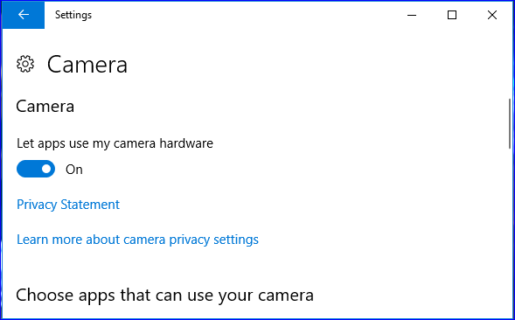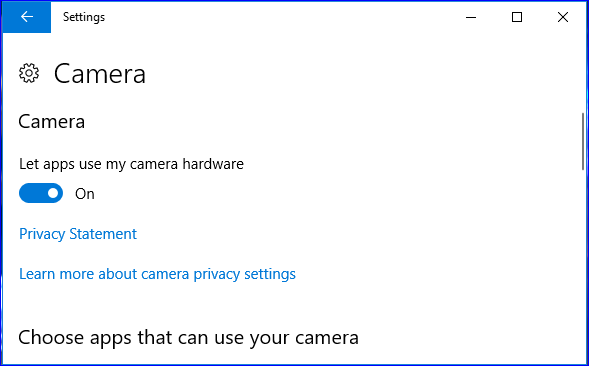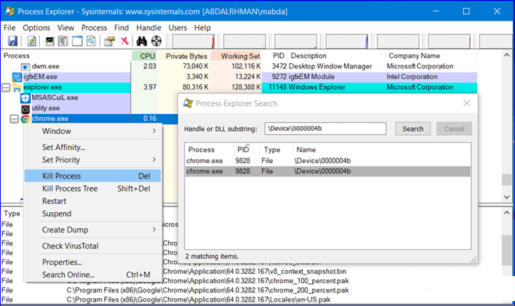ஒரு சாதனத்தின் வெப்கேமரில் ஸ்பைவேரை எப்படி கண்டுபிடிப்பது
சில நேரங்களில் ஒரு மடிக்கணினி கேமரா தானாகவே இயக்கப்பட்டிருப்பதை நீங்கள் கவனிக்கிறீர்கள், மேலும் இது வீடியோ அழைப்புகளுக்கு ஸ்கைப் நிரலை இயக்குவதன் மூலம் அல்ல, இது சாதாரணமானது, ஆனால் உங்களிடம் ஸ்கைப் நிரல் இல்லையென்றால், அது ஆபத்தானதாகக் கருதப்படுகிறது மற்றும் உளவு நிரல் உள்ளது. நீங்கள், கேமராவை ஆன் செய்து, அதன் முன் என்ன இருக்கிறது என்பதைப் பார்க்கவும், அவர் கற்றுக் கொள்ளாமலும், பின்னர் உங்களைப் பயன்படுத்திக் கொள்ளாமலும் நீங்கள் புகைப்படம் எடுக்கலாம், ஆனால் கவலைப்பட வேண்டாம், இந்த தீவிரமான பிரச்சனைக்கு சரியான தீர்வு உள்ளது, சரியான படியைத் தேர்வுசெய்க. அந்த பிரச்சனையை நீங்கள் தீர்க்க...
விண்டோஸ் 10 இல் செயல்திறன் மூலம் உளவு பார்ப்பதில் சிக்கலை எவ்வாறு தீர்ப்பது
சாதன மேலாளர் எனப்படும் சாதன மேலாளரைப் பயன்படுத்தி இந்த சிக்கலை நீங்கள் தீர்க்கலாம், விண்டோஸ் + எக்ஸ் பொத்தானைக் கிளிக் செய்வதன் மூலம் அல்லது விண்டோஸ் + ஆர் பொத்தானைக் கிளிக் செய்வதன் மூலம் அதை முதல் இரண்டு வழிகளில் காணலாம், கிளிக் செய்த பிறகு, ரன் உடன் ஒரு சாளரம் உங்களுக்குத் தோன்றும். , மற்றும் devmgmt.msc என்ற கட்டளையைத் தட்டச்சு செய்து, Enter ஐ அழுத்தவும், ஒரு கீழ்தோன்றும் மெனு உங்களுக்காக தோன்றும், சாதன மேலாளரைக் கிளிக் செய்து, பின்னர் இமேஜிங் சாதனங்கள் பக்கத்தின் கீழே அமைந்துள்ள வெப்கேமின் வரையறையைத் தேடவும், வலது- அதைக் கிளிக் செய்தால், ஒரு மெனு தோன்றும், பண்புகளைத் தேர்ந்தெடுக்கவும், அது உங்களுக்கான தனிப்பயன் மெனுவைத் திறக்கும், பின்னர் விவரங்கள் பிரிவில் கிளிக் செய்யவும், உங்களுக்கான ஒரு பக்கம் திறக்கும், சொத்தை தேர்வு செய்யவும், பின்னர் இயற்பியல் சாதனப் பொருளின் பெயரைத் தேர்ந்தெடுக்கவும், அது மதிப்புக்குக் கீழே தோன்றும், \Ddevice\0000004b மதிப்பு அதன் உள்ளே தோன்றும், அதன் மீது வலது கிளிக் செய்து, நகலெடுக்கும் செயல்முறை நடைபெற, இறுதியாக நகலெடு என்பதைக் கிளிக் செய்யவும்.
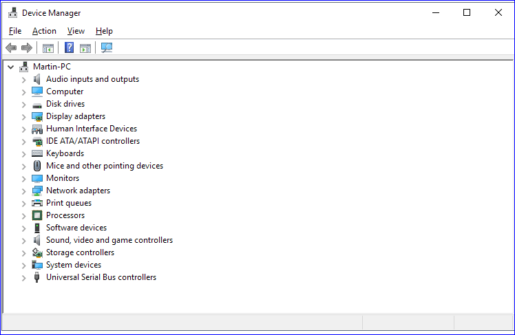
மதிப்பு நகல் செயல்முறையின் வெற்றிக்குப் பிறகு, நீங்கள் செய்ய வேண்டியது, செயல்முறை எக்ஸ்ப்ளோரரைப் பதிவிறக்குவது மட்டுமே, இந்த செயல்திறனுக்கு நிறுவல்கள் எதுவும் தேவையில்லை, ஏனெனில் இது ஒரு சிறிய செயல்திறன், மேலும் இது பின்னணியில் இயங்கும் பணிகளைக் கட்டுப்படுத்துகிறது மற்றும் கண்காணிக்கிறது. நீங்கள் அதை தொழில்முறை முறையில் கட்டுப்படுத்தலாம், இது விண்டோஸ் சிஸ்டத்தில் அமைந்துள்ள செயல்திறன் பணி மேலாளர் மூலம், பதிவிறக்கிய பிறகு, செயல்திறனை இயக்கவும், பின்னர் Ctrl + F ஐக் கிளிக் செய்யவும், பக்கம் தோன்றும்போது, நகலெடுக்கப்பட்ட மதிப்பை கைப்பிடியில் ஒட்டவும் அல்லது DLL சப்ஸ்ட்ரிங் புலத்தில், பின்னர் தேடலைக் கிளிக் செய்யவும், மற்றும் எப்படி இயக்குவது என்று தேடுவதன் மூலம் செயல்திறன் தானாகவே இயங்கும் மற்றும் கில் செயல்முறை என்பதைக் கிளிக் செய்யவும், இந்த படிகள் நிரலை பூட்டி நிரந்தரமாக உளவு பார்ப்பதைத் தடுக்கும்.
விண்டோஸ் கேமரா மூலம் உளவு பார்ப்பதில் உள்ள சிக்கலை தீர்க்கவும்
Windows 10 இல் காணப்படும் பல அம்சங்கள் மற்றும் அம்சங்கள் உள்ளன, அவற்றை நீங்கள் கட்டுப்படுத்தலாம் மற்றும் கட்டுப்படுத்தலாம், Windows + I பொத்தானைக் கிளிக் செய்தால் போதும், அமைப்புகளுடன் ஒரு பக்கம் உங்களுக்குத் தோன்றும், அதன் மூலம் தனியுரிமையைக் கிளிக் செய்து, அதைக் கிளிக் செய்யவும் மற்றும் கேமராவுடன் மற்றொரு பக்கம் உங்களுக்குத் தோன்றும், அதன் மூலம் நீங்கள் கேமராவை முடக்கலாம் அல்லது இயக்கலாம். இதனால், உங்களை உளவு பார்ப்பதைத் தடுக்க கேமராவை அணைப்பது எப்படி என்று கற்றுக் கொள்ளப்பட்டது.