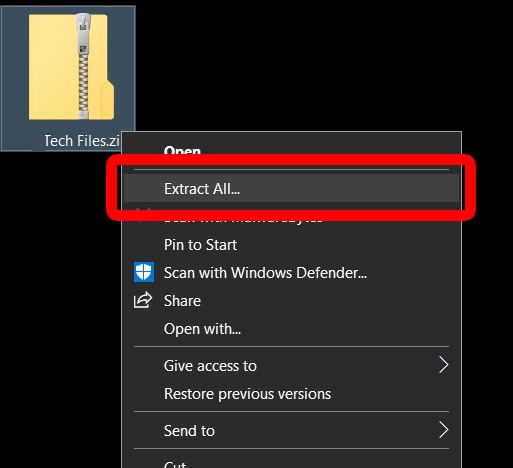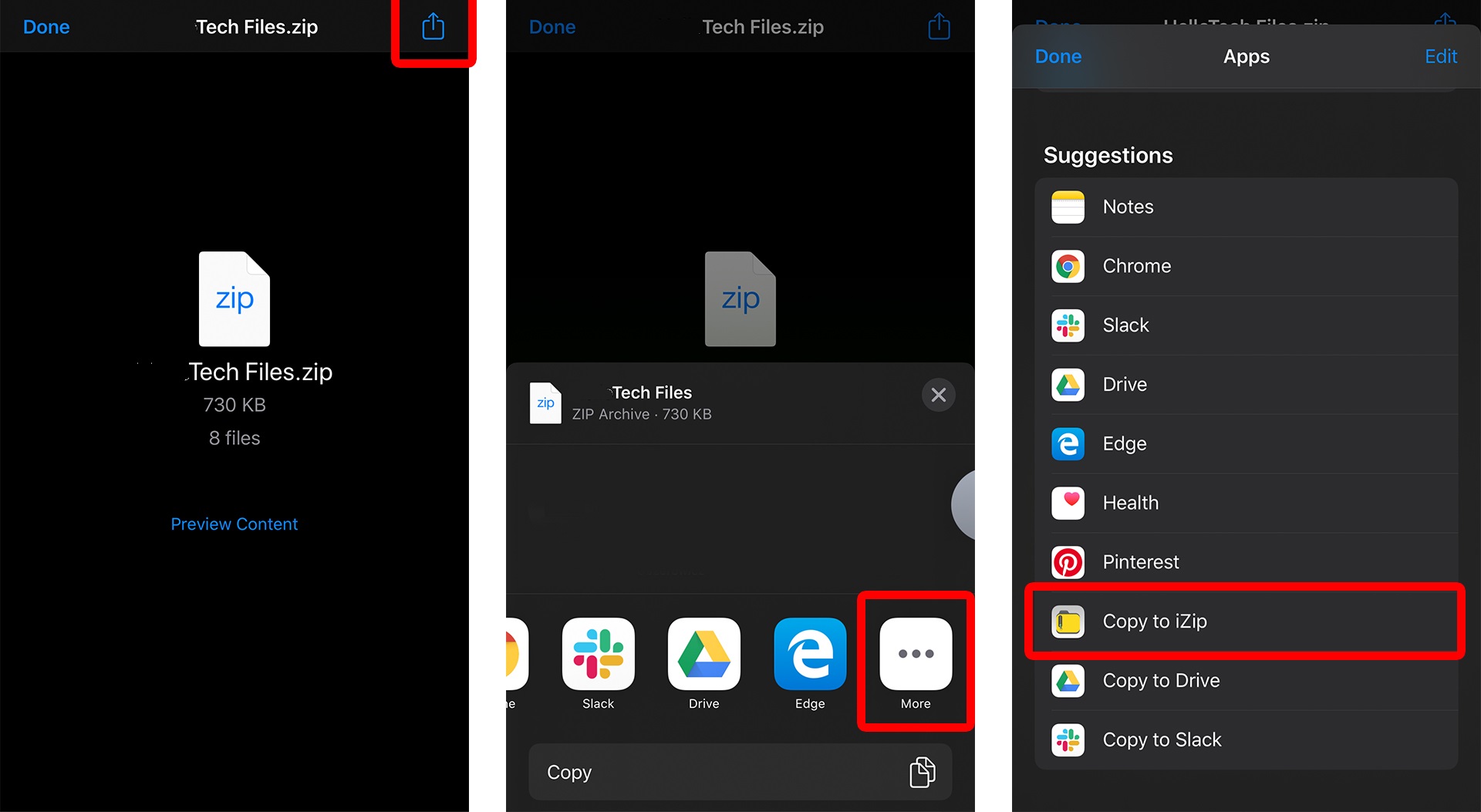எந்த சாதனத்திலும் ஜிப் கோப்பை எவ்வாறு திறப்பது
ஜிப் கோப்பு இணைப்புடன் மின்னஞ்சலைப் பெற்றுள்ளீர்களா, அதை என்ன செய்வது என்று தெரியவில்லையா? வழக்கமான டிஜிட்டல் கோப்புறைகளைப் போலவே, எந்த கணினி அல்லது இயக்க முறைமையிலும் ஜிப் கோப்பை எளிதாகத் திறக்கலாம். ஆனால், வழக்கமான கோப்புறைகளைப் போலல்லாமல், உள்ளே உள்ள கோப்புகளைப் பயன்படுத்த, நீங்கள் ஒரு எளிய இரட்டை கிளிக் செய்ய வேண்டும். Windows PC, Mac, iPhone மற்றும் Android சாதனங்களில் ZIP கோப்பை எவ்வாறு திறப்பது என்பது இங்கே.
ZIP கோப்பு என்றால் என்ன?
ஒரு ZIP கோப்பு என்பது ஒரு வகையான கோப்பு வடிவமாகும், இது காப்பகப்படுத்துதல், சேமிப்பு மற்றும்/அல்லது பரிமாற்ற நோக்கத்திற்காக சுருக்கப்பட்ட கோப்புகள் மற்றும் கோப்புறைகளைக் கொண்டுள்ளது. ஒரு டிஜிட்டல் சேமிப்பக இடத்திலிருந்து மற்றொன்றுக்கு நகர்த்தப்படும்போது அல்லது நகர்த்தப்படும்போது இது ஒற்றைக் கோப்பாகக் கருதப்படுகிறது. இந்தக் கோப்புகள் அவற்றின் பெயரின் இறுதியில் “.zip” என்ற கோப்பு நீட்டிப்பைக் கொண்டுள்ளன.
பெரும்பாலான இயக்க முறைமைகளில் ZIP கோப்புகளை உருவாக்க மற்றும் திறக்கக்கூடிய உள்ளமைக்கப்பட்ட மென்பொருள் உள்ளது. ஆனால் நீங்கள் பயன்படுத்தக்கூடிய மூன்றாம் தரப்பு மென்பொருளும் உள்ளது WinZip و 7zip و WinRAR அவரும் அவ்வாறே செய்ய முடியும்.
விண்டோஸ் 10 இல் ஜிப் கோப்பை எவ்வாறு திறப்பது
நீங்கள் வீட்டில் கணினியைப் பயன்படுத்துகிறீர்கள் என்றால், உள்ளமைக்கப்பட்ட விண்டோஸ் ஜிப் கோப்புறையைப் பயன்படுத்தி ஜிப் கோப்பை எளிதாகத் திறக்கலாம். இந்த விண்டோஸ் 10 அம்சத்துடன் ஜிப் கோப்பைத் திறக்க, கீழே உள்ள படிகளைப் பின்பற்றவும்:
- நீங்கள் திறக்க விரும்பும் ZIP கோப்பைக் கண்டறியவும். நீங்கள் ஜிப் கோப்பை இணையத்திலிருந்து அல்லது மின்னஞ்சல் இணைப்பாகப் பதிவிறக்கியிருந்தால், அதை உங்கள் கணினி இயக்ககத்தில் உள்ள பதிவிறக்கங்கள் கோப்புறையில் காணலாம்.
- ZIP கோப்பில் வலது கிளிக் செய்து, "அனைத்தையும் பிரித்தெடுக்கவும்..." என்பதைத் தேர்ந்தெடுக்கவும். அனைத்தையும் பிரித்தெடுக்கவும் என்பதைத் தேர்ந்தெடுத்ததும், புதிய பாப்அப் கிடைக்கும்.
எந்த சாதனத்திலும் ஜிப் கோப்பை எவ்வாறு திறப்பது - பாப்-அப் மெனுவில், கோப்புகளைப் பிரித்தெடுக்க ஒரு இடத்தைத் தேர்ந்தெடுக்கவும் . உங்கள் கோப்புகளை வேறொரு இடத்திற்கு பிரித்தெடுக்க விரும்பினால், உலாவு என்பதைக் கிளிக் செய்து, பாப்அப்பில் உங்கள் இலக்கைத் தேர்ந்தெடுக்கவும்.
- இலக்கு கோப்புறையைத் தேர்ந்தெடுத்ததும், சரி என்பதைக் கிளிக் செய்யவும்.
- இறுதியாக, பாப்-அப் மெனுவில் "எக்ஸ்ட்ராக்ட்" என்பதைக் கிளிக் செய்யவும். உள்ளமைக்கப்பட்ட நிரல் ZIP கோப்புறையின் உள்ளே இருந்து கோப்புகளைப் பிரித்தெடுக்கத் தொடங்கும்.
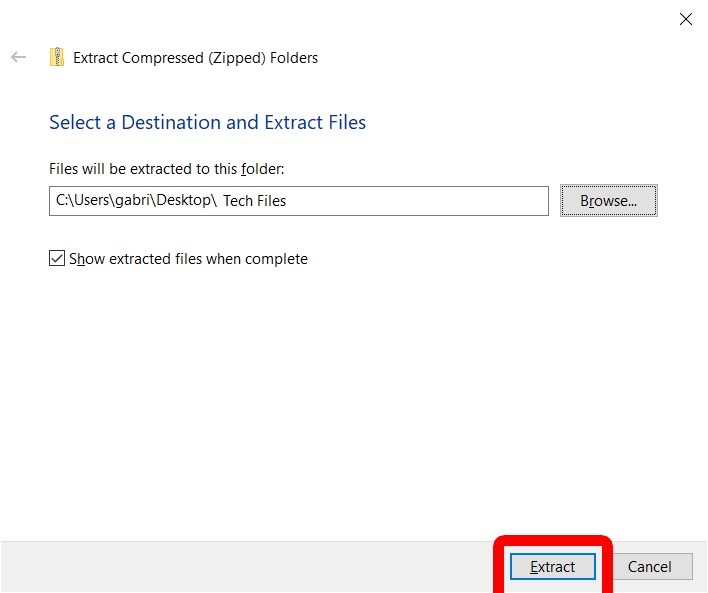
பிரித்தெடுத்தல் முடிந்ததும், ZIP கோப்பிலிருந்து பிரித்தெடுக்கப்பட்ட அனைத்து கோப்புகளையும் காட்டும் பாப்அப் தோன்றும்.
Macintosh இல் zip கோப்புகளை எவ்வாறு திறப்பது?
உங்களிடம் Mac இருந்தால், Mac Archive Tool ஐப் பயன்படுத்தி ஒரு ZIP கோப்பிலிருந்து கோப்புகளை எளிதாகக் குறைக்கலாம் அல்லது பிரித்தெடுக்கலாம். Mac இல் காப்பகக் கருவியைப் பயன்படுத்தி ஜிப் கோப்பை எவ்வாறு திறப்பது என்பது இங்கே:
- நீங்கள் திறக்க விரும்பும் ZIP கோப்பைக் கண்டறியவும் . பதிவிறக்கிய பிறகு, ZIP கோப்பு எங்கு சேமிக்கப்படுகிறது என்று உங்களுக்குத் தெரியாவிட்டால், உங்கள் பதிவிறக்கங்கள் கோப்புறையைச் சரிபார்க்கவும்.
- ZIP கோப்பை இருமுறை கிளிக் செய்யவும். இது தானாகவே கோப்பைப் பிரித்தெடுக்கத் தொடங்கும், இது பிரித்தெடுக்கப்படும் கோப்புகளின் எண்ணிக்கை மற்றும் அளவைப் பொறுத்து சில நொடிகள் முதல் சில நிமிடங்கள் வரை ஆகலாம்.
பிரித்தெடுத்தல் முடிந்ததும், பிரித்தெடுக்கப்பட்ட கோப்புகள் அல்லது கோப்புறைகளைக் காண்பிக்க ஒரு சாளரம் தோன்றும். பிரித்தெடுத்தல் முடிந்ததும் எந்த சாளரமும் திறக்கப்படாவிட்டால், பிரித்தெடுக்கப்பட்ட கோப்புகளைப் பார்க்க பிரித்தெடுக்கப்பட்ட கோப்புறையின் இருப்பிடத்தைத் தேர்ந்தெடுக்கவும்.
Android சாதனங்களில் ஜிப் கோப்பை எவ்வாறு திறப்பது
ஆண்ட்ராய்டு ஃபோன்களுக்கு, ஆப்ஸ் போன்ற ஜிப் ஓப்பனிங் கோப்பைப் பதிவிறக்கி நிறுவ வேண்டும் கோப்புகள் ஜிப் கோப்பிலிருந்து கோப்புகளைப் பிரித்தெடுக்க, Google Play Store இலிருந்து. பயன்பாடு பல ஆண்ட்ராய்டு போன்களில் முன்பே நிறுவப்பட்டுள்ளது. உங்களிடம் ஏற்கனவே ஆப்ஸ் இருக்கிறதா என்பதைச் சரிபார்க்க, உங்கள் முகப்புத் திரையில் நான்கு அல்லது ஒன்பது புள்ளிகள் கொண்ட சதுரமாக இருக்கும் ஆப்ஸ் பொத்தானைத் தட்டவும்.
- கோப்புகள் பயன்பாட்டைத் திறக்கவும் . நீங்கள் ஆரம்ப அமைப்பைச் செய்கிறீர்கள் என்றால், உங்கள் சாதனத்தில் உள்ள புகைப்படங்கள், மீடியா மற்றும் கோப்புகளுக்கான அணுகலை பயன்பாட்டிற்கு வழங்க வேண்டியிருக்கும். அவ்வாறு செய்ய அனுமதி என்பதைக் கிளிக் செய்யவும்.
- பின்னர் உங்கள் திரையின் கீழே உள்ள உலாவு என்பதைக் கிளிக் செய்யவும்.
- நீங்கள் பிரித்தெடுக்க விரும்பும் ZIP கோப்பைக் கண்டறியவும் . மின்னஞ்சலில் இருந்து இணைப்பாகப் பதிவிறக்கியிருந்தால், பதிவிறக்க கோப்புறையில் அதைக் காணலாம்.
- நீங்கள் திறக்க விரும்பும் கோப்பைக் கிளிக் செய்து, Extract ஐ அழுத்தவும் . இது ZIP கோப்புறையில் கோப்புகளின் பட்டியலைத் திறக்கும்.
- இறுதியாக, முடிந்தது என்பதைத் தட்டவும் . திரையின் மேற்புறத்தில் உள்ள "அனைத்தும்" என்பதைக் கிளிக் செய்து, கோப்பின் வலதுபுறத்தில் உள்ள கீழ் அம்புக்குறியைக் கிளிக் செய்வதன் மூலம் எந்த கோப்பையும் அணுகலாம். பின்னர் "இதனுடன் திற" என்பதைக் கிளிக் செய்து ஒரு பயன்பாட்டைத் தேர்ந்தெடுக்கவும்.
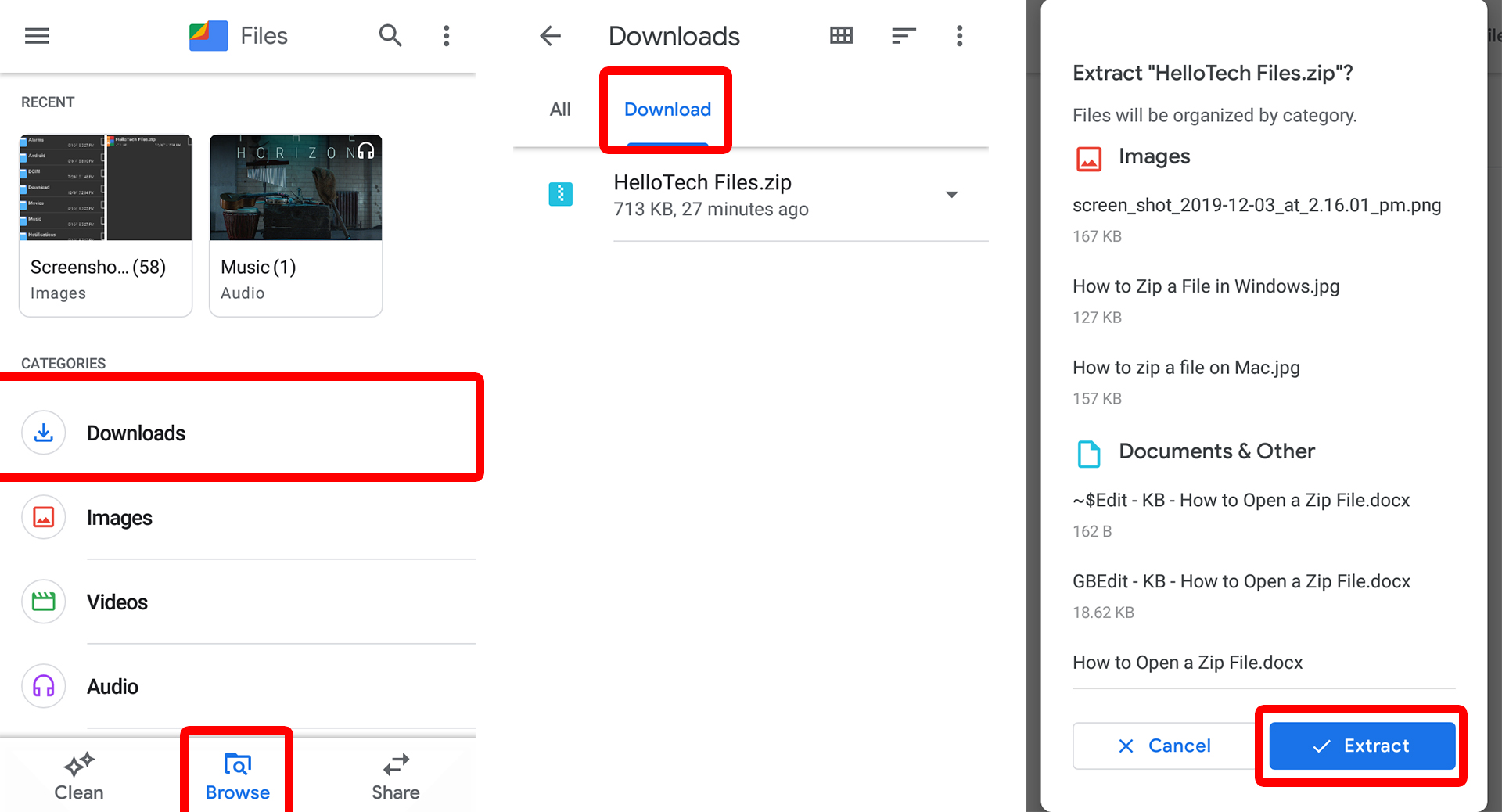
ஐபோனில் ஜிப் கோப்புகளை எவ்வாறு திறப்பது
Mac கணினிகளைப் போலவே, ஐபோன்கள் மற்றும் பிற ஆப்பிள் சாதனங்கள் உங்கள் ZIP கோப்புகளைப் பார்க்க உதவும் இயல்புநிலை அம்சத்தைக் கொண்டுள்ளன. இருப்பினும், உங்கள் மொபைல் சாதனத்தில் உள்ள ZIP கோப்பிலிருந்து உண்மையில் செயல்படக்கூடிய கோப்புகளைப் பிரித்தெடுக்க, நீங்கள் ஒரு காப்பக பயன்பாட்டை நிறுவ வேண்டும் izip ஆப் ஸ்டோரிலிருந்து. iZip என்பது Androidக்கான Files ஆப்ஸ் போன்ற இலவச பயன்பாடாகும், எனவே கட்டணம் அல்லது சந்தா செலவுகள் பற்றி நீங்கள் கவலைப்பட வேண்டியதில்லை.
- iZip பயன்பாட்டைப் பதிவிறக்கி, நிறுவி திறக்கவும்.
- உங்கள் திரையின் மேற்புறத்தில் உள்ள கோப்புகளைத் தட்டவும். உங்கள் ஐபோனில் ZIP கோப்பைப் பதிவிறக்கிய பிறகு மட்டுமே இது வேலை செய்யும்.
- நீங்கள் கோப்புகளைப் பிரித்தெடுக்க விரும்பும் ZIP கோப்பைக் கண்டறியவும் . இணையதளம் அல்லது மின்னஞ்சலில் இருந்து கோப்பைப் பதிவிறக்கியிருந்தால், Files ஆப்ஸில் உள்ள ZIP கோப்பைப் பார்க்கவும்.
எந்த சாதனத்திலும் ஜிப் கோப்பை எவ்வாறு திறப்பது - நீங்கள் பிரித்தெடுக்க விரும்பும் ZIP கோப்பில் கிளிக் செய்யவும் . பின்னர், பாப்அப்பைத் திறக்க ஓரிரு வினாடிகள் அழுத்திப் பிடிக்கவும்.
- இறுதியாக, பாப்அப்பில் சரி என்பதைக் கிளிக் செய்யவும். இது ஜிப் கோப்புறையில் உள்ள எல்லா கோப்புகளையும் தானாகவே டிகம்ப்ரஸ் செய்யும் (அல்லது பிரித்தெடுக்கும்). அளவைப் பொறுத்து, இதற்கு சில வினாடிகள் முதல் சில நிமிடங்கள் வரை ஆகலாம்.
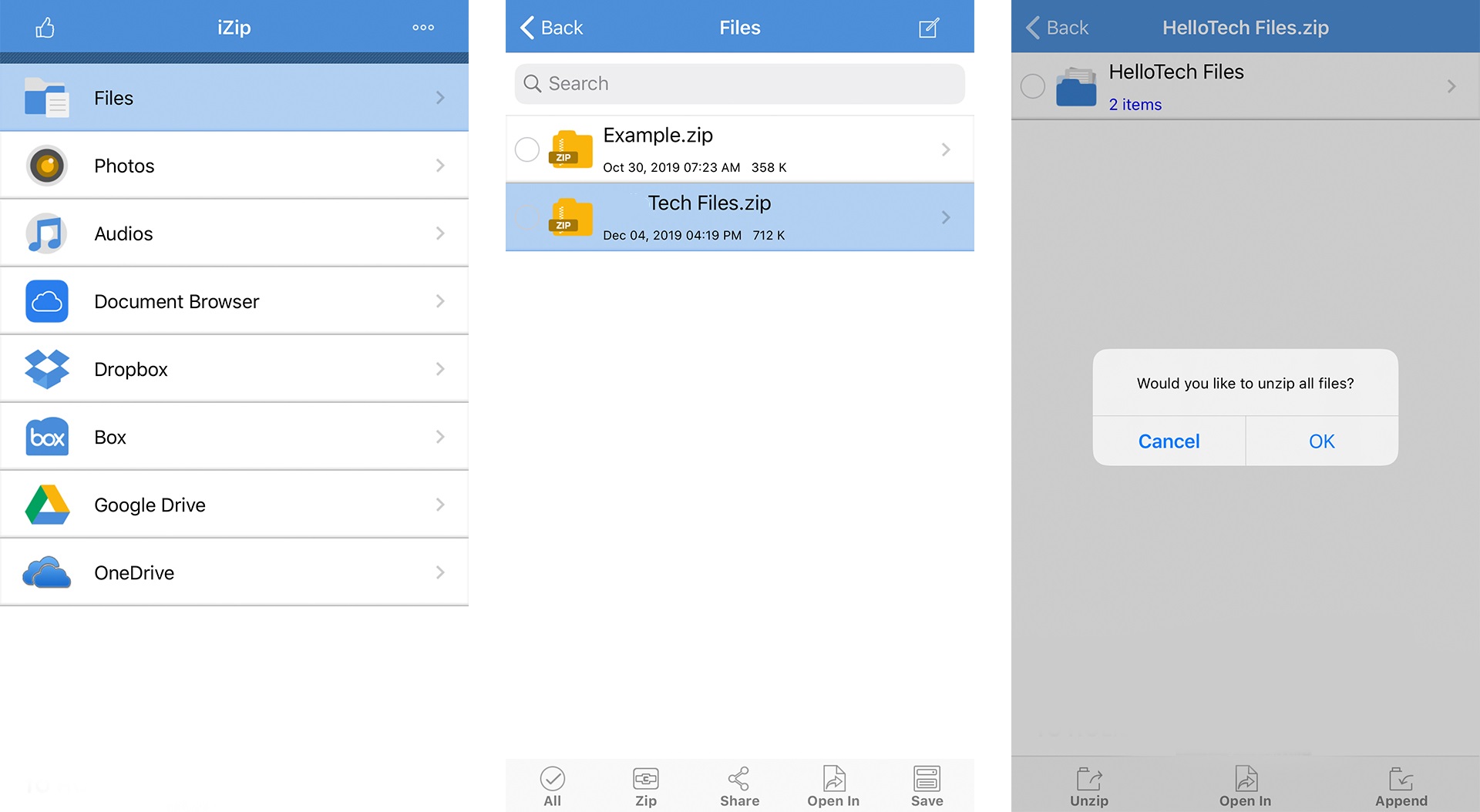
அனைத்து கோப்புகளும் கோப்புறைகளும் பிரித்தெடுக்கப்பட்டதும், அவற்றை iZip பயன்பாட்டின் மூலம் பார்க்கலாம். குறிப்பிட்ட ஆப்ஸ் மூலம் கோப்பைத் திறக்க விரும்பினால், திரையின் அடிப்பகுதியில் உள்ள ஓபன் இன் பொத்தானைத் தட்டவும்.
ஆதாரம்: hellotech.com