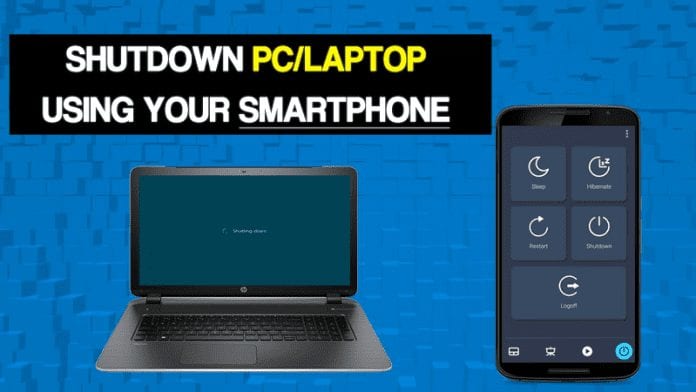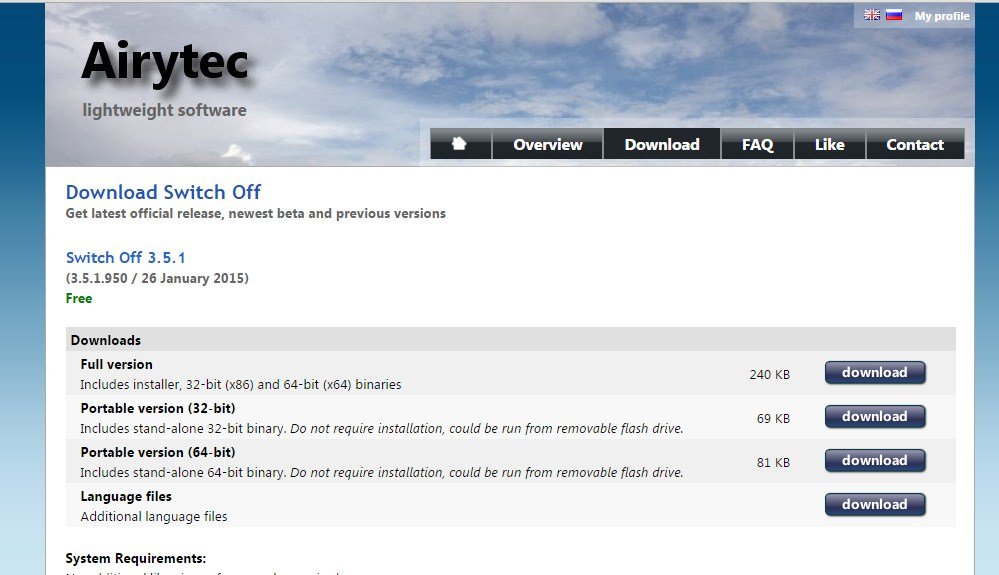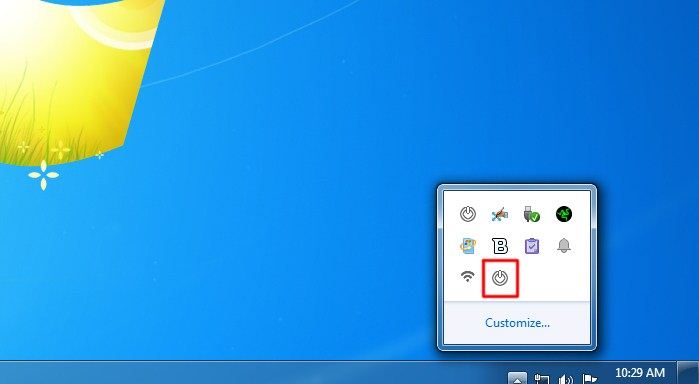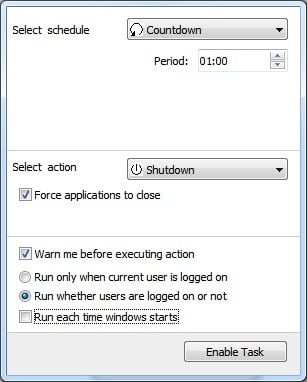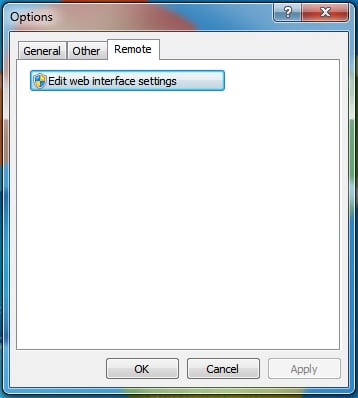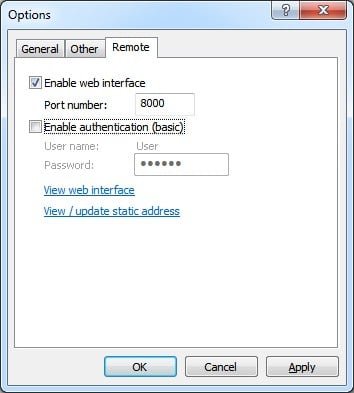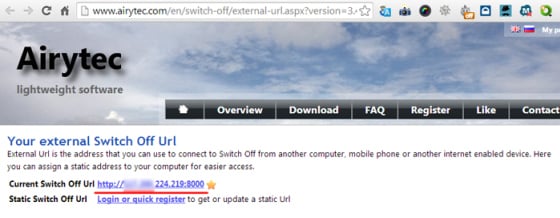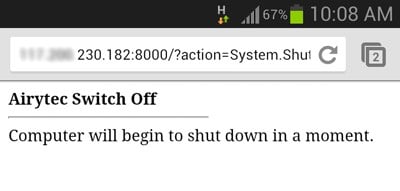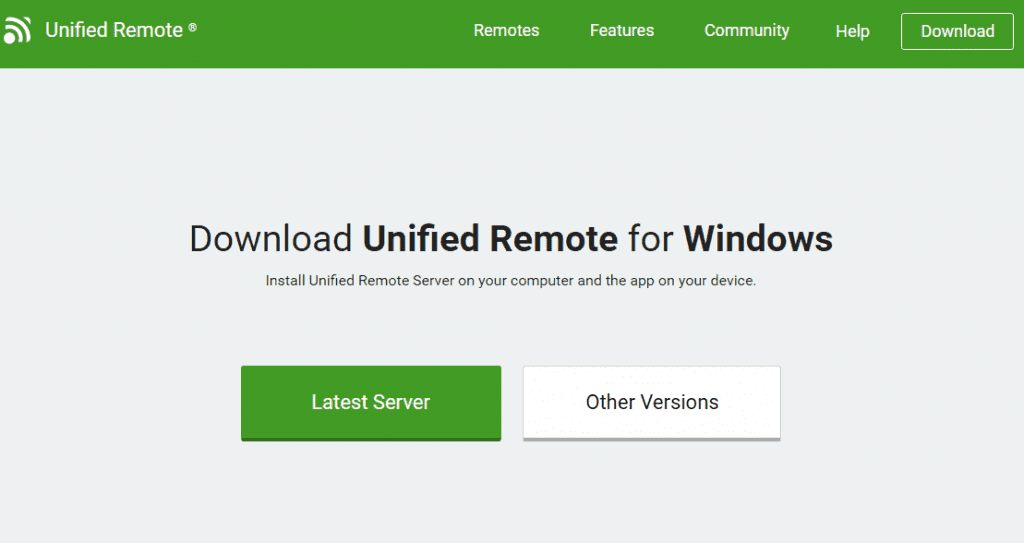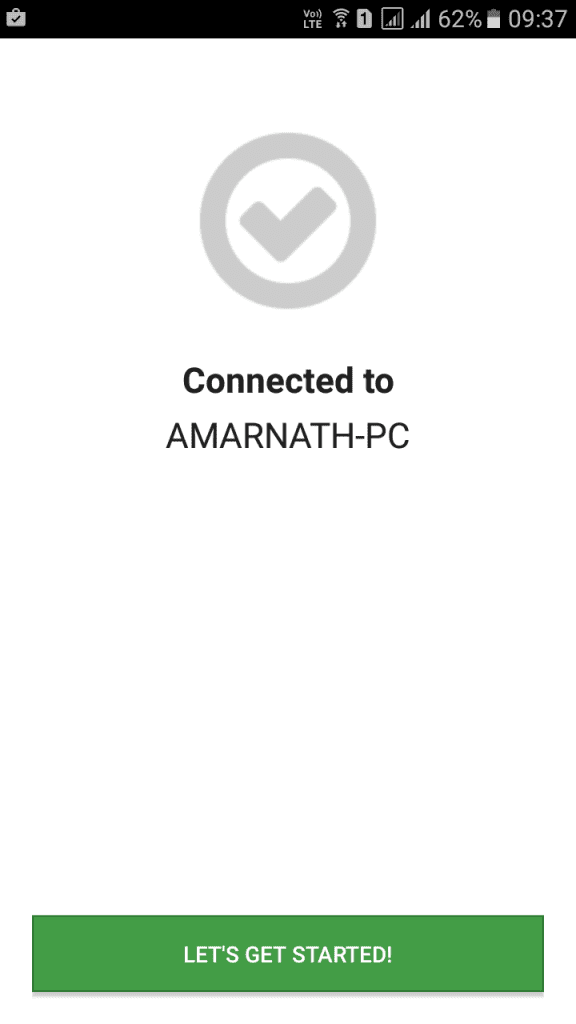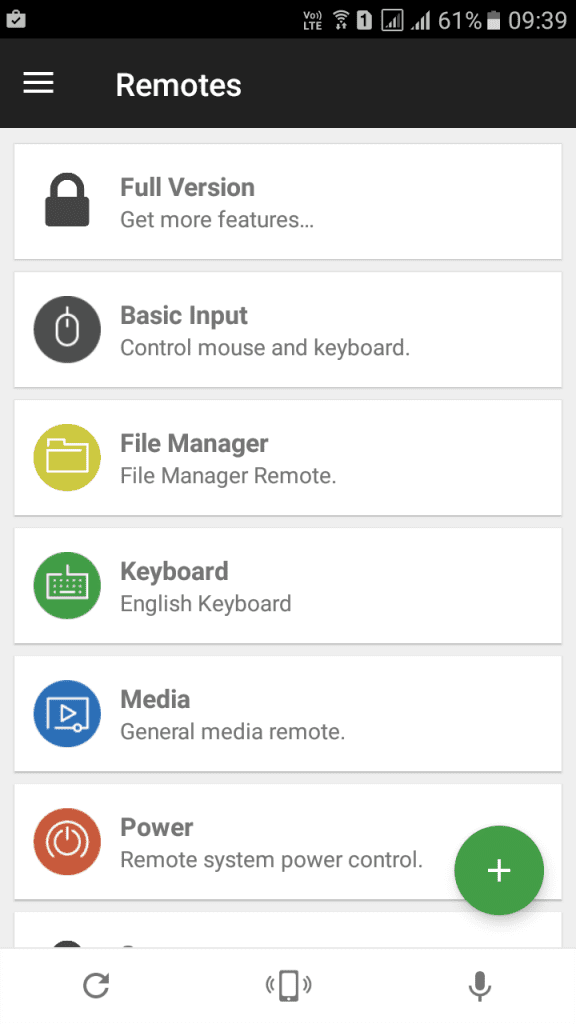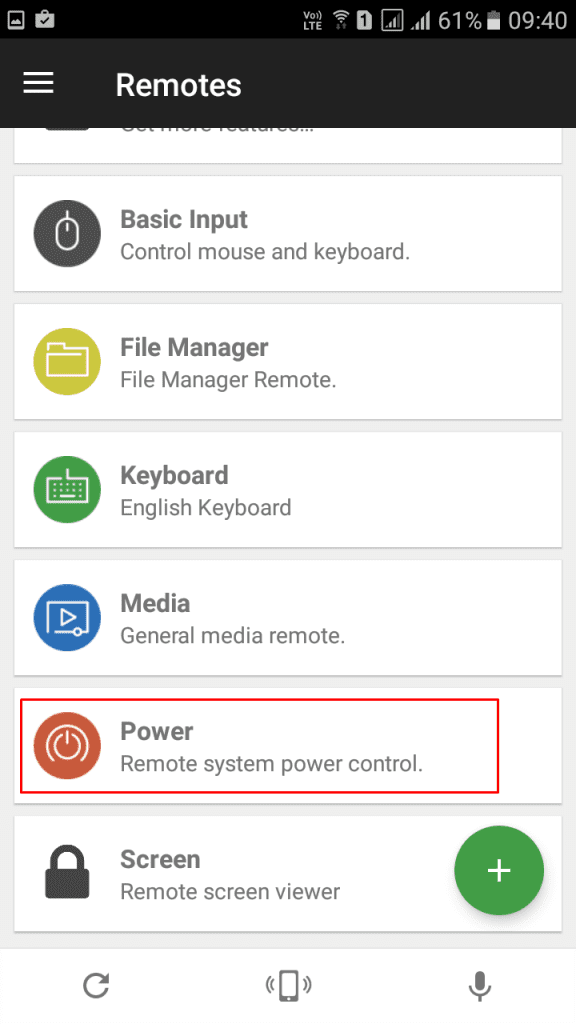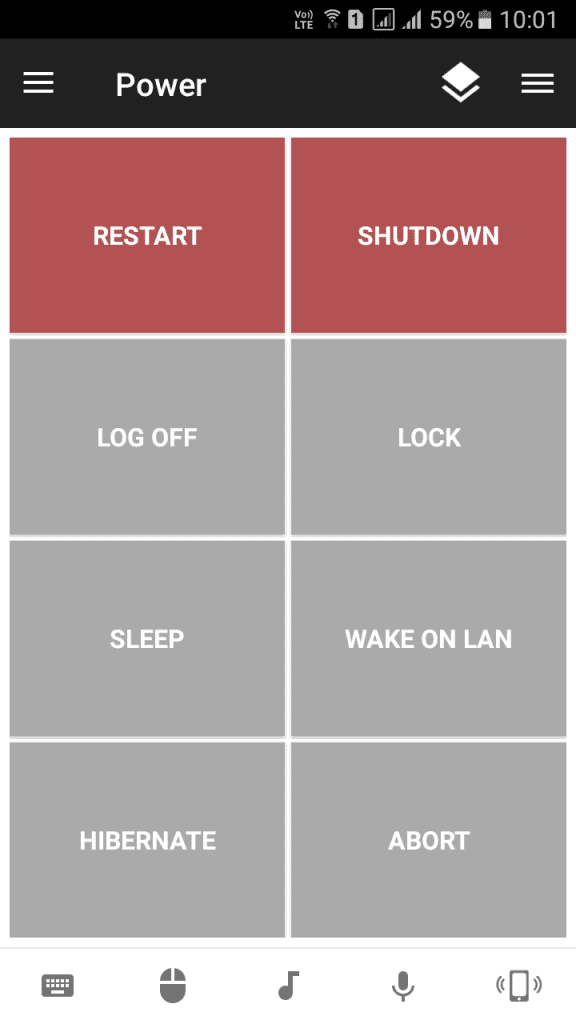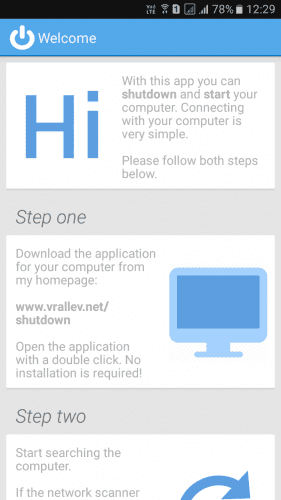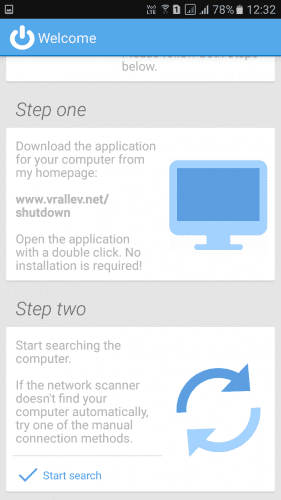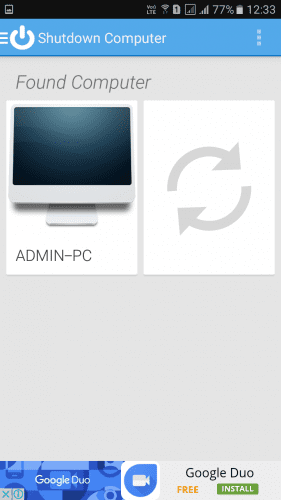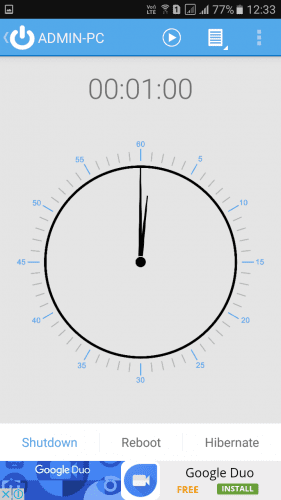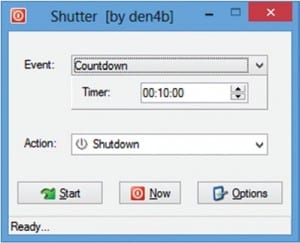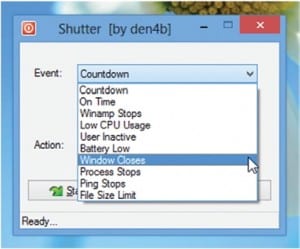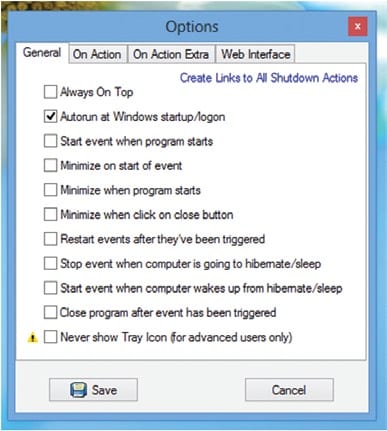ஸ்மார்ட்போனைப் பயன்படுத்தி எங்கிருந்தும் கணினியை தொலைநிலையில் நிறுத்துவது எப்படி
கடந்த சில ஆண்டுகளில், ஸ்மார்ட்போன்கள் நிறைய வளர்ச்சியடைந்துள்ளன. அழைப்புகளை மேற்கொள்வதைத் தவிர, இப்போதெல்லாம் ஸ்மார்ட்போன்கள் இணையத்தில் உலாவுதல், வீடியோக்களைப் பார்ப்பது, கேம் விளையாடுதல் போன்ற பல்வேறு நோக்கங்களுக்காகப் பயன்படுத்தப்படுகின்றன. எனவே இப்போது ஆண்ட்ராய்டு ஸ்மார்ட்போன்கள் கணினி செய்யும் அனைத்தையும் செய்ய முடியும்.
ஸ்மார்ட்ஃபோன் மூலம் கணினியின் ஆன்/ஆஃப் மெனுவை தொலைவிலிருந்து கட்டுப்படுத்த முடியும் என்பது உங்களுக்குத் தெரியுமா? உண்மையில், ஸ்மார்ட்ஃபோன் மூலம் கணினியை எங்கிருந்தும் தொலைவிலிருந்து அணைக்க முடியும். இந்தக் கட்டுரையில், ஆண்ட்ராய்டு ஸ்மார்ட்போன்களைப் பயன்படுத்தி எங்கிருந்தும் விண்டோஸ் பிசியை ரிமோட் மூலம் ஷட் டவுன் செய்ய உதவும் சில சிறந்த முறைகளை நாங்கள் பகிர்ந்து கொள்ளப் போகிறோம்.
ஃபோனைப் பயன்படுத்தி எங்கிருந்தும் தொலைவில் உங்கள் விண்டோஸ் பிசியை ஷட் டவுன் செய்யவும்
Android உடன் எங்கிருந்தும் Windows PCகளை தொலைவிலிருந்து பூட்ட, சில மூன்றாம் தரப்பு பயன்பாடுகளைப் பயன்படுத்த வேண்டும். கீழே, ஸ்மார்ட்போனிலிருந்து விண்டோஸ் பிசிக்களை அணைக்க மூன்று சிறந்த வழிகளைப் பகிர்ந்துள்ளோம்.
1. Airytec Switch Off ஐப் பயன்படுத்துதல்
Airytec Switch Off என்பது Windows 10 ஐ நிறுத்த, இடைநிறுத்த அல்லது உறக்கநிலையில் வைக்க சிறந்த மற்றும் மிகவும் பயனர் நட்பு விண்டோஸ் மென்பொருளில் ஒன்றாகும். இது உலாவியின் உள்ளே இயங்கும் வலை கிளையன்ட் ஆகும். Airytec Switch Off ஐப் பயன்படுத்த கீழே கொடுக்கப்பட்டுள்ள சில எளிய வழிமுறைகளைப் பின்பற்றவும்
படி 1. முதலில், பதிவிறக்கி நிறுவவும் Airytec பணிநிறுத்தம் .
படி 2. நிறுவப்பட்டதும், கணினி தட்டில் பணிநிறுத்தம் ஐகானைக் காண்பீர்கள்.
மூன்றாவது படி. ஐகானைக் கிளிக் செய்து, உங்கள் தேவைக்கேற்ப அங்குள்ள விருப்பங்களைத் தேர்ந்தெடுக்கவும். "ஃபோர்ஸ் க்ளோஸ் ஆப்ஸ்" விருப்பத்தை இயக்குவதை உறுதிசெய்யவும்.
படி 4. இப்போது வலது கிளிக் செய்யவும் பவர் ஆஃப் ஐகான் மற்றும் அமைப்புகள் என்பதைக் கிளிக் செய்யவும். இப்போது "ரிமோட்" தாவலைத் திறந்து கிளிக் செய்யவும் இணைய இடைமுக அமைப்புகளை மாற்றவும் .
படி 5. வலை இடைமுக அமைப்புகளின் கீழ், விருப்பத்தைத் தேர்ந்தெடுக்கவும் இணைய இடைமுகத்தை இயக்கு மற்றும் விருப்பத்தைத் தேர்வுநீக்கவும் "அங்கீகாரத்தை இயக்கு (அடிப்படை)" . முடிந்ததும், பொத்தானைக் கிளிக் செய்யவும் "செயல்படுத்துதல்" .
படி 6. இப்போது கிளிக் செய்யவும் நிலையான முகவரிகளைப் பார்க்கவும்/புதுப்பிக்கவும்" மற்றும் பணிநிறுத்தம் URL ஐக் குறித்துக்கொள்ளவும். உங்கள் மொபைல் ஃபோனில் இணையப் பக்க URL ஐ புக்மார்க் செய்யலாம். இப்போது சிஸ்டம் டிரேயில் உள்ள Airytec Switch Off ஐகானில் இருமுறை கிளிக் செய்து பணிகளை இயக்கவும்.
படி 7. இப்போது உங்கள் மொபைலில் URL ஐத் திறக்கவும், கீழே காட்டப்பட்டுள்ளபடி ஒரு திரையைப் பார்ப்பீர்கள்.
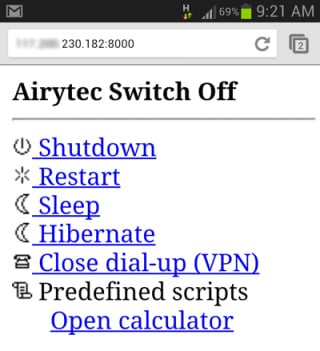
படி 8. உங்கள் கணினியை ஷட் டவுன் செய்ய, "Shutdown" விருப்பத்தை கிளிக் செய்யவும். மொபைலில் இருந்து உங்கள் கணினியை மறுதொடக்கம் செய்யலாம், தூங்கலாம் மற்றும் உறக்கநிலையில் வைக்கலாம்.
இது! நான் முடித்துவிட்டேன். இதன் மூலம், உங்கள் தொலைபேசியைப் பயன்படுத்தி எங்கிருந்தும் உங்கள் கணினியை எளிதாக நிறுத்தலாம்.
2. ரிமோட் கண்ட்ரோலைப் பயன்படுத்தவும்
Unified Remote என்பது Google Play Store இல் கிடைக்கும் Android க்கான சிறந்த ரிமோட் கண்ட்ரோல் பயன்பாடாகும். யூனிஃபைட் ரிமோட் மூலம், ஒருவர் தனது ஆண்ட்ராய்டு சாதனத்தை பிசிக்கான உலகளாவிய ரிமோட் கண்ட்ரோலாக எளிதாக மாற்றலாம். ஒருமுறை இயக்கப்பட்டால், கணினியை எங்கிருந்தும் தொலைவிலிருந்து அணைக்கப் பயன்படும். ஒருங்கிணைந்த ரிமோட் கண்ட்ரோலை எவ்வாறு பயன்படுத்துவது என்பது இங்கே.
படி 1. முதலில், என்ற பயன்பாட்டைப் பதிவிறக்கி நிறுவவும் ஒருங்கிணைந்த தொலைநிலை உங்கள் Android சாதனத்தில்.
படி 2. இப்போது, பதிவிறக்கி நிறுவவும் ஒருங்கிணைந்த ரிமோட் டெஸ்க்டாப் கிளையண்ட் உங்கள் கணினியில்.
படி 3. இப்போது ஆண்ட்ராய்டு பயன்பாட்டைத் திறந்து, உங்கள் சாதனமும் பிசியும் ஒரே வைஃபை நெட்வொர்க்குடன் இணைக்கப்பட்டுள்ளதை உறுதிசெய்யவும். நீங்கள் இணைக்கப்பட்டிருந்தால், கீழே காட்டப்பட்டுள்ளபடி திரையைப் பார்க்க முடியும்.
படி 4. இப்போது மொபைல் பயன்பாட்டில், அடிப்படை உள்ளீடு, கோப்பு மேலாளர், விசைப்பலகை போன்ற பல விருப்பங்களைக் காண்பீர்கள்.
படி 5. இப்போது நீங்கள் கிளிக் செய்ய வேண்டும் "ஆற்றல்"
படி 6. இப்போது நீங்கள் மறுதொடக்கம், பணிநிறுத்தம் போன்ற பல்வேறு விருப்பங்களைக் காண்பீர்கள்.
வெறுமனே, பணிநிறுத்தம் என்பதைக் கிளிக் செய்யவும், உங்கள் மொபைல் சாதனத்திலிருந்து உங்கள் கணினி பணிநிறுத்தம் செய்யப்படும். இது இதுவரை செய்ய எளிதான வழி.
3. ரிமோட் ஸ்டார்ட் ஷட் டவுனைப் பயன்படுத்தவும்
ஷட் டவுன் ஸ்டார்ட் ரிமோட் என்பது உங்கள் கம்ப்யூட்டரை ரிமோட் மூலம் ஷட் டவுன் செய்ய அல்லது ஸ்டார்ட் செய்வதற்கான ஆண்ட்ராய்ட் ஆப்ஸ் ஆகும். இது பயன்படுத்த மிகவும் எளிதானது. கணினியை ரிமோட் மூலம் ஷட் டவுன் செய்ய, பயனர்கள் விண்டோஸ் கிளையண்ட் மற்றும் ஆண்ட்ராய்டு பயன்பாட்டைப் பதிவிறக்க வேண்டும்.
படி 1. முதலில் பதிவிறக்கம் செய்து நிறுவவும் ஷட் டவுன் ஸ்டார்ட் ரிமோட் உங்கள் Android ஸ்மார்ட்போனில்.
படி 2. இப்போது அடுத்த கட்டத்தில், நீங்கள் Windows க்கான கிளையண்டைப் பதிவிறக்க வேண்டும். இதை நீங்கள் பார்வையிட வேண்டும் இணைப்பு உங்கள் விண்டோஸ் கணினியில் பயன்பாட்டைப் பதிவிறக்கி நிறுவவும்.
மூன்றாவது படி : நீங்கள் அதே வைஃபையுடன் இணைக்கப்பட்டுள்ளீர்கள் என்பதை உறுதிப்படுத்தவும். Android பயன்பாட்டைத் திறக்கவும், கீழே காட்டப்பட்டுள்ளபடி திரையைப் பார்ப்பீர்கள். திரையில் கீழே உருட்டவும்.
படி 4. இப்போது நீங்கள் கிளிக் செய்ய வேண்டும் "தேடலைத் தொடங்கு" . கணினி தானாகவே அதைக் கண்டறியும்.
படி 5. பயன்பாடு கணினியைக் கண்டறிந்ததும், கீழே காட்டப்பட்டுள்ளபடி அது உங்களுக்குத் திரையைக் காண்பிக்கும். இங்கே நீங்கள் வேண்டும் உங்கள் கணினியில் கிளிக் செய்க .
படி 6. இப்போது கீழே காட்டப்பட்டுள்ளபடி திரையைப் பார்ப்பீர்கள். பணிநிறுத்தத்தை திட்டமிடுவதற்கான நேரத்தை இங்கே அமைக்கலாம். அல்லது உங்கள் கணினியை உடனடியாக மறுதொடக்கம் செய்யவும், பணிநிறுத்தம் செய்யவும் அல்லது உறக்கநிலையில் வைக்கவும் தேர்வு செய்யலாம்.
இது! உங்கள் ஆண்ட்ராய்டு ஸ்மார்ட்போனிலிருந்து உங்கள் கணினியைக் கட்டுப்படுத்த, ஷட் டவுன் ஸ்டார்ட் ரிமோட்டைப் பயன்படுத்தலாம்.
4. ஷட்டர் நிரலைப் பயன்படுத்தவும்
டெனிஸ் கோஸ்லோவ் உருவாக்கிய சிறந்த விண்டோஸ் கருவிகளில் ஷட்டர் ஒன்றாகும். இணைய உலாவி மூலம் கணினியை பணிநிறுத்தம் செய்யவும், மறுதொடக்கம் செய்யவும் மற்றும் உறக்கநிலை செய்யவும் இந்த கருவி பயனர்களை அனுமதிக்கிறது. அதாவது, iOS, Android போன்ற இயங்குதளங்களில் இயங்கும் இணைய உலாவியில் இருந்து உங்கள் கணினியை தொலைவிலிருந்து ஷட் டவுன் செய்ய ஷட்டரைப் பயன்படுத்தலாம்.
படி 1. முதலில், செய்யுங்கள் பதிவிறக்க Tamil ஷட்டர் உங்கள் விண்டோஸ் கணினியில் மற்றும் வழக்கம் போல் அதை நிறுவவும். நீங்கள் இப்போது கருவியின் முக்கிய இடைமுகத்தைக் காண்பீர்கள்.
படி 2. இப்போது நீங்கள் வேண்டும் நிகழ்வுகளை அமைக்கவும் அது செயல்களைத் தூண்டும். எடுத்துக்காட்டாக, “பணிநிறுத்தம்” அல்லது “உறக்கநிலை”யை இயக்க நிகழ்வுகளில் குறைந்த பேட்டரியைக் குறிப்பிடலாம்.
படி 3. நிகழ்வைத் தேர்ந்தெடுத்த பிறகு, செயல்களை உள்ளமைக்கவும். ஒரு "செயல்", குறிப்பிட வேண்டும் "பணிநிறுத்தம்" . இப்போது . பட்டனை கிளிக் செய்யவும் "தொடங்கு" .
படி 4. தற்பொழுது திறந்துள்ளது "விருப்பங்கள்" பிறகு செல்லவும் "இணைய இடைமுகம்"
படி 5. இணைய இடைமுகத்தின் கீழ், நீங்கள் செய்ய வேண்டும் பட்டியலிடப்பட்ட IP பட்டியலில் இருந்து உங்கள் கணினியின் IP முகவரியைத் தீர்மானிக்கவும் பிறகு துறைமுக தேர்வு நீங்கள் பயன்படுத்த விரும்பும். உங்கள் பயனர்பெயர் மற்றும் கடவுச்சொல்லை உள்ளிட்டு கிளிக் செய்யவும் "சேமி"
படி 6. இப்போது இணைய உலாவியைத் திறந்து, போர்ட் எண்ணுடன் ஐபி முகவரியை உள்ளிடவும். இது உங்கள் பயனர்பெயர் மற்றும் கடவுச்சொல்லைக் கேட்கும், அவற்றை உள்ளிட்டு, பட்டியலில் இருந்து எதையும் தேர்ந்தெடுக்கவும்.
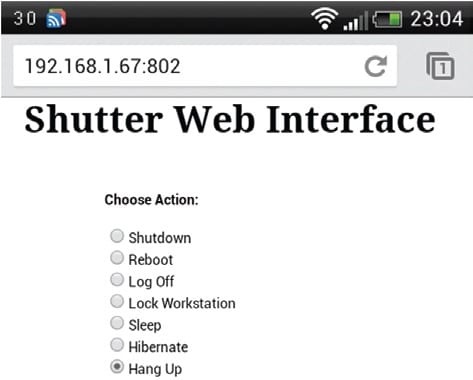
அவ்வளவுதான், நீங்கள் முடித்துவிட்டீர்கள்! ஸ்மார்ட்போன் மூலம் எங்கிருந்தும் உங்கள் கணினியை ரிமோட் மூலம் ஷட்டரைப் பயன்படுத்தி ஷட்டரைப் பயன்படுத்தலாம்.
எனவே ஸ்மார்ட்ஃபோன் மூலம் எங்கிருந்தும் உங்கள் கணினியை தொலைதூரத்தில் எவ்வாறு அணைப்பது என்பது பற்றியது. இந்த கட்டுரை உங்களுக்கு உதவியது என்று நம்புகிறேன்! உங்கள் நண்பர்களுக்கும் பகிருங்கள். இது தொடர்பாக உங்களுக்கு ஏதேனும் சந்தேகம் இருந்தால், கீழே உள்ள கருத்து பெட்டியில் எங்களுக்குத் தெரிவிக்கவும்.