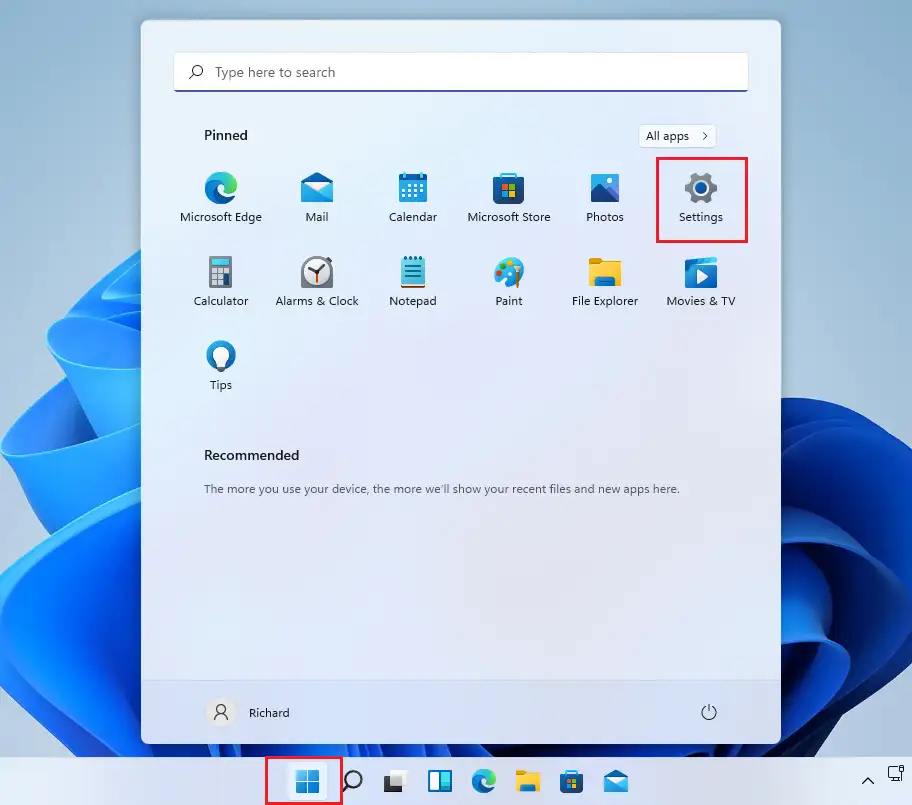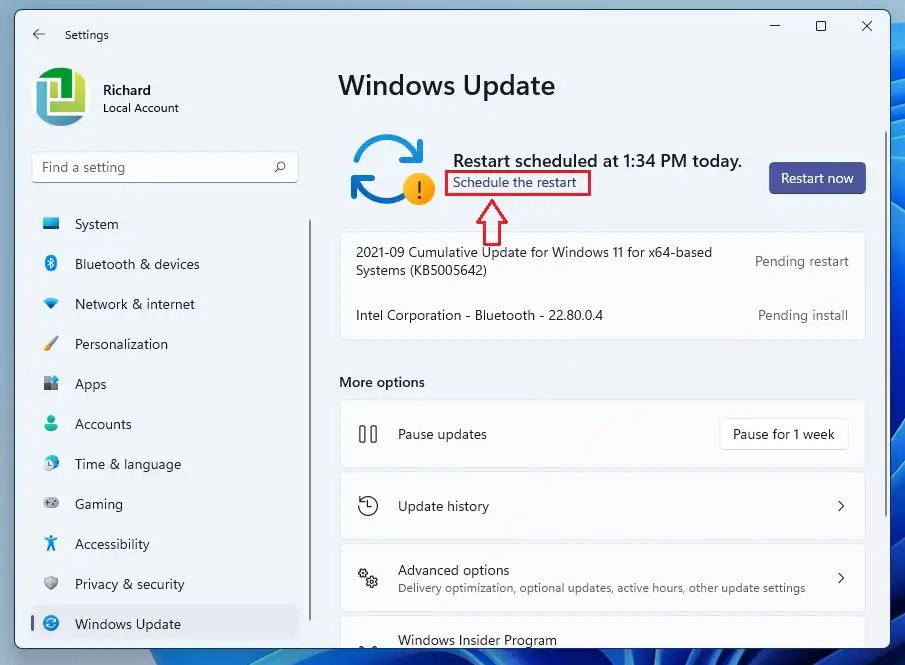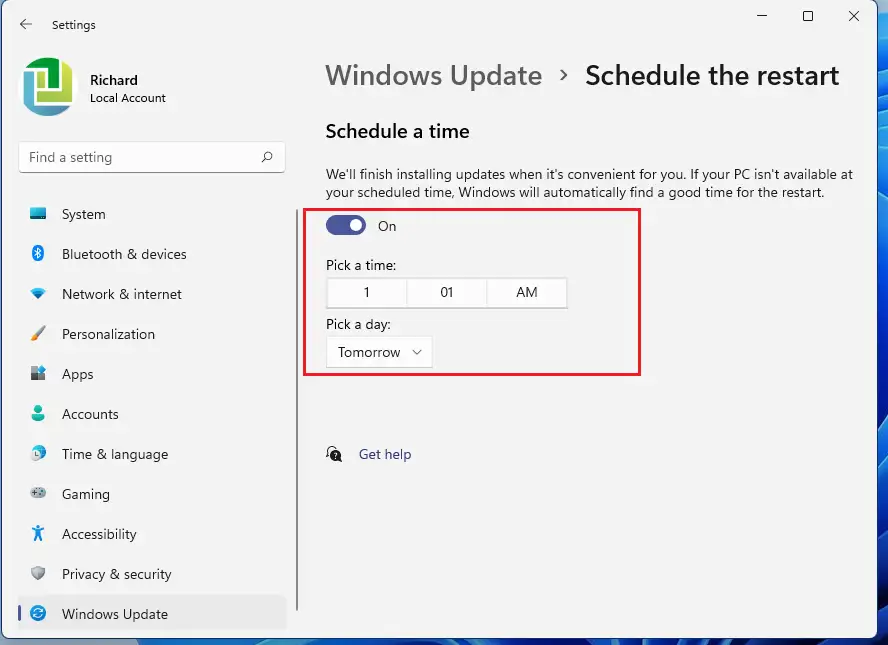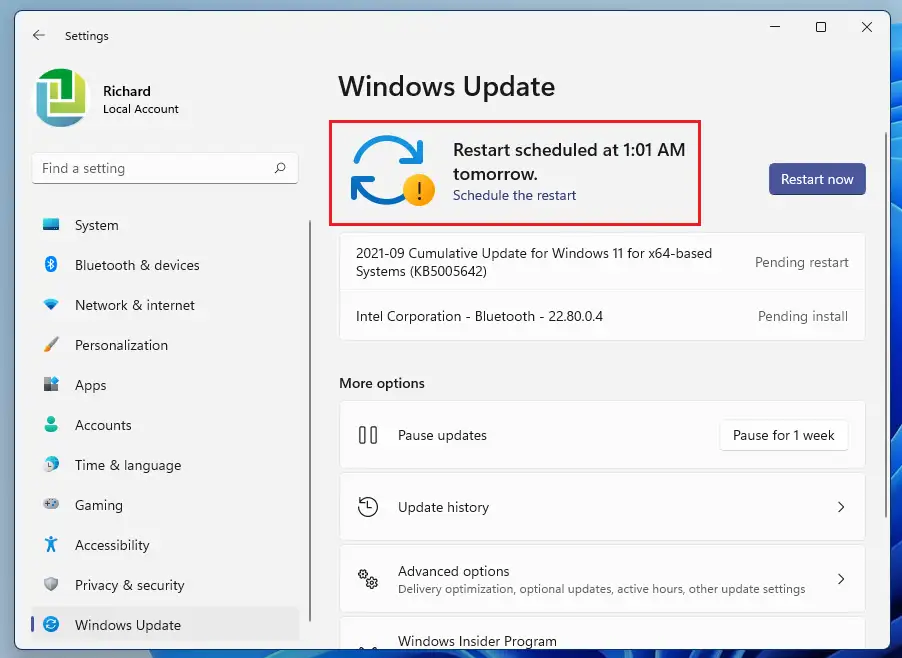இந்தக் கட்டுரையில், Windows 11ஐப் பயன்படுத்தும் போது Windows Update மறுதொடக்கத்தைத் திட்டமிடுவதற்கான படிகளைக் கற்றுக் கொள்வீர்கள். 7 நாட்கள் வரை புதுப்பித்தலுக்குப் பிறகு மறுதொடக்கம் செய்ய Windows உங்களை அனுமதிக்கிறது. இயல்பாக, உங்கள் கணினியைப் புதுப்பித்த பிறகு, விண்டோஸ் மறுதொடக்கம் செய்ய உங்களைத் தூண்டுகிறது, இதனால் புதுப்பிப்புகள் உடனடியாகப் பயன்படுத்தப்படும்.
நீங்கள் கேட்கும் நேரத்தில் மறுதொடக்கம் செய்ய முடியாவிட்டால், புதுப்பிப்புகளை எப்போது நிறுவ வேண்டும் மற்றும் பயன்படுத்த வேண்டும் என்பதற்கு மிகவும் வசதியான நேரத்தை நீங்கள் திட்டமிடலாம். சில நேரங்களில், உங்கள் கணினியைப் பயன்படுத்தும் போது, பின்னணியில் புதுப்பிப்புகள் நிறுவப்பட்டிருந்தால், உங்களுக்கு அறிவிப்பைப் பெற முடியாது.
விண்டோஸ் 11 இல் மறுதொடக்கம் செய்ய திட்டமிடவும்
உங்கள் கணினியை நீங்கள் செயலில் பயன்படுத்தாதபோது அல்லது உங்கள் கணினி செயலற்ற நிலையில் இருக்கும்போது Windows தானாகவே உங்கள் கணினியை மறுதொடக்கம் செய்ய முயற்சிக்கும். இருப்பினும், உங்கள் கணினியை மறுதொடக்கம் செய்ய விரும்பாத சந்தர்ப்பங்கள் இருக்கலாம். அப்படியானால், புதுப்பிப்பைப் பிறகு திட்டமிடுங்கள்.
புதிய விண்டோஸ் 11 புதிய பயனர் டெஸ்க்டாப்புடன் பல புதிய அம்சங்களுடன் வருகிறது, இதில் மத்திய தொடக்க மெனு, டாஸ்க்பார், வட்டமான மூலை ஜன்னல்கள், தீம்கள் மற்றும் வண்ணங்கள் ஆகியவை எந்த விண்டோஸ் சிஸ்டத்தையும் நவீனமாக தோற்றமளிக்கும்.
உங்களால் Windows 11 ஐ கையாள முடியவில்லை என்றால், அதில் உள்ள எங்கள் இடுகைகளை தொடர்ந்து படிக்கவும்.
விண்டோஸ் புதுப்பிப்புகளுக்குப் பிறகு மறுதொடக்கம் திட்டமிடலைத் தொடங்க, கீழே உள்ள படிகளைப் பின்பற்றவும்.
விண்டோஸ் புதுப்பிப்புகளுக்குப் பிறகு மறுதொடக்கத்தை எவ்வாறு திட்டமிடுவது
மேலே குறிப்பிட்டுள்ளபடி, சாய்ந்து விண்டோஸ் புதுப்பித்த பிறகு மறுதொடக்கம் செய்ய புதிய அம்சங்கள் மற்றும் பாதுகாப்பு திருத்தங்கள் பயன்படுத்தப்படும். புதுப்பிப்புகளின் போது உங்களால் மறுதொடக்கம் செய்ய முடியாவிட்டால், அதைத் திட்டமிடலாம், மேலும் அதை எப்படி செய்வது என்பதை கீழே உள்ள படிகள் காண்பிக்கும்.
உள்ளடக்கியது 11 இது அதன் பெரும்பாலான அமைப்புகள் பயன்பாடுகளுக்கு மையமாக அமைந்துள்ளது. சிஸ்டம் உள்ளமைவுகளிலிருந்து புதிய பயனர்களை உருவாக்குவது மற்றும் விண்டோஸைப் புதுப்பிப்பது வரை அனைத்தையும் செய்ய முடியும் கணினி அமைப்புகளை பிரிவு.
கணினி அமைப்புகளை அணுக, நீங்கள் பொத்தானைப் பயன்படுத்தலாம் விண்டோஸ் + ஐ குறுக்குவழி அல்லது கிளிக் செய்யவும் தொடக்கம் ==> அமைப்புகள் கீழே உள்ள படத்தில் காட்டப்பட்டுள்ளபடி:
மாற்றாக, நீங்கள் பயன்படுத்தலாம் தேடல் பெட்டி பணிப்பட்டியில் மற்றும் தேட அமைப்புகள் . பின்னர் அதை திறக்க தேர்ந்தெடுக்கவும்.
விண்டோஸ் அமைப்புகள் பலகத்தில், தேர்ந்தெடுக்கவும் விண்டோஸ் புதுப்பிப்பு பக்கத்தைத் திறக்க இடதுபுறம் விண்டோஸ் புதுப்பிப்பு . பக்கத்தின் மேலே, செய்தியின் கீழ் மறுதொடக்கம் தேவை أو திட்டமிடப்பட்ட மறுதொடக்கம் , கிளிக் செய்யவும் மறுதொடக்கம் செய்ய திட்டமிடவும் .
ஆன் மறுதொடக்கம் அட்டவணை பக்கம், கீழே நிலைமாற்று பொத்தான் திட்டமிடல் நேரம் அட்டவணையை மாற்ற ஆன் . பின்னர் பயன்படுத்த நேரம் தேர்வு و ஒரு நாளை தேர்வு செய்யவும் உங்கள் கணினியை மறுதொடக்கம் செய்ய விரும்புகிறீர்கள்.
அதன் பிறகு, திட்டமிடப்பட்ட மறுதொடக்கத்திற்குத் தேர்ந்தெடுக்கப்பட்ட சரியான தேதி மற்றும் நேரத்துடன் உங்கள் கணினி ஒரு செய்தியைக் காண்பிக்கும்.
நிதானமாக வேலை செய்யத் திரும்பவும், உங்கள் கணினி சரியான நேரத்தில் இயக்கப்பட்டிருந்தால், அது மறுதொடக்கம் செய்து உடனடியாக புதுப்பிப்புகளைப் பயன்படுத்தும்.
அவ்வளவுதான்!
முடிவுரை:
விண்டோஸ் புதுப்பித்தலுக்குப் பிறகு மறுதொடக்கத்தை எவ்வாறு திட்டமிடுவது என்பதை இந்த இடுகை உங்களுக்குக் காட்டுகிறது. மேலே ஏதேனும் பிழையைக் கண்டாலோ அல்லது சேர்க்க ஏதேனும் இருந்தால், கீழே உள்ள கருத்துப் படிவத்தைப் பயன்படுத்தவும்.