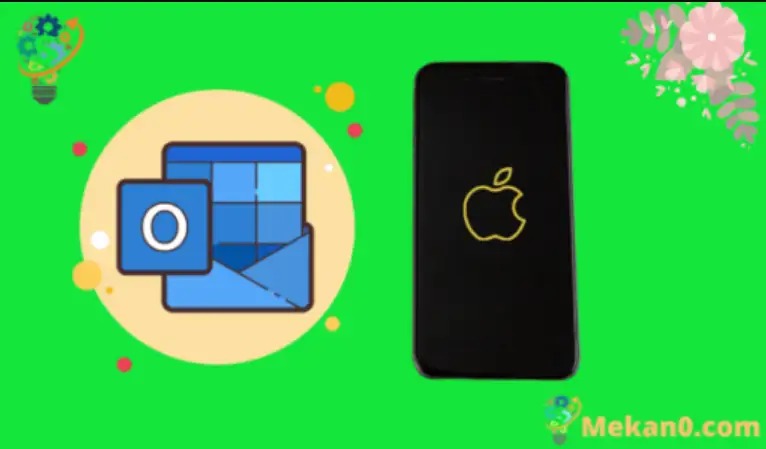ஐபோன் போன்ற மொபைல் சாதனங்களில் மின்னஞ்சல்களைப் படிப்பதும் எழுதுவதும் எளிதாகவும் எளிதாகவும் உள்ளது. உண்மையில், சாதனத்தில் மின்னஞ்சலைப் பயன்படுத்துவது மிகவும் எளிதானது, பலர் தங்கள் ஐபோன் மூலம் கணினி மின்னஞ்சல் நிர்வாகத்தை முழுமையாக மாற்றியுள்ளனர். ஆனால் நீங்கள் தொடங்குவதற்கு முன் சாதனத்தில் மின்னஞ்சல் கணக்கைச் சேர்க்க வேண்டும், எனவே உங்களிடம் Outlook மின்னஞ்சல் முகவரி இருந்தால் iPhone SE இல் மின்னஞ்சலை எவ்வாறு அமைப்பது என்று நீங்கள் யோசித்துக்கொண்டிருக்கலாம்.
பல இலவச மின்னஞ்சல் வழங்குநர்கள் உள்ளனர், இது கிட்டத்தட்ட யாரையும் ஒரு இலவச மின்னஞ்சல் கணக்கிற்கு பதிவு செய்ய அனுமதிக்கிறது. மைக்ரோசாப்ட் வழங்கும் Outlook.com என்பது அத்தகைய ஒரு விருப்பமாகும். இது வணிகங்கள் மற்றும் தனிநபர்களிடையே பிரபலமான டெஸ்க்டாப் மெயில் பயன்பாட்டுடன் ஒரு பெயரைப் பகிர்ந்து கொள்கிறது, மேலும் இது வழங்கும் சேவையானது இலவச மின்னஞ்சல் வழங்குநர்களின் முதல் அடுக்கில் அதை வைக்கிறது.
அதிர்ஷ்டவசமாக, உங்கள் Outlook.com மின்னஞ்சல் முகவரி உங்கள் iPhone SE உடன் நன்றாக வேலை செய்கிறது, எனவே நீங்கள் மின்னஞ்சல்களைப் பெறவும் அனுப்பவும் தொடங்கும் வகையில் சாதனத்தில் அதை எவ்வாறு அமைப்பது என்று நீங்கள் யோசித்துக்கொண்டிருக்கலாம். சில நிமிடங்களில் அமைவு செயல்முறையை எப்படி முடிப்பது என்பதை கீழே உள்ள டுடோரியல் காண்பிக்கும், எனவே தொடர்ந்து படிக்கவும், பயணத்தின்போது உங்கள் Outlook.com மின்னஞ்சல் கணக்கை அணுகலாம்.
ஐபோன் எஸ்இக்கு அவுட்லுக் மின்னஞ்சலை எவ்வாறு சேர்ப்பது
- திற அமைப்புகள் .
- தேர்வு செய்யவும் அஞ்சல் .
- கண்டுபிடி கணக்குகள் .
- கிளிக் செய்யவும் ஒரு கணக்கைச் சேர்க்கவும் .
- தொடவும் Outlook.com .
- உங்கள் Outlook முகவரியை உள்ளிட்டு கிளிக் செய்யவும் உள்நுழைக .
- உங்கள் கடவுச்சொல்லை உள்ளிட்டு கிளிக் செய்யவும் அடுத்தது .
- நீங்கள் ஒத்திசைக்க விரும்புவதைத் தேர்வுசெய்து, தட்டவும் சேமிக்க .
இந்த படிகளின் படங்கள் உட்பட iPhone SE இல் மின்னஞ்சலை அமைப்பது பற்றிய கூடுதல் தகவலுடன் கீழே உள்ள எங்கள் கட்டுரை தொடர்கிறது.
iPhone SE இல் உங்கள் Outlook.com மின்னஞ்சல்களைப் பெறுவது எப்படி (படங்களுடன் வழிகாட்டி)
இந்த கட்டுரையில் உள்ள படிகள் iOS 10.3.2 இல் iPhone SE இல் செய்யப்பட்டன. உங்களிடம் ஏற்கனவே Outlook.com மின்னஞ்சல் முகவரி இருப்பதாகவும், உங்கள் iPhone SE இல் அந்தக் கணக்கிலிருந்து மின்னஞ்சல்களைப் பெறத் தொடங்க விரும்புவதாகவும் இந்த வழிகாட்டி கருதுகிறது. சாதனத்துடன் ஒத்திசைக்க விரும்பும் Outlook.com கணக்கின் பிற அம்சங்களையும் நீங்கள் தேர்வுசெய்ய முடியும் என்பதை நினைவில் கொள்ளவும்.
படி 1: மெனுவைத் திறக்கவும் அமைப்புகள் .
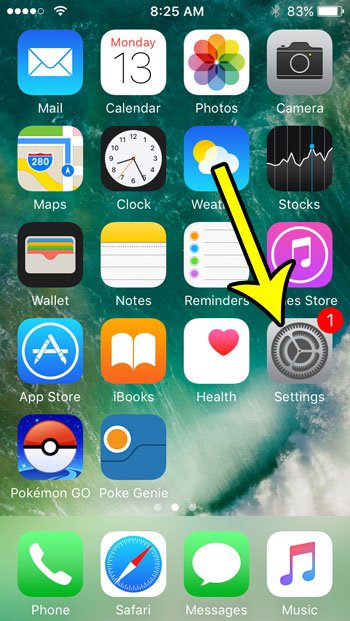
படி 2: கீழே உருட்டி ஒரு விருப்பத்தைத் தேர்ந்தெடுக்கவும் அஞ்சல் .
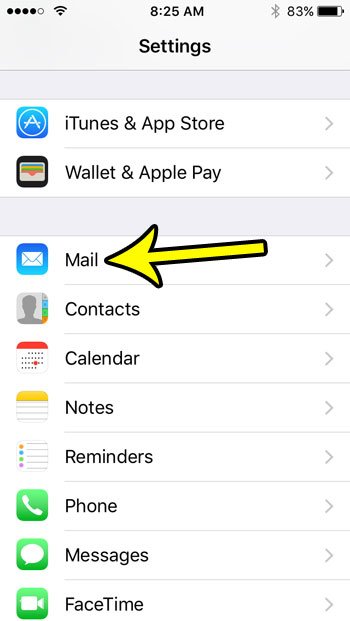
படி 3: . பட்டனைத் தொடவும் கணக்குகள் திரையின் மேல்.
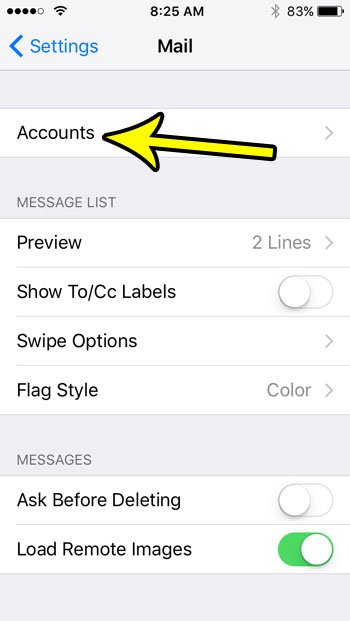
படி 4: பொத்தானைத் தேர்ந்தெடுக்கவும் கணக்கு சேர்க்க" .
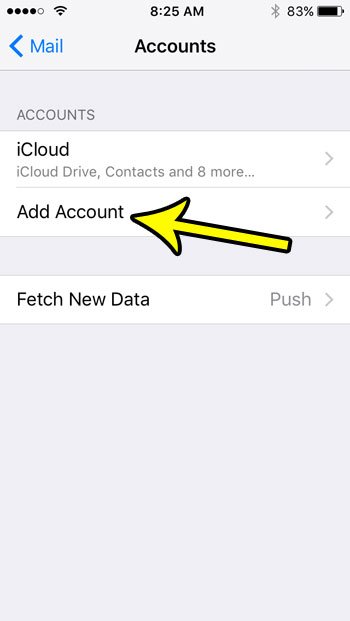
படி 5: கிளிக் செய்யவும் Outlook.com .
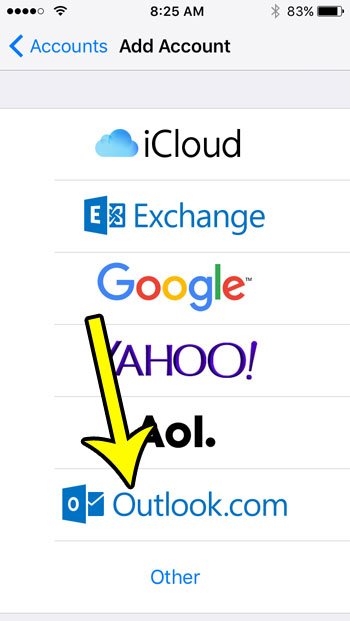
படி 6: புலத்தில் உங்கள் Outlook.com மின்னஞ்சல் முகவரியைத் தட்டச்சு செய்து, பின்னர் . பட்டனை அழுத்தவும் அடுத்தது .
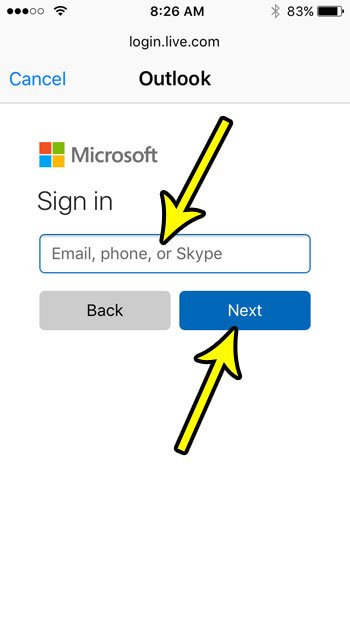
படி 7: உங்கள் கடவுச்சொல்லை உள்ளிட்டு, பொத்தானை அழுத்தவும் உள்நுழைக .
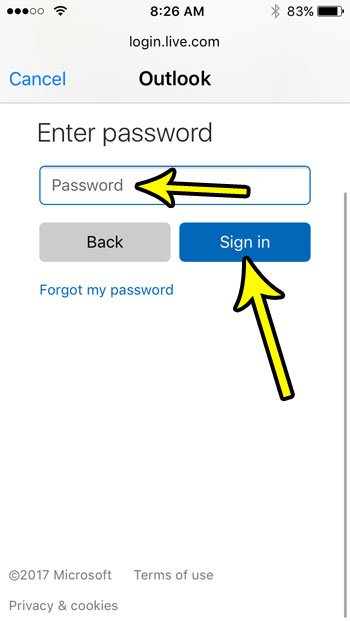
படி 7: உங்கள் Outlook கணக்கிலிருந்து iPhone உடன் ஒத்திசைக்க விரும்பும் உருப்படிகளைத் தேர்ந்தெடுத்து, பின்னர் பொத்தானைத் தொடவும் சேமிக்க .
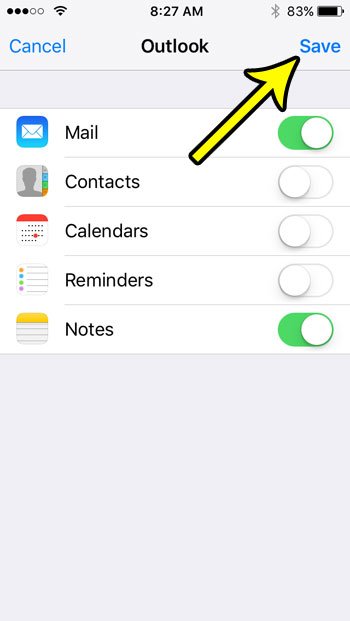
Outlook மூலம் iPhone SE இல் மின்னஞ்சலை எவ்வாறு அமைப்பது என்பது பற்றி மேலும் அறிக
இந்தக் கட்டுரையில் உள்ள படிகள் உங்கள் iPhone SE இல் Outlook.com மின்னஞ்சல் முகவரியைச் சேர்ப்பதில் குறிப்பாக கவனம் செலுத்துகின்றன, ஆனால் இதே விருப்பங்கள் பிற பிரபலமான மின்னஞ்சல் வழங்குநர்களுக்கும் வேலை செய்யும். உங்கள் மின்னஞ்சல் கணக்கை அமைக்கும் செயல்முறையை நீங்கள் மேற்கொள்ளும்போது, Google, Yahoo, Microsoft Exchange மற்றும் பலவற்றில் Gmail கணக்கிற்கான விருப்பங்கள் இருப்பதை நீங்கள் கவனித்திருக்கலாம். இந்த மின்னஞ்சல் கணக்குகளை iPhone SE இல் சேர்ப்பதற்கான முறை மிகவும் ஒத்ததாகும்.
உங்களிடம் ஏற்கனவே Outlook.com மின்னஞ்சல் முகவரி இருப்பதாகவும், அதை உங்கள் ஐபோனில் சேர்க்க முயற்சிக்கிறீர்கள் என்றும் இந்தக் கட்டுரை கருதுகிறது. மைக்ரோசாஃப்ட் மின்னஞ்சல் வழங்குநரிடம் உங்களிடம் ஏற்கனவே மின்னஞ்சல் கணக்கு இல்லையென்றால், நீங்கள் சென்று ஒன்றை அமைக்கலாம் https://www.outlook.com புதிய மற்றும் இலவச கணக்கை உருவாக்க, படிகளைப் பின்பற்றவும்.
அஞ்சல் பயன்பாட்டில் புதிய கணக்கைச் சேர்த்தவுடன், அது மின்னஞ்சல்களைப் பதிவிறக்கத் தொடங்கும். முகப்புத் திரையில் இருந்து அஞ்சல் பயன்பாட்டைத் திறந்து, திரையின் கீழ் வலது மூலையில் உள்ள எழுது பொத்தானைக் கிளிக் செய்வதன் மூலம் இந்தக் கணக்கிலிருந்து மின்னஞ்சல்களை அனுப்பலாம். சாதனத்தில் பல மின்னஞ்சல் கணக்குகள் இருந்தால், சரியான கணக்கைத் தேர்வுசெய்ய, From புலத்தில் கிளிக் செய்ய வேண்டியிருக்கும்.
நீங்கள் செல்வதன் மூலம் உங்கள் iPhone SE இல் இயல்புநிலை மின்னஞ்சல் கணக்கை மாற்றலாம்:
அமைப்புகள் > அஞ்சல் > இயல்புநிலை கணக்கு > பின்னர் கணக்கைத் தேர்ந்தெடுக்கவும்.
சாதனத்திலிருந்து கணக்கை அகற்ற விரும்பினால், அஞ்சல் மெனுவிலிருந்து "கணக்குகள்" என்பதைக் கிளிக் செய்து, கணக்கைத் தேர்வுசெய்து, "கணக்கை நீக்கு" பொத்தானைக் கிளிக் செய்யலாம்.
ஐபோன் மெயில் பயன்பாட்டில் அஞ்சல் கணக்கைச் சேர்ப்பது என்பதை தட்டுதல் முறையைப் பயன்படுத்தி அஞ்சல் கணக்கைச் சேர்ப்பது எப்படி
இயல்புநிலை விருப்பங்களில் ஒன்றாக பட்டியலிடப்படாத Outlook கணக்கை பணியில் நீங்கள் பயன்படுத்தினால், உங்கள் Apple iPhone SE இல் (2020 அல்லது அதற்கு முந்தையது) அந்தக் கணக்கைச் சேர்க்கும் செயல்முறைக்கு நீங்கள் சில கூடுதல் மின்னஞ்சல் அமைப்புகள் அல்லது தகவல்களைச் சேர்க்க வேண்டியிருக்கும்.
Outlook டெஸ்க்டாப் பயன்பாடு மற்றும் Outlook.com மின்னஞ்சல் முகவரி இரண்டு வெவ்வேறு விஷயங்கள். Outlook.com கணக்கை அல்லாமல் உங்கள் கணினியில் Outlook இல் பயன்படுத்தும் மின்னஞ்சல் கணக்கை உள்ளமைக்க முயற்சிக்கிறீர்கள் என்றால், நீங்கள் பின்வரும் படிகளைப் பயன்படுத்த வேண்டியிருக்கும்:
அமைப்புகள் > அஞ்சல் > கணக்குகள் > கணக்கைச் சேர் > மற்றவை > அஞ்சல் கணக்கைச் சேர்
அந்தக் கணக்கிற்கான தகவலை உள்ளிடுவதற்கான படிகளைப் பின்பற்ற நீங்கள் தொடரலாம். உங்கள் POP அல்லது IMAP கணக்கு, உள்வரும் அஞ்சல் சேவையகம், வெளிச்செல்லும் அஞ்சல் சேவையகத் தகவல் மற்றும் உங்கள் மின்னஞ்சல் நிர்வாகி கோரக்கூடிய வேறு ஏதேனும் வெளிச்செல்லும் சேவையக அமைப்புகள் போன்ற விஷயங்களை நீங்கள் தெரிந்துகொள்ள வேண்டும் என்பதை நினைவில் கொள்ளவும்.