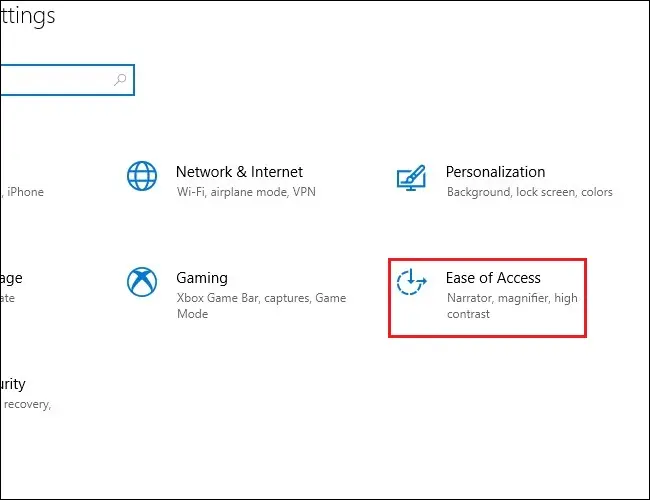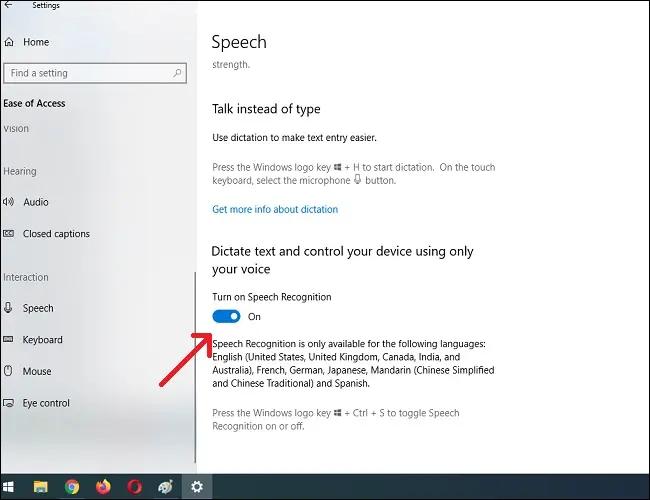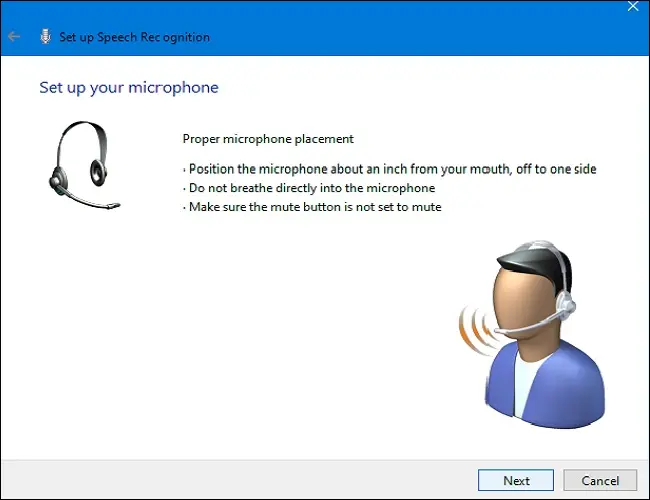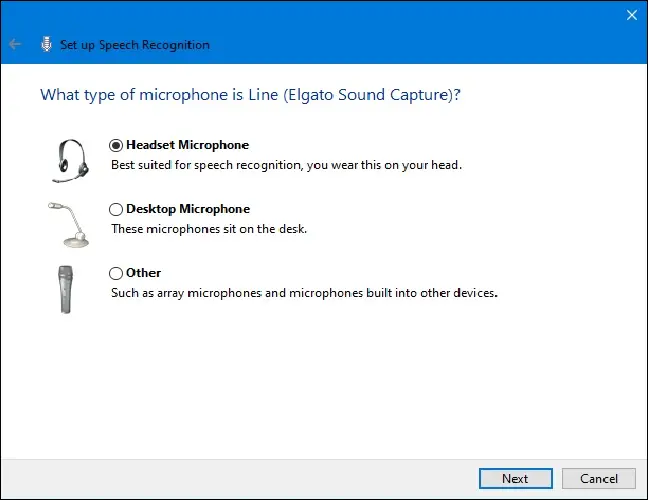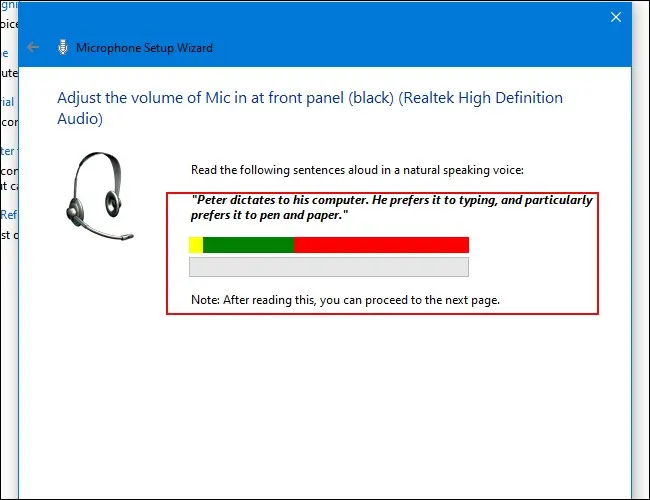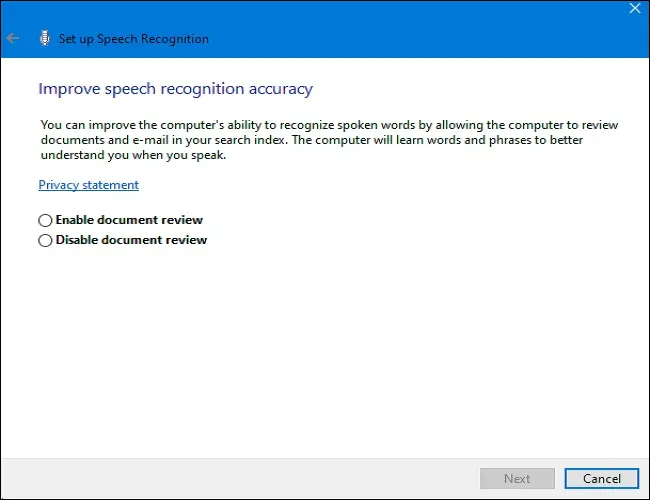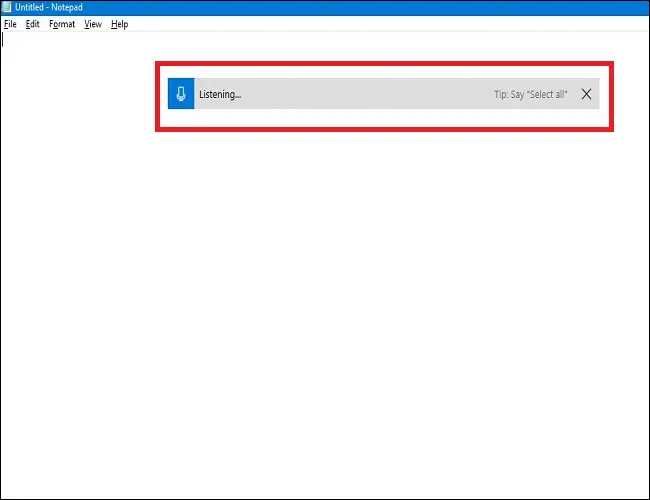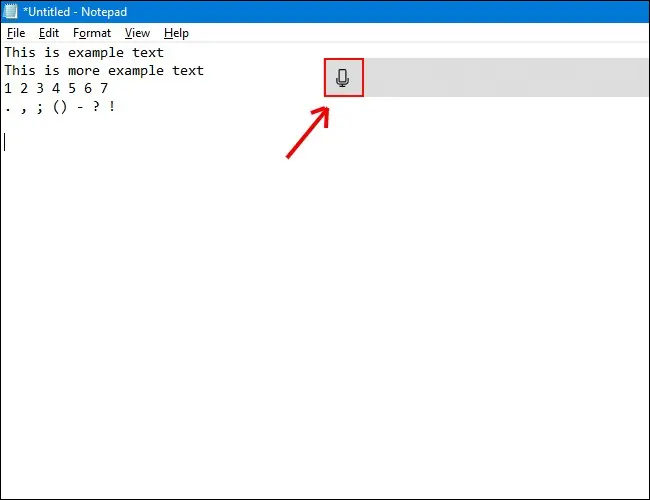விண்டோஸ் 10 இல் உங்கள் குரலை எவ்வாறு தட்டச்சு செய்வது:
விசைப்பலகையைப் பயன்படுத்தி தட்டச்சு செய்வதில் நீங்கள் சோர்வாக இருந்தால், உரையை உள்ளிடுவது Windows 10 இல் உங்கள் குரலைப் பயன்படுத்துவதைப் போல எளிதாக இருக்கும். இயங்குதளத்தில் உள்ளமைக்கப்பட்ட பேச்சு அங்கீகாரம் மற்றும் டிக்டேஷன் அம்சங்கள் உள்ளன. அதை எப்படி அமைப்பது என்பது இங்கே.
விண்டோஸ் 10 இல் டிக்டேஷன் மற்றும் பேச்சு அங்கீகாரத்தை எவ்வாறு இயக்குவது
டிக்டேஷன் திட்டம் மைக்ரோசாப்டில் இருந்து Windows 10 இல் உரையை விரைவாக தட்டச்சு செய்வதற்கான ஒரு பயனுள்ள வழி Windows + h விசைப்பலகை குறுக்குவழியைப் பயன்படுத்துவதாகும். ஆனால் இது ஏற்கனவே உங்கள் கணினியில் முன்னிருப்பாக இயக்கப்படாமல் இருக்கலாம், எனவே அதை இயக்க நீங்கள் அமைப்புகளுக்கு விரைவான பயணத்தை மேற்கொள்ள வேண்டியிருக்கும்.
விண்டோஸ் அமைப்புகளைத் திறப்பதன் மூலம் தொடங்கவும். இதைச் செய்ய, தொடக்க மெனுவைத் திறந்து கியர் ஐகானைக் கிளிக் செய்யவும். உங்கள் விசைப்பலகையில் Windows + i ஐ அழுத்துவதன் மூலமும் நீங்கள் அங்கு செல்லலாம்.
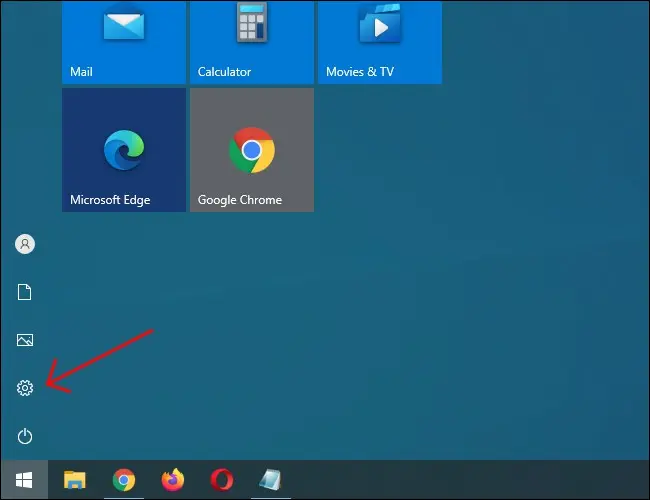
அமைப்புகளில், அணுகல் எளிமை என்பதைத் தட்டவும்.
இடது பலகத்தில், கீழே உருட்டி, பக்கப்பட்டியில் உள்ள பேச்சு என்பதைக் கிளிக் செய்யவும். பேச்சு அமைப்புகளின் கீழ், பேச்சு அங்கீகாரத்தை இயக்கு என்பதன் கீழ் மாற்று என்பதைத் தட்டவும். இது "ஆன்" நிலைக்கு செல்ல வேண்டும்.
ஆங்கிலம், பிரஞ்சு, ஜெர்மன், ஸ்பானிஷ், மாண்டரின் மற்றும் ஜப்பானியம் உள்ளிட்ட சில மொழிகளில் மட்டுமே பேச்சு அங்கீகாரம் கிடைக்கும் என்பதை நினைவில் கொள்ளவும். இந்தச் செயலை விரைவாகச் செய்ய, பேச்சு அங்கீகாரத்தை உடனடியாக ஆன் அல்லது ஆஃப் செய்ய Windows + Ctrl + s ஐ அழுத்தவும்.
முதல் முறையாக பேச்சு அறிதலை இயக்கும்போது, உங்கள் குரலை அடையாளம் காண அதை அமைக்க வேண்டும்.
நடத்த ஆரம்ப மைக்ரோஃபோன் அமைவு , ஹெட்செட் மைக்ரோஃபோன், டெஸ்க்டாப் மைக்ரோஃபோன் அல்லது பிற புற மைக்ரோஃபோன்களை இணைக்கவும். உங்கள் மைக்ரோஃபோனைத் தேர்ந்தெடுத்து அளவீடு செய்ய, திரையில் உள்ள வழிமுறைகளைப் பின்பற்றவும். டிக்டேஷன் மென்பொருளுக்கு ஹெட்செட் மைக்ரோஃபோனைப் பயன்படுத்த பரிந்துரைக்கிறோம்.
ஹெட்செட் இணைக்கப்பட்டதும், மைக்ரோஃபோனில் திரையில் உள்ள சொற்றொடரைச் சொல்லுங்கள், எனவே கணினி உங்கள் குரலை எடுத்து மென்பொருளைப் பயன்படுத்தும் போது அதை அடையாளம் காண முடியும்.
பேச்சு அறிதல் துல்லியத்தை மேம்படுத்த உதவும் ஆவணங்களையும் மின்னஞ்சலையும் மதிப்பாய்வு செய்ய கணினியை அனுமதிக்க விரும்புகிறீர்களா இல்லையா என்பதைக் குறிப்பிடுவதன் மூலம் முடிக்கவும்.
அமைவு முடிந்ததும், உங்கள் குரலில் தட்டச்சு செய்யத் தயாராகிவிட்டீர்கள்!
தொடர்புடையது: நீங்கள் பயன்படுத்த வேண்டிய 10 விண்டோஸ் உரை நுழைவு தந்திரங்கள்
விண்டோஸ் 10 இல் உங்கள் குரலைக் கொண்டு தட்டச்சு செய்க
உங்கள் மைக்ரோஃபோனை வெற்றிகரமாக அமைத்த பிறகு, உங்கள் குரலைக் கொண்டு தட்டச்சு செய்யத் தொடங்கலாம். ஒவ்வொரு முறையும் நீங்கள் உங்கள் கணினியைத் தொடங்கும்போது பேச்சு அங்கீகாரத்தை இயக்குவதற்கு இடையில் மாறுமாறு வழிகாட்டி உங்களிடம் கேட்பார். உங்கள் விருப்பங்களுக்கு ஏற்ப சரியான முறையில் பதிலளிக்கவும், இறுதியாக உங்கள் குரலில் தட்டச்சு செய்யத் தயாராக இருப்பீர்கள்.
நீங்கள் டிக்டேஷனைப் பயன்படுத்த விரும்பினால், உரைப் புலத்தைத் தேர்ந்தெடுத்து, Windows + h உடன் டிக்டேஷன் பட்டியை அழைக்கவும். உதாரணமாக வெற்று உரை ஆவணத்தைப் பயன்படுத்துவோம். Windows + h ஐ அழுத்திய பிறகு, டிக்டேஷன் பார் திரையின் மேல் தோன்றும்:
டிக்டேஷன் தானாக இயங்கும் மற்றும் நீங்கள் டிக்டேஷன் பட்டியை அழைத்தவுடன் பேசும்படி கேட்கும். அது இல்லையென்றால், அதை இயக்க மைக்ரோஃபோன் ஐகானைத் தட்டவும்.
உங்கள் மைக்ரோஃபோனில் பேசத் தொடங்குங்கள். முழுமையான, அளவிடப்பட்ட வாக்கியங்களில் பேசுங்கள். நீங்கள் என்ன வேண்டுமானாலும் சொல்லலாம், நீங்கள் செல்லும்போது அது திரையில் எழுதப்பட்டிருப்பதைக் காண்பீர்கள். கட்டளையிடும்போது சில குறிப்புகள் இங்கே:
- நிறுத்தற்குறிகள்: நிறுத்தற்குறிகளைச் சேர்க்க, வேலை செய்யும் போது நீங்கள் பயன்படுத்த விரும்பும் நிறுத்தற்குறியின் பெயரைக் கூறவும். எடுத்துக்காட்டாக, ஒரு வாக்கியத்தின் முடிவில் ஒரு காலத்தை வைக்க "காலம்" என்று சொல்லுங்கள் அல்லது "காற்புள்ளி", "EM கோடு", "அரைப்புள்ளி", "ஆச்சரியக்குறி" அல்லது "கேள்விக்குறி" என்று இந்த நிறுத்தற்குறிகளைச் சேர்க்க ஆவணம்.
- அடைப்புக்குறிகள்: அடைப்புக்குறிகளுக்கு, பெற்றோர் உட்பிரிவைத் தொடங்க "திறந்த அடைப்புக்குறிகள்" என்றும் அறிக்கையை முடிக்க "மூட அடைப்புக்குறிகள்" என்றும் கூறவும்.
- எண் மதிப்புகள் : எண் மதிப்புகளை எழுத ஒரு எண்ணைத் தொடர்ந்து "எண்" என்று சொல்லவும்.
- பத்திகளுக்கு இடையே வழிசெலுத்தல்: அடுத்த பத்திக்கு செல்ல, "அடுத்த வரி" அல்லது "அடுத்த பத்தி" என்று கூறவும்.
- உரையை நீக்கு: வார்த்தைகளை நீக்க, நீங்கள் நீக்க விரும்பும் வார்த்தையைத் தொடர்ந்து "நீக்கு" என்று சொல்லவும். நீங்கள் ஆவணத்தில் இனி வைத்திருக்க விரும்பாத முழு வாக்கியத்தையும் அகற்ற "முந்தைய வாக்கியத்தை நீக்கு" என்றும் கூறலாம்.
- தேர்வு: ஒரு வார்த்தையைத் தேர்ந்தெடுக்க, நீங்கள் முன்னிலைப்படுத்த விரும்பும் வார்த்தையைத் தொடர்ந்து "தேர்ந்தெடு" என்று சொல்லவும்.
- ஒரு வாக்கியத்தின் ஆரம்பம் அல்லது முடிவுக்கு நகர்த்தவும்: நீங்கள் ஒரு வாக்கியத்தின் ஆரம்பம் அல்லது முடிவுக்கு செல்ல விரும்பினால், "ஒரு வாக்கியத்தின் தொடக்கத்திற்குச் செல்" அல்லது "ஒரு வாக்கியத்தின் இறுதிக்குச் செல்" என்று கூறவும். பத்திகள் மற்றும் ஒரு ஆவணத்தின் ஆரம்பம் அல்லது முடிவு ஆகியவற்றிற்கு இடையே நகர்வதற்கும் இது வேலை செய்கிறது.
தெளிவாகப் பேசவும், விரைவாகப் பேசுவதைத் தவிர்க்கவும் நினைவில் கொள்ளுங்கள், ஏனெனில் நிரல் உங்கள் வேகத்தைத் தொடர முயற்சிக்கும் போது உங்கள் எழுத்து ஓட்டத்தில் குழப்பம் ஏற்படலாம் (விரைவாகப் பேசும் போது, நாங்கள் சிறிது வேகத்தைக் குறைக்கும் வரை சில உள்ளீடு தாமதத்தை அனுபவித்தோம்).
ஆணையிடுவதை நிறுத்து, "ஆணையிடுவதை நிறுத்து" அதை மீண்டும் இயக்க - அல்லது எதிர்பாராதவிதமாக அணைந்துவிட்டால் - அதை மீண்டும் இயக்க, டிக்டேஷன் பட்டியில் உள்ள மைக்ரோஃபோனைக் கிளிக் செய்யவும்:
நீங்கள் தட்டச்சு செய்வதை விட வேகமாகவும் எளிதாகவும் தட்டச்சு செய்ய உங்கள் குரலைப் பயன்படுத்த டிக்டேஷன் உங்களை அனுமதிக்கும், இது வேடிக்கையாகவும் இருக்கிறது.
விண்டோஸ் 10 இல் டிக்டேஷன் மற்றும் பேச்சு அங்கீகாரத்தை எவ்வாறு முடக்குவது
டிக்டேஷன் மென்பொருளானது பல பயன்பாடுகளுக்கு ஏற்றதாக உள்ளது, ஆனால் ஒரு கட்டத்தில் அதை முடக்க நீங்கள் முடிவு செய்யலாம். நீங்கள் தற்செயலாக டிக்டேஷனை இயக்கினால் அல்லது இனி அதைப் பயன்படுத்த விரும்பவில்லை என்றால், அதை முடக்குவது மிகவும் எளிது. நீங்கள் செய்ய வேண்டியதெல்லாம், அதை அணைக்க மீண்டும் Windows + h அழுத்தவும்.
தற்செயலாக டிக்டேஷனைத் தொடங்காமல் இருக்க, பேச்சு அங்கீகாரத்தை முழுவதுமாக முடக்க விரும்பினால், Windows + Ctrl + s மூலம் அதை முடக்கவும். இது பேச்சு அங்கீகாரத்தை முற்றிலும் முடக்கும்.
அதற்கு பதிலாக, விண்டோஸ் அமைப்புகளுக்குச் செல்லவும். மீண்டும் அணுகல் எளிமை என்பதைத் தட்டவும், பேச்சைத் தேடவும், மேலும் "பேச்சு அங்கீகாரத்தை இயக்கு" என்ற வார்த்தையின் கீழ் உள்ள சுவிட்சை "ஆஃப்" நிலைக்கு மாற்றவும்.
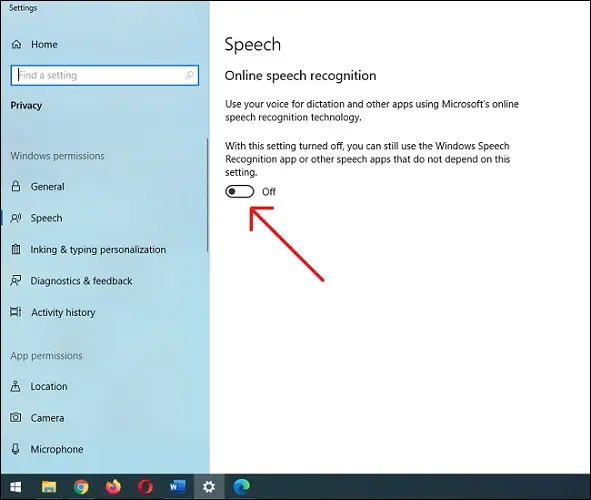
Windows + H மூலம் நீங்கள் எப்போது வேண்டுமானாலும் பேச்சு அறிதலை மீண்டும் இயக்கலாம் மற்றும் எந்த நேரத்திலும் டிக்டேஷனைப் பயன்படுத்தலாம். மகிழ்ச்சியாக தட்டச்சு செய்யலாம்!