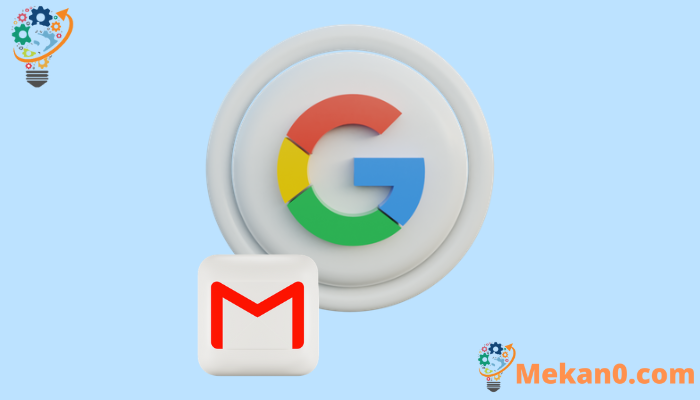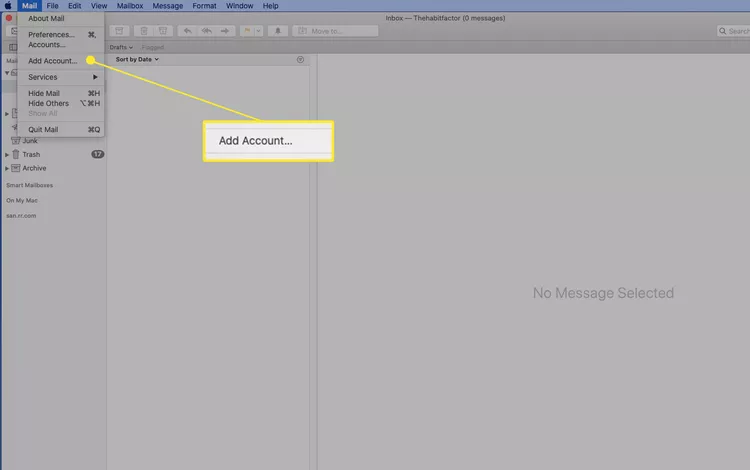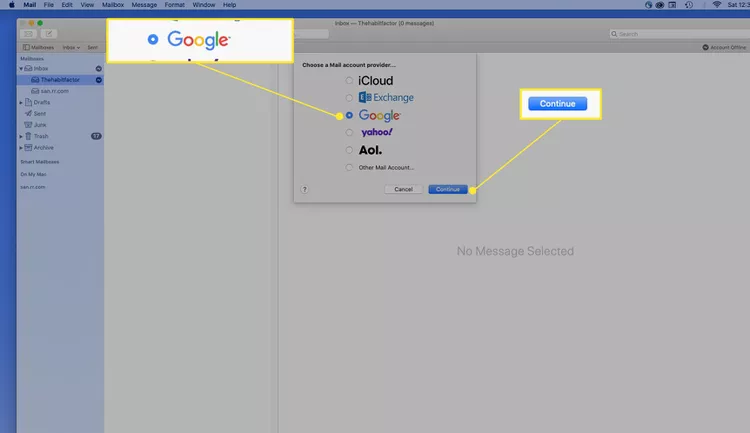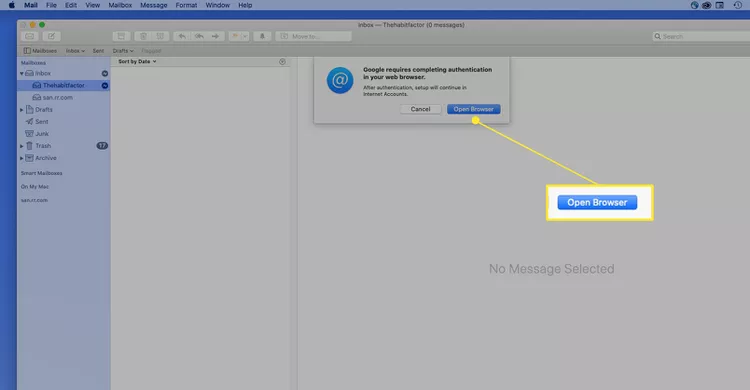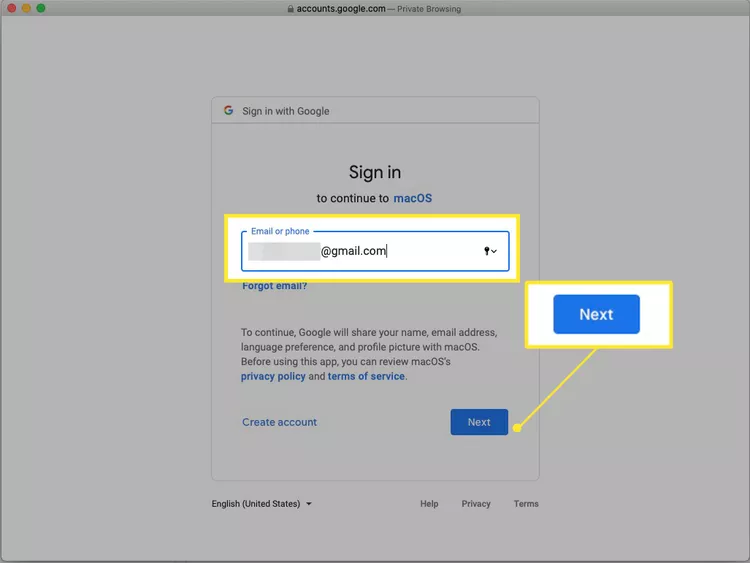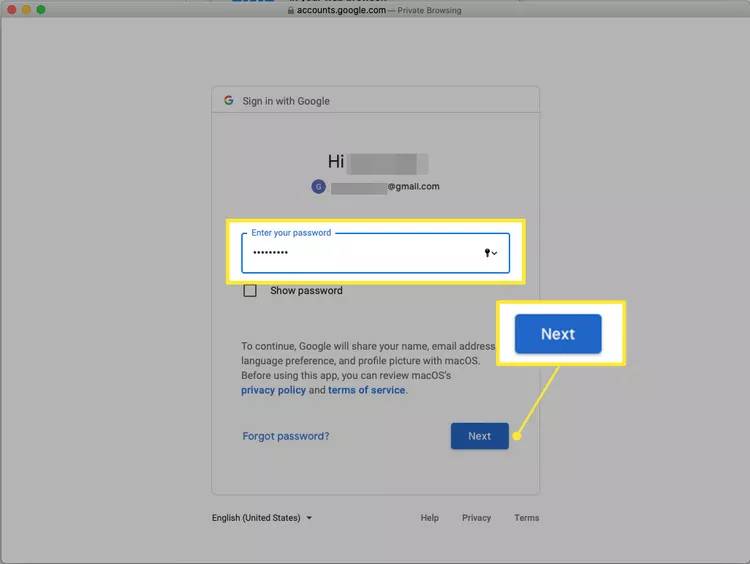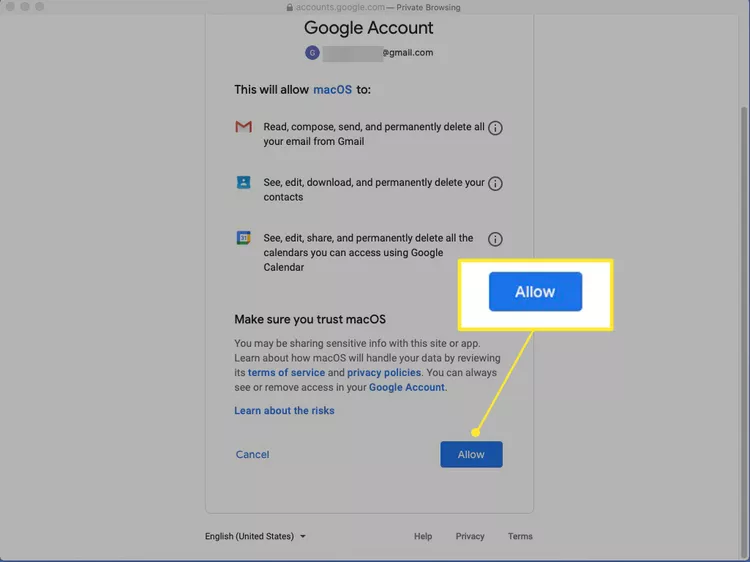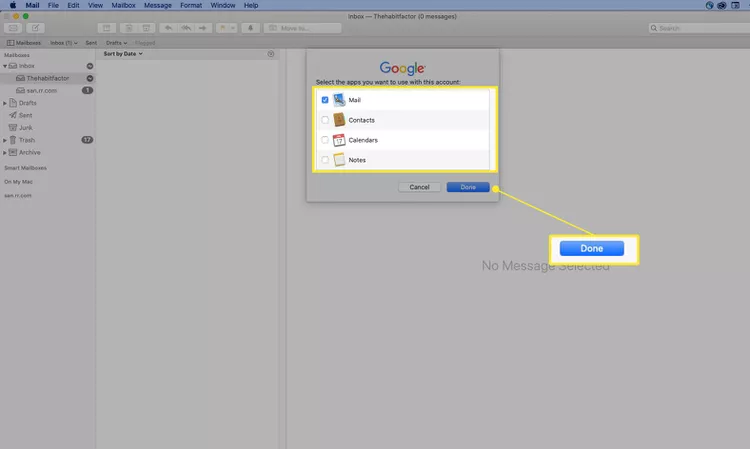மேக்கில் ஜிமெயிலை எவ்வாறு பயன்படுத்துவது.
ஜிமெயிலை ஆப்ஸுடன் ஒத்திசைப்பதன் மூலம் மேக்கில் ஜிமெயிலை எவ்வாறு பயன்படுத்துவது என்பதை இந்தக் கட்டுரை விளக்குகிறது ஆப்பிள் மெயில் . இந்தக் கட்டுரையில் உள்ள தகவல்கள் Mac OS X Yosemite (11) மூலம் MacOS Big Sur (10.10) இயங்கும் Mac களுக்குப் பொருந்தும்.
மேக்கில் ஜிமெயிலை எவ்வாறு பயன்படுத்துவது
MacOS இல் உள்ள அஞ்சல் பயன்பாடு மற்ற மின்னஞ்சல் கிளையண்டுகளைப் போலவே உள்ளது, உங்களுக்குப் பிடித்த மின்னஞ்சல் வழங்குநரிடமிருந்து மின்னஞ்சல் கணக்குகளைச் சேர்க்க உங்களை அனுமதிக்கிறது, எனவே நீங்கள் எளிதாக மின்னஞ்சல்களை அனுப்பலாம் மற்றும் பெறலாம். அதாவது, உங்கள் ஜிமெயில் கணக்கை அஞ்சல் மூலம் அணுகலாம்.
உங்கள் மேக்கில் ஜிமெயிலைப் பயன்படுத்தும்போது, ஜிமெயில் மூலம் உங்கள் கணக்கை ஆன்லைனில் அணுகலாமா என்பதை உள்ளமைக்கலாம் IMAP ஐப் أو பாப் , ஆப்பிள் IMAP ஐப் பயன்படுத்த பரிந்துரைக்கிறது.
அஞ்சல் பயன்பாட்டில் உங்கள் கணக்கைச் சேர்ப்பதன் மூலம் Mac இல் IMAP-கட்டமைக்கப்பட்ட ஜிமெயிலை எவ்வாறு அணுகுவது என்பது இங்கே.
-
உங்கள் Mac இல் அஞ்சல் பயன்பாட்டைத் திறக்கவும். பட்டியலில் அஞ்சல் , தேர்வு செய்யவும் ஒரு கணக்கைச் சேர்க்கவும் விருப்பங்களின்.
-
திரையில் அஞ்சல் கணக்கு வழங்குநரைத் தேர்வு செய்யவும் , கண்டுபிடி Google மற்றும் கிளிக் செய்யவும் தொடரவும் .
-
கண்டுபிடி உலாவியைத் திறக்கவும் அனுமதிப்பதற்கு க்கான Google அங்கீகாரத்தை நிறைவு செய்கிறது.
-
உங்கள் ஜிமெயில் மின்னஞ்சல் முகவரியை உள்ளிட்டு கிளிக் செய்யவும் அடுத்தது .
-
உங்கள் கடவுச்சொல்லை உள்ளிட்டு கிளிக் செய்யவும் அடுத்தது ".
-
நீங்கள் செயல்படுத்தினால் இரண்டு-படி அங்கீகாரம் , SMS மூலம் பெறப்பட்ட அல்லது அங்கீகார பயன்பாட்டில் உருவாக்கப்பட்ட குறியீட்டை உள்ளிட்டு சரி என்பதைத் தட்டவும் அடுத்தது .
-
macOS க்கு நீங்கள் வழங்கும் அனுமதிகளை Google பட்டியலிடுகிறது. அதை மதிப்பாய்வு செய்து, கிளிக் செய்யவும் அனுமதி திரையின் அடிப்பகுதியில்.
ஐகானைக் கிளிக் செய்யவும் i மேலும் தகவலுக்கு ஒவ்வொரு பொருளுக்கும் அடுத்ததாக.
-
பயன்பாடுகளின் பட்டியல் தோன்றும். நீங்கள் ஒத்திசைக்க விரும்பும் ஒவ்வொரு பயன்பாட்டிற்கும் அடுத்துள்ள தேர்வுப்பெட்டியைக் கிளிக் செய்து, கிளிக் செய்யவும் அது நிறைவடைந்தது . உங்கள் அஞ்சலைத் தவிர, Gmail இலிருந்து தொடர்புகள், காலெண்டர்கள் மற்றும் குறிப்புகளை ஒத்திசைக்க நீங்கள் தேர்வு செய்யலாம்.
-
நீங்கள் சேர்த்த முகவரி இப்போது ஒரு பிரிவில் தோன்றும் பெட்டிகள் அஞ்சல் பக்கப்பட்டியில் அஞ்சல்.
நீங்கள் கணக்கை அமைத்த பிறகு உங்கள் Mac இல் Gmail வேலை செய்யவில்லை என்றால், மற்றும் நீங்கள் IMAP ஐ இயக்கவும் , நீங்கள் மின்னஞ்சலில் மின்னஞ்சல் சேவையக அமைப்புகளை மாற்ற வேண்டியிருக்கலாம். Gmail உடன் IMAP ஐப் பயன்படுத்த IMAP சேவையக அமைப்புகள் தேவை. POP மூலம் Gmail ஐப் பயன்படுத்துவதற்கு, உங்கள் ஜிமெயில் கணக்குடன் POPஐ இயக்க வேண்டும். நீங்கள் செய்தால், உங்களுக்கும் ஒரு நுழைவு தேவைப்படலாம் ஜிமெயில் POP சர்வர் அமைப்புகள் மின்னஞ்சலில்.
ஜிமெயிலை அணுகுவதற்கான பிற வழிகள்
Mac இல் Gmail ஐ அணுகக்கூடிய ஒரே நிரல் அஞ்சல் அல்ல. நீங்களும் பயன்படுத்தலாம் Mac க்கான இலவச மின்னஞ்சல் கிளையண்டுகள் உங்கள் ஜிமெயில் கணக்கு மூலம் மின்னஞ்சல்களை பதிவிறக்கம் செய்து அனுப்பவும். இருப்பினும், இந்த மின்னஞ்சல் கிளையண்டுகளுக்கான அமைவு வழிமுறைகள் மேலே உள்ள படிகளைப் போலவே இல்லை. அவை ஒரே மாதிரியானவை மற்றும் மேலே இணைக்கப்பட்ட அதே IMAP மற்றும் POP சேவையகத் தகவல் தேவை.
மேக்கில் ஜிமெயிலை அணுகுவதற்கான மற்றொரு வழி ஜிமெயிலை அணுகுவது Gmail.com . இந்த URL மூலம் உலாவி வழியாக Gmail செய்திகளை அனுப்பும்போதும் பெறும்போதும், மின்னஞ்சல் சர்வர் அமைப்புகளைப் பற்றியோ அல்லது எதையும் பதிவிறக்கம் செய்வதைப் பற்றியோ நீங்கள் கவலைப்பட வேண்டியதில்லை. இது Safari மற்றும் நீங்கள் பயன்படுத்தக்கூடிய பிற இணைய உலாவிகளில் வேலை செய்கிறது.