Samsung Galaxy ஃபோன்களில் Wi-Fi கடவுச்சொல்லைப் பார்ப்பது எப்படி:
உங்களிடம் ஃபோன், டேப்லெட் அல்லது கணினி போன்ற புதிய சாதனம் இருந்தால், அதனுடன் Wi-Fi ஐ இணைக்க விரும்பினால், Wi-Fi கடவுச்சொல்லை மறந்துவிட்டால், உங்கள் Wi-Fi ரூட்டரை மீட்டமைப்பது பொதுவாக முதலில் வரும் மனம். ஆனால் கவலை படாதே. நீங்கள் அத்தகைய கடுமையான நடவடிக்கை எடுக்க தேவையில்லை. உங்கள் Samsung ஃபோனைப் பயன்படுத்தி Wi-Fi கடவுச்சொல்லை எளிதாகக் கண்டறியலாம். Samsung Galaxy ஃபோன்களில் Wi-Fi கடவுச்சொல்லை எவ்வாறு பார்ப்பது என்று பார்க்கலாம்.
குறிப்பு: தற்போது இணைக்கப்பட்டுள்ள Wi-Fi நெட்வொர்க்கின் Wi-Fi கடவுச்சொல்லை மட்டுமே நீங்கள் பார்க்க முடியும்.
Samsung இல் Wi-Fi கடவுச்சொல்லை எவ்வாறு கண்டுபிடிப்பது
வைஃபை கடவுச்சொற்களைப் பார்ப்பதற்கான சொந்த வழியை Samsung வழங்கவில்லை. இருப்பினும், Samsung Galaxy ஃபோன்களில் Wi-Fi கடவுச்சொற்களைப் பார்க்க உங்களை அனுமதிக்கும் எளிதான தீர்வு உள்ளது. எனவே, உங்கள் Samsung ஃபோனில் Wi-Fi QR குறியீட்டை உருவாக்கி, Wi-Fi கடவுச்சொல்லைப் பார்க்க இந்த QR குறியீட்டை ஸ்கேன் செய்ய வேண்டும்.
இது கடினமான பணியாகத் தோன்றலாம் ஆனால் அது இல்லை. சாம்சங் போன்களில் வைஃபை பாஸ்வேர்டைக் கண்டறிய கீழே உள்ள படிகள் விரிவாக உள்ளன. புரிந்து கொள்ள வசதியாக, இரண்டு பகுதிகளாகப் பிரித்துள்ளோம்.
1. Wi-Fi QR குறியீட்டைப் பதிவிறக்கவும்
உங்கள் Samsung ஃபோனில் Wi-Fi QR குறியீட்டை உருவாக்க மற்றும் பதிவிறக்க, இந்தப் படிகளைப் பின்பற்றவும்:
1. திற "அமைப்புகள்" உங்கள் Samsung Galaxy மொபைலில்.
2. செல்லவும் தொலை தொடர்பு தொடர்ந்து ஒரு நெட்வொர்க் Wi-Fi, .
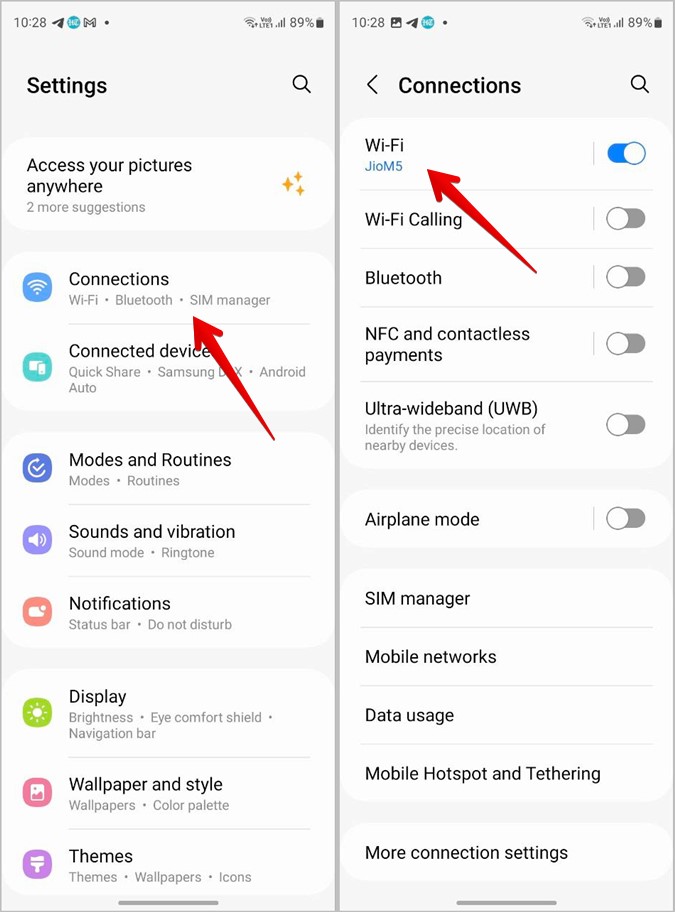
3. நீங்கள் தெரிந்து கொள்ள விரும்பும் கடவுச்சொல்லை Wi-Fi நெட்வொர்க்குடன் இணைக்கவும்.
4. கிளிக் செய்யவும் கியர் ஐகான் தற்போது இணைக்கப்பட்ட பிணையத்திற்கு அடுத்ததாக.
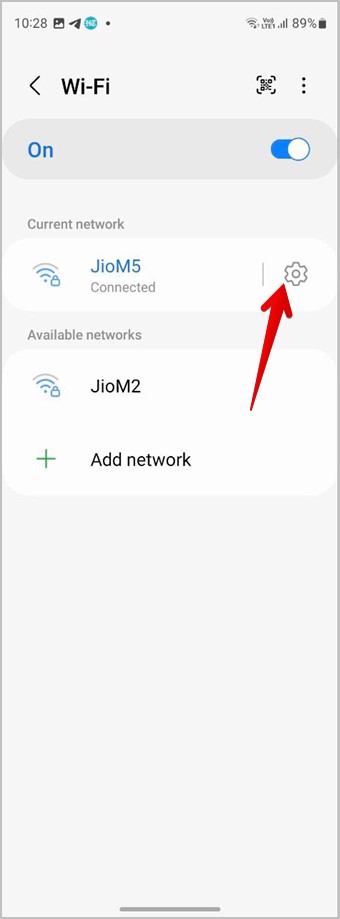
5. பொத்தானை கிளிக் செய்யவும் க்யு ஆர் குறியீடு Wi-Fi QR குறியீட்டைக் காண்பிக்கும் பொத்தானில்.
6. கிளிக் செய்யவும் படமாக சேமிக்கவும் உங்கள் தொலைபேசியில் QR குறியீட்டைப் பதிவிறக்க. QR குறியீடு உங்கள் மொபைலின் கேலரி பயன்பாட்டில் சேமிக்கப்படும்.
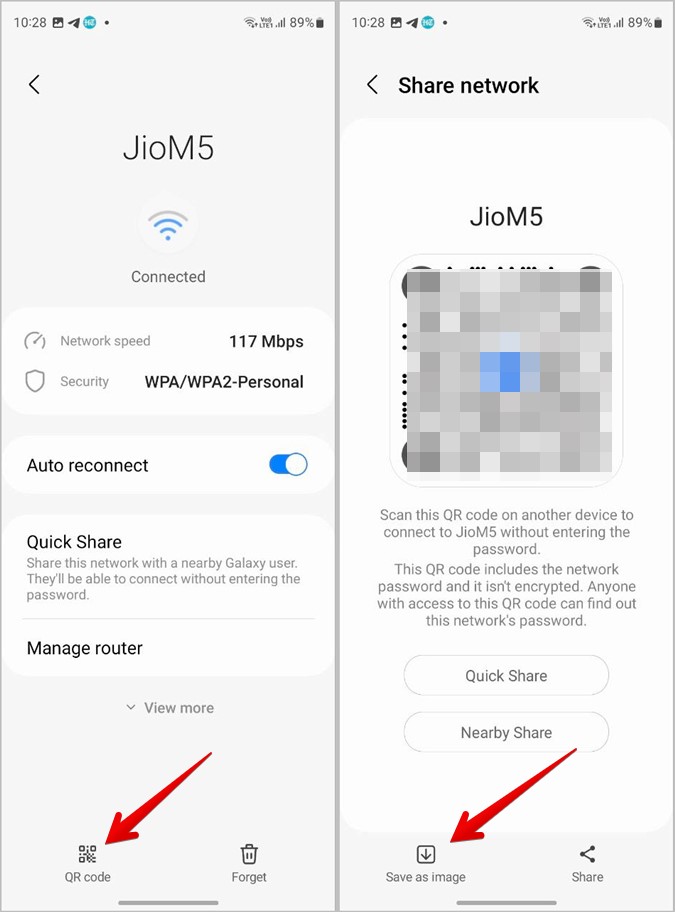
2. கடவுச்சொல்லைக் காண QR குறியீட்டை ஸ்கேன் செய்யவும்
உங்கள் Samsung ஃபோனில் Wi-Fi QR குறியீட்டைச் சேமித்த பிறகு, QR குறியீட்டை ஸ்கேன் செய்து அதில் சேமிக்கப்பட்டுள்ள கடவுச்சொல்லைப் பார்க்க பல வழிகள் உள்ளன. துரதிர்ஷ்டவசமாக, Bixby Vision அல்லது அசல் QR குறியீடு ஸ்கேனர் சேமிக்கப்பட்ட கடவுச்சொல்லை வெளிப்படுத்தவில்லை. ஆனால் நீங்கள் Google லென்ஸ், Google புகைப்படங்கள் அல்லது மூன்றாம் தரப்பு கருவிகள் போன்ற பிற முறைகளைப் பயன்படுத்தலாம். இந்த முறைகளுக்கான படிகளைப் பார்ப்போம்.
Google Lens ஐப் பயன்படுத்துகிறது
சாம்சங் கேலக்ஸி போன்கள் உட்பட அனைத்து ஆண்ட்ராய்டு போன்களிலும் கூகுள் லென்ஸ் முன்பே நிறுவப்பட்டுள்ளது. இது கூகுள் ஆப்ஸில் பேக் செய்யப்படுகிறது.
Google பயன்பாட்டைப் பயன்படுத்தி Wi-Fi QR குறியீட்டை ஸ்கேன் செய்ய இந்தப் படிகளைப் பின்பற்றவும்:
1 . உங்கள் மொபைலில் Google பயன்பாட்டைத் திறக்கவும்.
2. ஐகானைக் கிளிக் செய்யவும் Google லென்ஸ் தேடல் பட்டியில். உங்கள் மொபைலின் முகப்புத் திரையில் கூகுள் தேடல் பட்டி விட்ஜெட் சேர்க்கப்பட்டிருந்தால், அங்கிருந்து கூகுள் லென்ஸை அணுகலாம் என்பதை நினைவில் கொள்ளவும்.
3. உங்களின் சமீபத்திய புகைப்படங்கள் கீழே தோன்றும். உங்கள் வைஃபை QR குறியீடு உள்ளதைத் தேர்ந்தெடுக்கவும்.
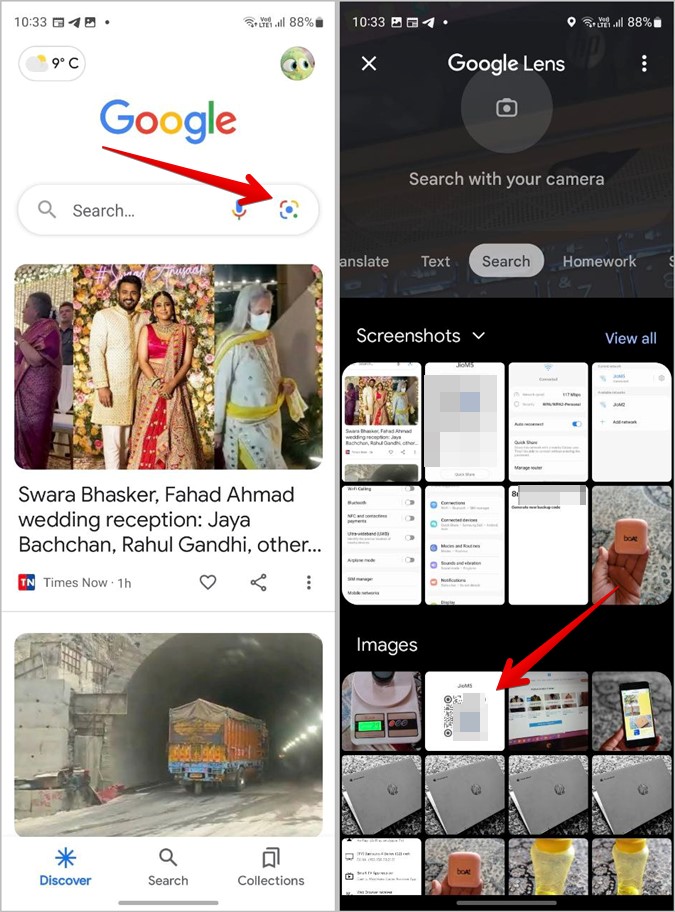
4 . கூகுள் லென்ஸ் QR குறியீட்டை ஸ்கேன் செய்து Wi-Fi கடவுச்சொல்லை உரை வடிவத்தில் காண்பிக்கும்.
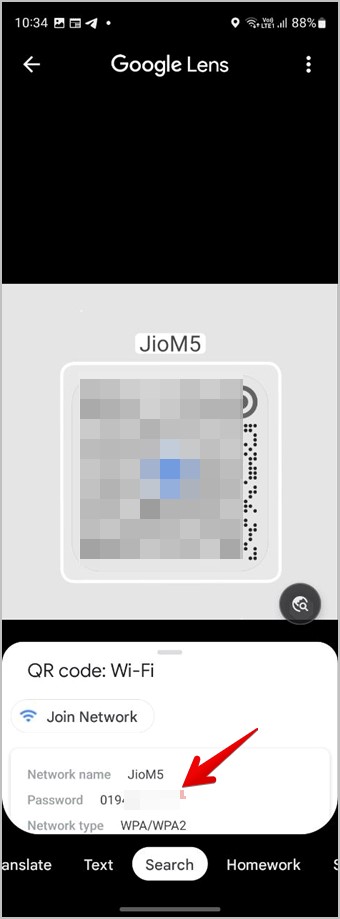
கூகுள் படங்களைப் பயன்படுத்தி
கூகுள் லென்ஸைப் போலவே, கூகுள் புகைப்படங்களும் சாம்சங் கேலக்ஸி ஃபோன்களில் முன்பே நிறுவப்பட்டுள்ளன. Google Photos பயன்பாட்டைப் பயன்படுத்தி QR குறியீட்டை ஸ்கேன் செய்வதன் மூலம் Wi-Fi கடவுச்சொல்லைப் பார்க்க, இந்தப் படிகளைப் பின்பற்றவும்:
1. உங்கள் Samsung மொபைலில் Google Photos ஆப்ஸைத் திறக்கவும்.
2. அடையாளத்தைக் கிளிக் செய்யவும் நூலக தாவல் கீழே மற்றும் QR குறியீடு படத்துடன் கோப்புறையைத் திறக்கவும்.
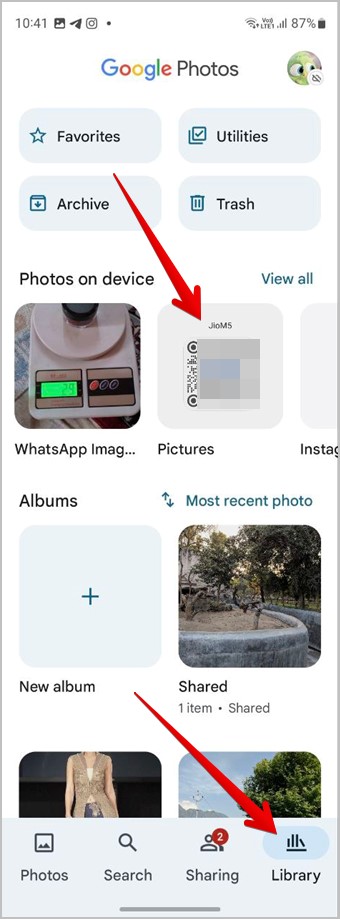
3. படத்தை முழுத்திரையில் பார்க்க படத்தின் மீது கிளிக் செய்யவும்.
4. பொத்தானை கிளிக் செய்யவும் லென்ஸ் படத்தை ஸ்கேன் செய்ய கீழே. அவ்வளவுதான். Google புகைப்படங்களில் உள்ள Google Lens அம்சம் உங்கள் Wi-Fi கடவுச்சொல்லை வெளிப்படுத்தும்.
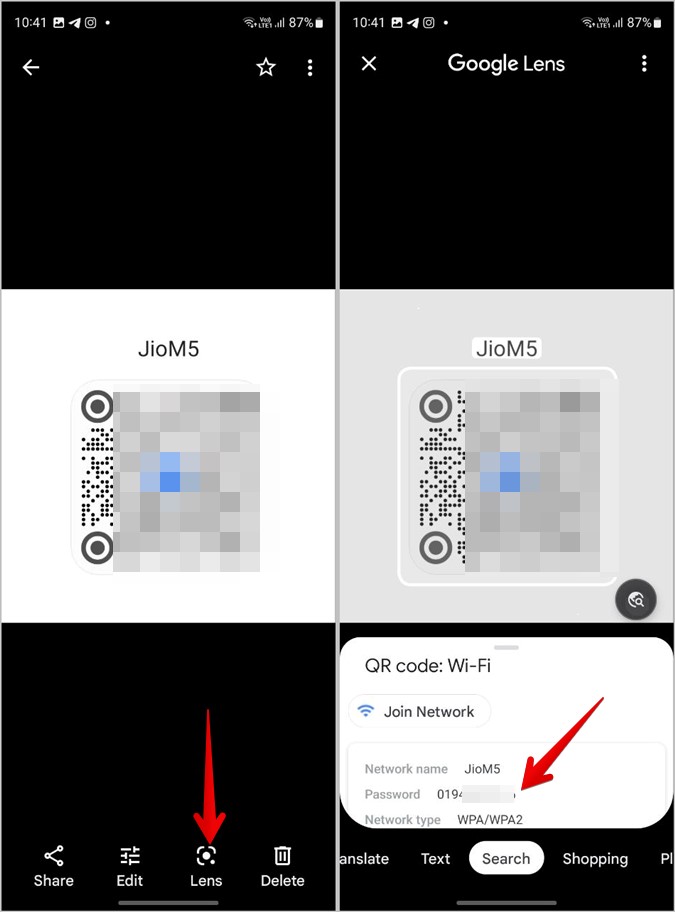
ஆன்லைன் கருவிகளைப் பயன்படுத்துதல்
மேலே உள்ள முறைகள் சில காரணங்களால் வேலை செய்யவில்லை என்றால், QR குறியீட்டை ஸ்கேன் செய்து Wi-Fi கடவுச்சொல்லைப் பார்க்க இலவச ஆன்லைன் கருவிகளைப் பயன்படுத்தலாம்.
வைஃபை கடவுச்சொல்லைக் காண ஆன்லைன் கருவியைப் பயன்படுத்துவதற்கான படிகளைப் பார்ப்போம்:
1. திற webqr.com உங்கள் தொலைபேசியில் உலாவியில்.
2. ஐகானைக் கிளிக் செய்யவும் புகைப்பட கருவி தொடர்ந்து கோப்பைத் தேர்ந்தெடுப்பதன் மூலம்.
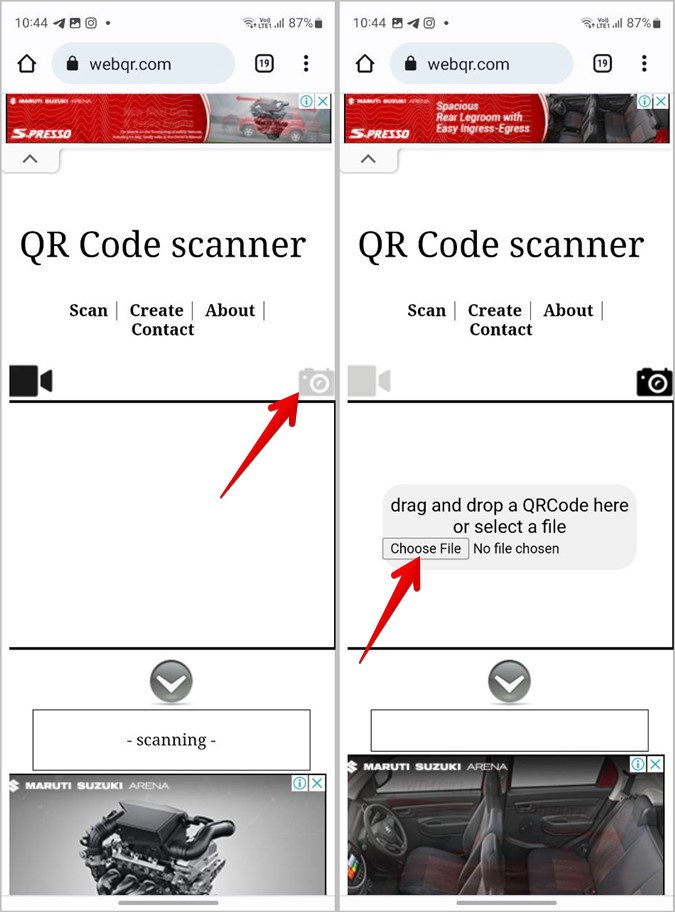
3. நீங்கள் மேலே பதிவிறக்கிய QR குறியீடு படத்தைத் தேர்ந்தெடுக்கவும்.
4. இணையதளமானது QR குறியீட்டை விரைவாக ஸ்கேன் செய்து உங்கள் Samsung ஃபோனில் Wi-Fi கடவுச்சொல்லைக் காண்பிக்கும். பிக்குப் பிறகு எழுதப்பட்ட உரை இது.
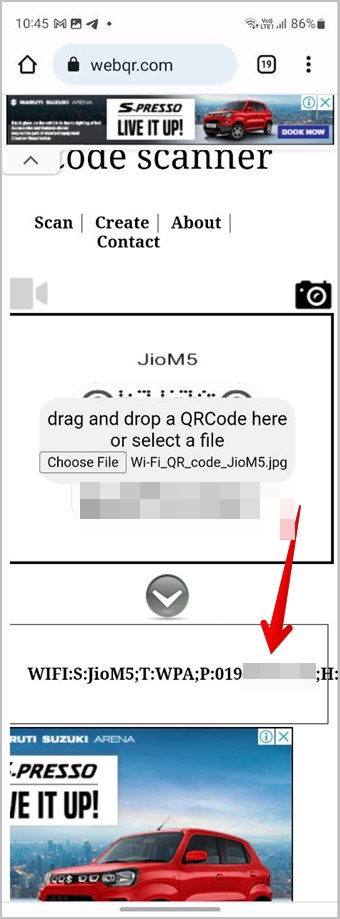
அடிக்கடி கேட்கப்படும் கேள்விகள்
1. மற்ற ஆண்ட்ராய்டு போன்களில் வைஃபை பாஸ்வேர்டுகளை பார்ப்பது எப்படி?
அமைப்புகள் > நெட்வொர்க் & இணையம் > இணையம் என்பதற்குச் செல்லவும். வைஃபைக்கு அடுத்துள்ள அமைப்புகள் ஐகானைத் தட்டவும். அடுத்து, பகிர் என்பதைத் தட்டவும், QR குறியீட்டின் கீழே குறிப்பிடப்பட்டுள்ள Wi-Fi கடவுச்சொல்லைக் காண்பீர்கள்.
2. Samsung இல் முன்பு இணைக்கப்பட்ட Wi-Fi நெட்வொர்க்குகளை எவ்வாறு பார்ப்பது?
உங்கள் Samsung Galaxy மொபைலில் அமைப்புகள் > இணைப்புகள் > Wi-Fi என்பதற்குச் செல்லவும். மேலே உள்ள மூன்று-புள்ளி ஐகானைத் தட்டி, மேம்பட்ட அமைப்புகளைத் தேர்ந்தெடுக்கவும். நெட்வொர்க்கை நிர்வகி என்பதைக் கிளிக் செய்யவும். முன்பு இணைக்கப்பட்ட அனைத்து வைஃபை நெட்வொர்க்குகளையும் இங்கே காண்பீர்கள்.
3. Samsung Galaxy ஃபோன்களில் Wi-Fi நெட்வொர்க்கை நீக்குவது எப்படி?
தற்போது இணைக்கப்பட்டுள்ள வைஃபை நெட்வொர்க்கை நீக்க, அமைப்புகள் > இணைப்புகள் > வைஃபை என்பதற்குச் சென்று, வைஃபைக்கு அடுத்துள்ள அமைப்புகள் ஐகானைத் தட்டவும். பின்னர், அடுத்த திரையில் மறதி என்பதைத் தட்டவும். சேமித்த வைஃபை நெட்வொர்க்குகளை நீக்க, FAQ 2 இல் விவரிக்கப்பட்டுள்ளபடி நெட்வொர்க்கை நிர்வகித் திரைக்குச் சென்று, நீங்கள் அகற்ற விரும்பும் வைஃபை நெட்வொர்க்கில் தட்டவும். நீக்கு என்பதைக் கிளிக் செய்யவும்.









