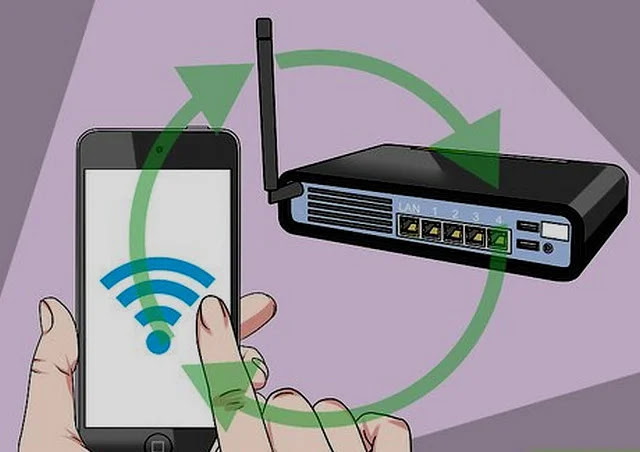திசைவியில் உள்நுழைக: அமைப்புகளை எவ்வாறு அணுகுவது மற்றும் மாற்றுவது
உங்கள் ரூட்டரில் அமைப்பை மாற்றுவது எளிது. இணைய உலாவியில் அதை எவ்வாறு இணைப்பது, உள்நுழைந்து நீங்கள் மாற்ற விரும்பும் விருப்பங்களை அணுகுவது எப்படி என்பதை நாங்கள் படிப்படியாக விளக்குகிறோம்.
உங்கள் வீட்டு வைஃபை கடவுச்சொல், நெட்வொர்க் பெயர் அல்லது வேறு ஏதேனும் அமைப்பை மாற்ற விரும்பினால், உங்கள் ரூட்டரில் உள்நுழைய வேண்டும்.
அதைச் செய்ய, அதன் ஐபி முகவரியை நீங்கள் தெரிந்து கொள்ள வேண்டும். விண்டோஸில் உள்ள ipconfig கருவியைப் பயன்படுத்தி இதை நீங்கள் காணலாம், அதை நாங்கள் கீழே விளக்குவோம். வைஃபை விவரங்களைப் பார்ப்பதன் மூலம் உங்கள் மொபைலில் அதன் ஐபி முகவரியைக் கண்டறியலாம், அதை எப்படிச் செய்வது என்பதை கீழே காண்பிப்போம்.
மேலும், ரூட்டரின் நிர்வாக கடவுச்சொல் உங்களுக்கு நிச்சயமாக தேவைப்படும். இது பெரும்பாலான ரவுட்டர்களில் லேபிளில் அல்லது வசதிக்காக நீக்கக்கூடிய அட்டையில் அச்சிடப்படுகிறது.
யாராவது ஏற்கனவே இயல்புநிலை ரூட்டரின் கடவுச்சொல்லை மாற்றியிருந்தால், அவ்வாறு செய்யும்படி அவர்களிடம் கேட்க வேண்டும் அல்லது ரூட்டரை தொழிற்சாலை அமைப்புகளுக்கு மீட்டமைக்க வேண்டும்.
சில காரணங்களால் Wi-Fi வழியாக உங்கள் ரூட்டரை அணுக முடியாவிட்டால், ரூட்டருக்கும் கணினி அல்லது மடிக்கணினிக்கும் இடையில் ஈதர்நெட் கேபிளை இணைக்கவும்.
விண்டோஸில் உங்கள் ரூட்டரின் ஐபி முகவரியைக் கண்டறியவும்
முதலில், தொடக்க மெனு தேடல் பெட்டியில் "கட்டளை" என தட்டச்சு செய்து கட்டளை வரியில் தேர்வு செய்வதன் மூலம் கட்டளை வரியில் திறக்கவும்.
அல்லது உங்கள் கீபோர்டில் உள்ள விண்டோஸ் விசையை "R" என ஒரே நேரத்தில் அழுத்தவும், பின்னர் "cmd" என தட்டச்சு செய்து Enter ஐ அழுத்தவும்.
திறக்கும் புதிய சாளரத்தில், ipconfig என தட்டச்சு செய்து Enter ஐ அழுத்தவும். உங்கள் கணினியில் நெட்வொர்க் அடாப்டர்களின் பட்டியலைக் காண்பீர்கள்.
மெய்நிகர் வாயிலுக்கு அடுத்துள்ள எண்ணைக் கண்டறிய தகவலைத் தேடவும். உங்களிடம் ஒன்றுக்கு மேற்பட்ட அடாப்டர்கள் இருக்கலாம், ஆனால் ஒரே ஒரு அடாப்டர் மட்டுமே உங்கள் ரூட்டருடன் இணைக்கப்பட்டிருக்க வேண்டும், எனவே ஒரே ஒரு அடாப்டரில் மட்டுமே எண்களின் சரம் இருக்கும்.
இந்த எண்கள் உங்கள் ரூட்டரின் ஐபி முகவரி.
ஆண்ட்ராய்டு அல்லது ஐபோனில் ரூட்டர் ஐபி முகவரியைக் கண்டறியவும்
iOS இல், அமைப்புகள் பயன்பாட்டைத் திறந்து பின்:
- வைஃபை மீது தட்டவும்
- உங்கள் ஃபோன் ரூட்டரின் வைஃபை நெட்வொர்க்குடன் இணைக்கப்பட்டுள்ளதை உறுதிசெய்யவும்
- நெட்வொர்க் பெயரின் வலதுபுறத்தில் "i" ஐ அழுத்தவும்
- உங்கள் திசைவியின் IP முகவரி "Router" க்கு அடுத்ததாக தோன்றும்
ஆண்ட்ராய்டில், செட்டிங்ஸ் மெனுக்கள் மொபைலுக்கு ஃபோனுக்கு வேறுபடும், ஆனால் வைஃபை அமைப்புகளைக் கண்டறிந்ததும்:
- உங்கள் ஃபோன் ரூட்டரின் வைஃபை நெட்வொர்க்குடன் இணைக்கப்பட்டுள்ளதை உறுதிசெய்யவும்
- நெட்வொர்க் பெயரைக் கிளிக் செய்க
- "கேட்வே", "ரவுட்டர்" அல்லது பட்டியலில் உள்ள வேறு ஏதேனும் உள்ளீட்டைத் தேடுங்கள்.
துரதிர்ஷ்டவசமாக, சில ஃபோன்கள் ரூட்டரின் ஐபி முகவரியைப் பட்டியலிடவில்லை, எனவே அதைக் கண்டுபிடிக்க நீங்கள் மற்றொரு சாதனத்தைப் பயன்படுத்த வேண்டும். மீண்டும், நீங்கள் ரூட்டரில் லேபிள்களைத் தேடலாம் அல்லது இயல்புநிலை முகவரிக்கான கோப்பகத்தில் பார்க்கலாம்.
திசைவியில் உள்நுழைக
திசைவியின் IP முகவரியுடன் ஆயுதம் ஏந்தியபடி, ஒரு இணைய உலாவியைத் திறந்து, முகவரிப் பட்டியில் இயல்புநிலை நுழைவாயில் எண்ணைத் தட்டச்சு செய்து, பின்னர் Enter ஐ அழுத்தவும். ஐபி முகவரிக்கு முன் http:// ஐச் சேர்க்க வேண்டாம்.
பொதுவான திசைவி ஐபி முகவரிகள்
- 192.168.0.1
- 192.168.1.254 (BT மாஸ்டர் ஹப்ஸ்)
- 192.168.1.1
அரிதான சந்தர்ப்பங்களில், நீங்கள் இறுதியில் ஒரு பெருங்குடல் மற்றும் போர்ட் எண்ணைச் சேர்க்க வேண்டியிருக்கும் (192.168.0.1:443 போன்றவை), ஆனால் பெரும்பாலான வீட்டு திசைவிகள் அவ்வாறு செய்யாது.
இப்போது உங்கள் ரூட்டருக்கான உள்நுழைவுத் திரையைப் பார்க்க வேண்டும்.
திசைவி அமைப்புகளில் ஏதேனும் மாற்றங்களைச் செய்ய, நிர்வாகி கடவுச்சொல்லை உள்ளிடும்படி கேட்கப்படுவீர்கள். இது ரூட்டரில் அச்சிட வேண்டும், ஆனால் நீங்கள் அதை மாற்றினால், அதற்கு பதிலாக இந்த கடவுச்சொல்லை உள்ளிடவும் (அல்லது, உங்களுக்குத் தெரியாவிட்டால், நீங்கள் எல்லா அமைப்புகளையும் மீட்டமைக்க வேண்டும் - வழிமுறைகளுக்கு கீழே பார்க்கவும்).
உங்களிடம் கடவுச்சொல் இல்லையென்றால், உற்பத்தியாளரின் வழிமுறைகளைப் பின்பற்றுவதன் மூலம் ரூட்டரை தொழிற்சாலை அமைப்புகளுக்கு மீட்டமைக்க வேண்டும். (பொதுவான வழிமுறைகளை கீழே வழங்குகிறோம்.)
உள்நுழைவுத் திரையை அணுகுவதில் சிக்கல் உள்ளதா? படிக்கவும்…
பிழைகாணல் குறிப்புகள்
நீங்கள் உள்நுழைவுத் திரையைப் பார்க்கவில்லை என்றால், நெட்வொர்க் அடாப்டர் அமைப்புகளின் கீழ் நுழைவாயிலின் IP முகவரி கைமுறையாக உள்ளிடப்பட்டதால் இருக்கலாம்.
சரிபார்க்க, விண்டோஸ் கண்ட்ரோல் பேனலைத் திறந்து (புதிய அமைப்புகள் பயன்பாடு அல்ல) "நெட்வொர்க்" என்பதைத் தேடவும். நெட்வொர்க் மற்றும் பகிர்வு மையத்தின் கீழ் நெட்வொர்க் இணைப்புகளைக் காண்க என்பதைக் கிளிக் செய்யவும்.
இணையத்துடன் இணைக்க நீங்கள் பயன்படுத்தும் அடாப்டரில் வலது கிளிக் செய்யவும் (பொதுவாக வயர்லெஸ் அல்லது பிசிக்கு ஈதர்நெட்) மற்றும் பண்புகளைத் தேர்ந்தெடுக்கவும்.
பின்னர் இணைய நெறிமுறை பதிப்பு 4 ஐக் கண்டுபிடிக்க பட்டியலை கீழே உருட்டவும். அதைக் கிளிக் செய்து, பின்னர் பண்புகள் பொத்தானைக் கிளிக் செய்யவும்.
தானாக ஒரு ஐபி முகவரியைப் பெறுவது சரிபார்க்கப்பட்டு, டிஎன்எஸ் சேவையக முகவரியைத் தானாகப் பெறுங்கள்.
இது சிக்கலைச் சரிசெய்ததா என்பதைப் பார்க்க, முந்தைய படிகளை மீண்டும் செய்யவும்.
உங்கள் ரூட்டரின் பயனர்பெயர் மற்றும் கடவுச்சொல்லை மீட்டமைக்கவும்
உங்கள் ரூட்டரின் பயனர்பெயர் மற்றும் கடவுச்சொல்லை மறந்துவிட்டால், அவற்றை தொழிற்சாலை அமைப்புகளுக்கு மீட்டமைக்க வேண்டும். இது வழக்கமாக ஒரு பொத்தானை அழுத்துவதன் மூலம் அல்லது ஒரு காகித கிளிப்பைச் செருகுவதன் மூலம் அல்லது மீட்டமைக்கும் துளைக்குள் பின் செய்வதன் மூலம் நிறைவேற்றப்படுகிறது.
குறிப்பு: இதைச் செய்வதற்கு முன், நீங்கள் செய்த எந்த அமைப்புகளையும் இழக்க நேரிடும் என்பதை நினைவில் கொள்ளவும், உங்களிடம் காப்புப் பிரதி இல்லை என்றால், உங்கள் பிராட்பேண்ட் பயனர்பெயர் மற்றும் விவரங்களை மீண்டும் உள்ளிட வேண்டியிருக்கும். இருப்பினும், உங்களிடம் இந்த விவரங்கள் இருந்தால் அது பெரிய விஷயமல்ல.
பொத்தானை மீட்டமைக்க எவ்வளவு நேரம் பிடிக்கும் என்பதை உங்கள் கையேட்டில் சரிபார்க்கவும். இது வேலை செய்ய ரூட்டரைச் செருகி இயக்க வேண்டும்.
உங்கள் ரூட்டரை மீட்டமைத்த பிறகு, ரூட்டர் மேலாண்மை இடைமுகத்துடன் இணைக்க முந்தைய படிகளைப் பின்பற்றலாம்.
உங்கள் ரூட்டர் அமைப்புகளை அணுகுவதற்கான காரணம் Wi-Fi ஐ உள்ளமைப்பதாக இருந்தால், அதை இப்போது செய்யலாம். பெயரை மாற்றுவது மதிப்பு வைஃபை ஒரு மறக்கமுடியாத பெயருக்கு, ஆனால் கடவுச்சொல்லை அமைப்பது முக்கியம்.
முடிந்தால், WEP க்குப் பதிலாக WPA2 அல்லது WPA3 பாதுகாப்பைத் தேர்ந்தெடுக்கவும்.
நீங்கள் அதில் இருக்கும்போது, உங்கள் ரூட்டரின் அமைப்புகளை வேறு யாரும் அணுகுவதைத் தடுக்க, உங்கள் ரூட்டரின் இடைமுகத்திற்கான கடவுச்சொல்லை மாற்றவும்.
ரூட்டருக்கான ஐபி முகவரி, வைஃபை பாஸ்வேர்ட், யூசர் நேம் மற்றும் பாஸ்வேர்டை மறக்காமல் இருக்க ரூட்டரில் ஸ்டிக்கரை ஒட்டவும்.
கூடுதல் காசோலைகள்
நீங்கள் இன்னும் உங்கள் ரூட்டருடன் இணைக்க முடியவில்லை என்றால், எந்த மென்பொருள் ஃபயர்வால்களையும் முடக்குவதை உறுதிப்படுத்திக் கொள்ளுங்கள். இவை உங்கள் வைரஸ் தடுப்பு அல்லது இணைய பாதுகாப்பு மென்பொருளின் ஒரு பகுதியாக இருக்கலாம் அல்லது ZoneAlarm போன்ற தனித்த பயன்பாடாக இருக்கலாம்.
இது சிக்கலை ஏற்படுத்துகிறதா என்பதைப் பார்க்க தற்காலிகமாக அதை முடக்கவும். விண்டோஸின் உள்ளமைக்கப்பட்ட ஃபயர்வால் ஒரு சிக்கலை ஏற்படுத்தக்கூடாது.
சில இணையதளங்களை அணுகுவதிலிருந்து உங்களைத் தடுக்கும் பெற்றோர் கட்டுப்பாட்டு பயன்பாடுகள் போன்ற பிற மென்பொருட்களையும் சரிபார்க்கவும் - ரூட்டர் அமைப்புகள் இடைமுகம் ஒரு வலைத்தளம் மட்டுமே.
உங்கள் இணைய உலாவியில் உள்ள அமைப்புகளும் சிக்கலை ஏற்படுத்தும், எனவே இந்த சிக்கலில் இருந்து விடுபட வேறு உலாவியை முயற்சிக்கவும்.
உங்கள் ரூட்டருக்கான சிறந்த வைஃபை சேனலை எவ்வாறு கண்டுபிடிப்பது
ஐபோனிலிருந்து ஆண்ட்ராய்டுக்கு வைஃபை கடவுச்சொல்லை எவ்வாறு பகிர்வது
திசைவியுடன் இணைக்கப்பட்டவர் யார் என்பதைக் கண்டுபிடிப்பது எப்படி
கணினி அல்லது தொலைபேசியின் உள்ளே இருந்து திசைவி அல்லது மோடமின் ஐபி கண்டுபிடிப்பது எப்படி