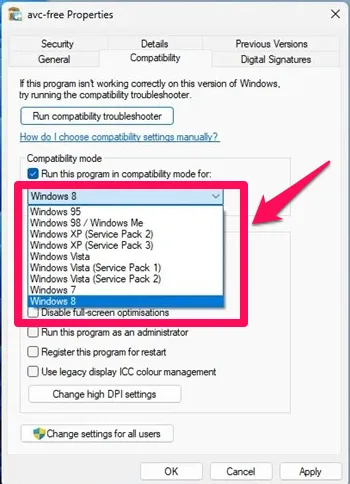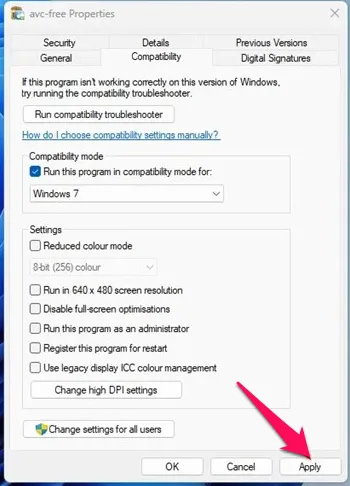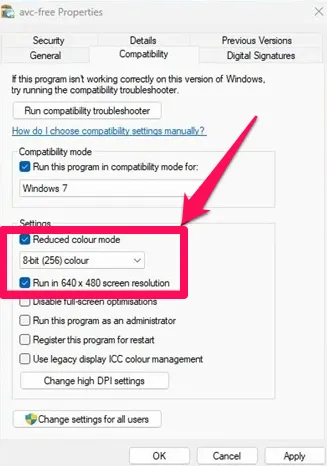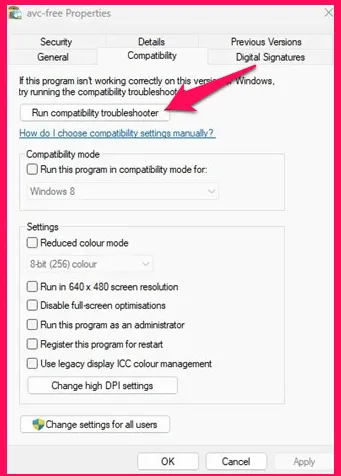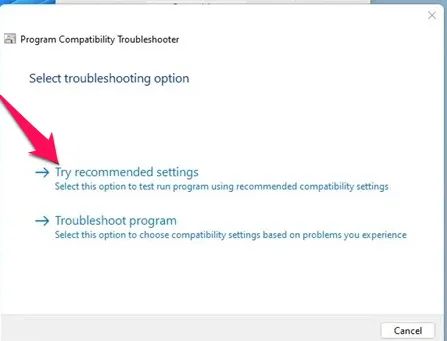விண்டோஸ் 11 ஐப் பயன்படுத்தினாலும் நிலையானது, நீங்கள் பொருந்தக்கூடிய சிக்கல்களை சந்திக்க நேரிடும். Windows 11 இன்னும் சோதிக்கப்பட்டு வருகிறது, மேலும் ஆப் டெவலப்பர்கள் தங்கள் பயன்பாடுகளை புதிய ஆப்பரேட்டிங் சிஸ்டத்துடன் முழுமையாக இணங்க வைக்க அதிக நேரம் எடுத்துக் கொள்வார்கள். Windows 7, Windows 8 அல்லது Windows 10 போன்ற விண்டோஸின் பழைய பதிப்புகளுக்காக வடிவமைக்கப்பட்ட நிரல்களை இயக்கும் போது, பொருந்தக்கூடிய சிக்கல்களை நீங்கள் சந்திக்க நேரிடலாம்.
பயன்பாட்டு டெவலப்பர்கள் தங்கள் பயன்பாடுகளை Windows 11 உடன் இணக்கமாக்குவதற்கு நேரம் எடுக்கும் என்பதை மைக்ரோசாப்ட் அறிந்திருப்பதால், அது அதன் புதிய இயக்க முறைமையை பின்னோக்கி இணக்கமாக மாற்றியுள்ளது. பின்தங்கிய இணக்கத்தன்மையுடன், Windows 11 ஆனது Windows 10, 8 அல்லது 7 க்கு வடிவமைக்கப்பட்ட நிரல்களை எளிதாக இயக்க முடியும்.
இருப்பினும், முக்கியமானது என்னவென்றால், நீங்கள் செய்ய வேண்டும் பொருந்தக்கூடிய பயன்முறையில் பழைய நிரல்களை இயக்கவும் . கவனிக்க வேண்டிய மற்றொரு விஷயம் என்னவென்றால், விண்டோஸ் 11 பொருந்தக்கூடிய பயன்முறை அனைத்து பழைய நிரல்களும் இயங்கும் என்பதற்கு உத்தரவாதம் அளிக்காது.
விண்டோஸ் 11 இல் பொருந்தக்கூடிய பயன்முறையில் பழைய நிரல்களை இயக்குவதற்கான படிகள்
எனவே, நீங்கள் விண்டோஸ் 11 இல் பயன்பாட்டு இணக்கமின்மை சிக்கல்களை எதிர்கொண்டால், நீங்கள் அதை இணக்க பயன்முறையில் இயக்கலாம். கீழே, விண்டோஸ் 11 இல் பழைய நிரல்களை இணக்க பயன்முறையில் எவ்வாறு இயக்குவது என்பது குறித்த படிப்படியான வழிகாட்டியைப் பகிர்ந்துள்ளோம். சரிபார்ப்போம்.
1. முதலில், நீங்கள் பொருந்தக்கூடிய பயன்முறையில் இயக்க விரும்பும் நிரலில் வலது கிளிக் செய்து தேர்ந்தெடுக்கவும் பண்புகள் . நீங்கள் இதை இயக்கக்கூடிய (.exe) கோப்பிலும் முயற்சி செய்யலாம்.
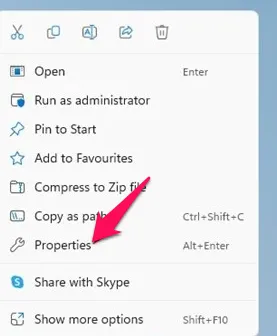
2. நிரலின் பண்புகளில், தாவலுக்கு மாறவும் இணக்கத்தன்மை கீழே காட்டப்பட்டுள்ளது போல்.
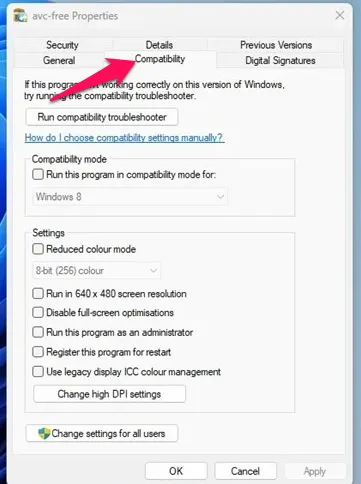
3. இப்போது பெட்டியை சரிபார்க்கவும் "இந்த நிரலை இணக்க பயன்முறையில் இயக்கவும்:"
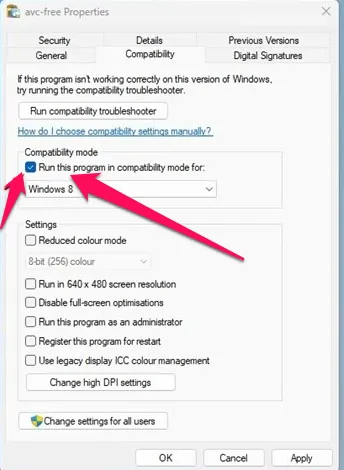
4. முடிந்ததும், கீழே உள்ள கீழ்தோன்றும் மெனுவைக் கிளிக் செய்யவும் மற்றும் இயக்க முறைமையைத் தேர்ந்தெடுக்கவும் பயன்பாடு முன்பு வேலை செய்தது.
5. முடிந்ததும், பொத்தானைக் கிளிக் செய்க " تطبيق பிறகு சரி.
இதுதான்! இப்போது நிரலை இயக்க முயற்சிக்கவும். நிரல் நிறுவப்பட்டிருக்க வேண்டும் அல்லது இப்போது இயங்க வேண்டும்.
பழைய நிரல்களை இயக்குவதில் சிக்கல் இருந்தால், நீங்கள் செய்ய வேண்டும் படி 4 இல் இயக்க முறைமையை மாற்றவும் .
இதேபோல், நீங்கள் ஒரு கேமை இயக்கி, கிராபிக்ஸ் தொடர்பான பிழைகளைப் பெற முயற்சிக்கிறீர்கள் என்றால், பயன்பாட்டு பண்புகளில் மேலும் இரண்டு விருப்பங்களை இயக்க வேண்டும். அதற்கு, பயன்பாட்டு பண்புகள் பக்கத்தைத் திறந்து, பயன்முறையை இயக்கவும் குறைந்த நிறம் மற்றும் 640 x 480 திரை தெளிவுத்திறனுடன் பிளேபேக் . மாற்றங்களைச் செய்த பிறகு, விண்ணப்பிக்கும் பொத்தானைக் கிளிக் செய்யவும்.
பொருந்தக்கூடிய சரிசெய்தலை இயக்கவும்
நிரல் பொருந்தக்கூடிய பயன்முறையில் இயங்கவில்லை என்றால், நீங்கள் பொருந்தக்கூடிய சரிசெய்தலை இயக்க வேண்டும். பொருந்தக்கூடிய சரிசெய்தலை இயக்க, பயன்பாட்டின் பண்புகளைத் திறந்து, அதற்குச் செல்லவும் இணக்கத்தன்மை , மற்றும் கிளிக் செய்யவும் பொருந்தக்கூடிய சரிசெய்தலை இயக்கவும்
இது Windows 11 Compatibility Troubleshooter ஐ அறிமுகப்படுத்தும். Slect Troubleshoot விருப்பத்தில், தேர்ந்தெடுக்கவும் பரிந்துரைக்கப்பட்ட அமைப்புகளை முயற்சிக்கவும். .
இதுதான்! பழைய நிரல் அல்லது கேம் உங்கள் Windows 11 கணினியில் பொருந்தக்கூடிய பயன்முறையில் இயங்க வேண்டும்.
எனவே, இந்த வழிகாட்டி விண்டோஸ் 11 இல் பொருந்தக்கூடிய பயன்முறையில் நிரல்களை எவ்வாறு இயக்குவது என்பது பற்றியது. உங்களுக்கு இணக்க பயன்முறையில் கூடுதல் உதவி தேவைப்பட்டால், கீழே உள்ள கருத்துகளில் எங்களுக்குத் தெரியப்படுத்தவும்.