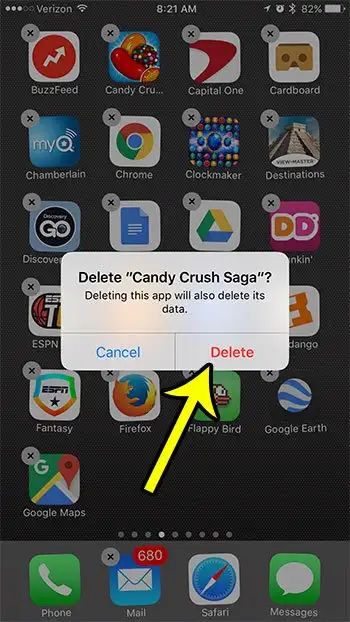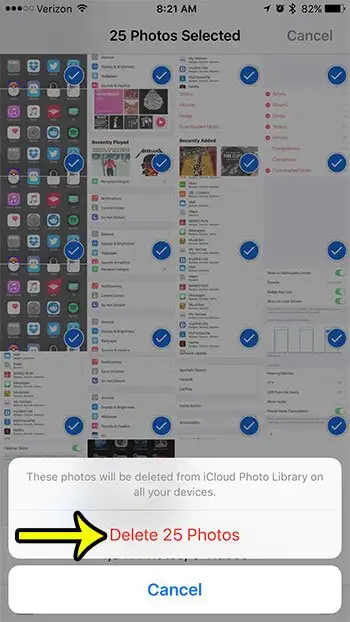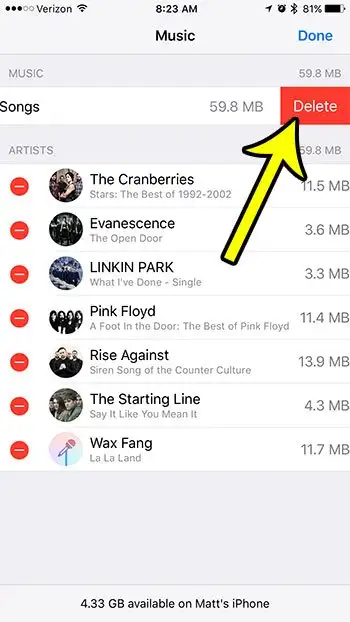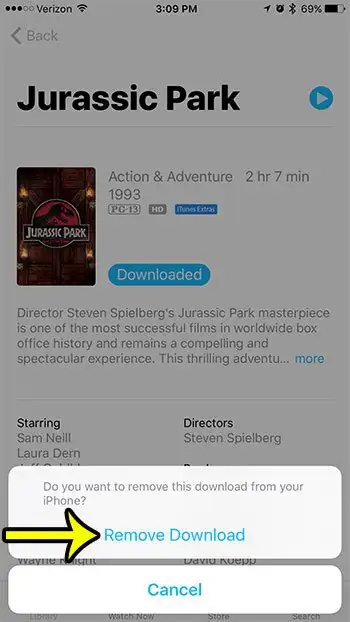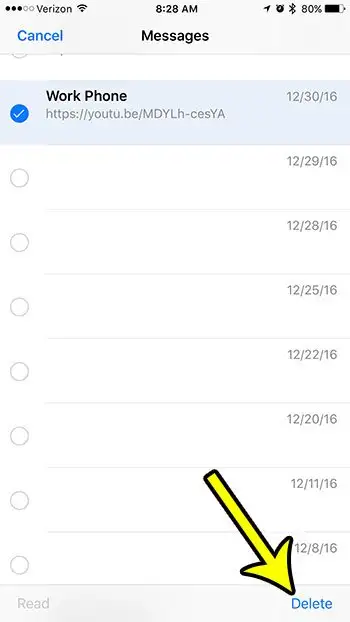நாளின் எந்த நேரத்திலும் உங்கள் ஐபோன் உங்களுக்கு அருகில் இருக்கக்கூடும், மேலும் சாதனம் செய்யக்கூடிய அனைத்தையும் நீங்கள் எந்தச் செயலுக்கும் பயன்படுத்தலாம். நீங்கள் புகைப்படம் எடுத்தாலும், குறுஞ்செய்திகளை அனுப்பினாலும், இசையைக் கேட்டாலும் அல்லது புதிய பயன்பாட்டை முயற்சித்தாலும், உங்கள் ஐபோன் உங்கள் அன்றாடச் செயல்பாடுகளுக்கு இடையூறு விளைவிக்கும்.
துரதிர்ஷ்டவசமாக, இந்தச் செயல்பாடுகள் அனைத்திற்கும் ஐபோன் சேமிப்பு தேவைப்படுகிறது, இது சில ஐபோன் மாடல்களில் இல்லை. எனவே சில கூடுதல் சேமிப்பகத்தை விடுவிக்க வேண்டிய சூழ்நிலையை நீங்கள் சந்திக்க நேரிடும், இதன்மூலம் நீங்கள் பயன்படுத்திய விதத்தில் உங்கள் ஐபோனை தொடர்ந்து பயன்படுத்தலாம்.
அதிர்ஷ்டவசமாக, ஐபோனில் பல தளங்கள் மற்றும் முறைகள் உள்ளன, அவை உங்களுக்குத் தேவையில்லாத கோப்புகள் அல்லது பயன்பாடுகளை அகற்ற உங்களை அனுமதிக்கும். சில சந்தர்ப்பங்களில், இது கணிசமான அளவு சேமிப்பிடத்தை விடுவிக்கும், உங்கள் ஐபோனை தொடர்ந்து பயன்படுத்த அனுமதிக்கிறது.
விருப்பம் 1 - நீங்கள் இனி பயன்படுத்தாத பயன்பாடுகளை எவ்வாறு நீக்குவது
உங்கள் ஐபோனில் பயன்பாடுகளை பதிவிறக்கம் செய்து நிறுவுவது அடிமையாக்கும். பயன்பாடுகள் கேம்கள், பயன்பாடுகள் அல்லது நீங்கள் கணக்கு வைத்திருக்கும் வணிகங்களுக்கான பயன்பாடுகள் என எதுவாக இருந்தாலும், எந்த ஒரு செயலையும் செய்ய உங்களுக்கு உதவக்கூடிய ஆப்ஸ் இருக்கும். இந்தப் பயன்பாடுகளில் சில மற்றவற்றை விட மிகவும் பயனுள்ளதாக இருக்கும், மேலும் சில பயன்பாடுகள் குறிப்பிட்ட பணிகளுக்கு மிகவும் பொருத்தமானவை அல்லது நீங்கள் முயற்சித்த பயன்பாடு உண்மையில் உங்கள் தேவைகளைப் பூர்த்தி செய்யவில்லை என்பதை நீங்கள் காணலாம்.
பயன்பாட்டைப் பயன்படுத்துவதை நிறுத்துவது எளிதானது, ஆனால் நீங்கள் அதைப் பயன்படுத்தாவிட்டாலும், உங்கள் ஐபோனில் அது இன்னும் இடத்தைப் பிடிக்கும். எனவே, நீங்கள் விரும்பாத அல்லது இனி பயன்படுத்தாத பயன்பாடுகளை நீக்க விரும்பலாம்.
படி 1: நீங்கள் நீக்க விரும்பும் பயன்பாட்டைக் கண்டறியவும்.
படி 2: ஆப்ஸ் அதிர்வுறும் வரை அதைத் தட்டிப் பிடிக்கவும், ஆப்ஸ் ஐகானின் மேல் இடதுபுறத்தில் ஒரு சிறிய x தோன்றும்.
படி 3: ஆப்ஸ் ஐகானின் மேல் இடதுபுறத்தில் உள்ள சிறிய xஐத் தட்டவும்.
படி 4: . பட்டனைத் தொடவும் அழி பயன்பாட்டையும் அதன் எல்லா தரவையும் நீக்க விரும்புகிறீர்கள் என்பதை உறுதிப்படுத்த. உங்கள் ஐபோனிலிருந்து நிறுவல் நீக்க விரும்பும் ஒவ்வொரு கூடுதல் பயன்பாட்டிற்கும் இந்தச் செயல்முறையை மீண்டும் செய்யலாம்.
விருப்பம் 2 - ஐபோனிலிருந்து பழைய புகைப்படங்களை எவ்வாறு நீக்குவது
உங்கள் ஐபோன் மூலம் புகைப்படங்கள் எடுப்பது மற்றும் வீடியோக்களை பதிவு செய்வது மிகவும் எளிதானது, அதைப் பற்றி சிந்திக்காமல் நீங்கள் அதைச் செய்யலாம். ஆனால் இந்த புகைப்படங்கள் மற்றும் வீடியோக்கள் அனைத்தும் உங்கள் ஐபோனில் இடத்தை எடுத்துக்கொள்கின்றன, மேலும் பல சமயங்களில் அவை சாதனத்தில் உள்ளதை விட அதிக இடத்தை எடுத்துக்கொள்ளலாம்.
iCloud இல் உங்கள் புகைப்படங்களின் காப்புப்பிரதிகள் அல்லது Dropbox போன்ற மூன்றாம் தரப்பு சேவை இருந்தால், அவற்றை உங்கள் iPhone இலிருந்து அகற்ற விரும்பினால், உங்கள் iPhone இலிருந்து பல புகைப்படங்களை நீக்க கீழே உள்ள படிகளைப் பின்பற்றலாம். இந்தப் பிரிவில் உள்ள படிகளில் கேமரா ரோலில் இருந்து புகைப்படங்களை நீக்குவது மட்டுமல்லாமல், சமீபத்தில் நீக்கப்பட்ட கோப்புறையை காலி செய்வதும் அடங்கும் என்பதை நினைவில் கொள்ளவும். சமீபத்தில் நீக்கப்பட்ட கோப்புறையை நீங்கள் காலி செய்யும் வரை, உங்கள் சாதனத்திலிருந்து உங்கள் ஐபோன் உங்கள் புகைப்படங்களை முழுவதுமாக நீக்காது.
படி 1: பயன்பாட்டைத் திறக்கவும் படங்கள் .
படி 2: ஒரு விருப்பத்தைத் தேர்ந்தெடுக்கவும் ஆல்பங்கள் திரையின் கீழே.
படி 3: ஒரு விருப்பத்தைத் தேர்வு செய்யவும் அனைத்து படங்களும் .
படி 4: . பட்டனை அழுத்தவும் تحديد திரையின் மேல் வலதுபுறம்.
படி 5: நீங்கள் நீக்க விரும்பும் ஒவ்வொரு புகைப்படத்தையும் தட்டவும். படங்களை விரைவாகத் தேர்ந்தெடுக்க உங்கள் விரலை இழுக்கலாம் என்பதை நினைவில் கொள்ளவும்.
படி 6: நீக்க வேண்டிய புகைப்படங்களைத் தேர்ந்தெடுத்து முடித்ததும், திரையின் கீழ் வலது மூலையில் உள்ள குப்பைத் தொட்டி ஐகானைத் தொடவும்.
படி 7: . பட்டனைத் தொடவும் புகைப்படங்களை நீக்கவும் . இப்போது நாம் கோப்புறைக்கு செல்ல வேண்டும் அதை காலி செய்ய சமீபத்தில் நீக்கப்பட்டது .
படி 8: அழுத்தவும் ஆல்பங்கள் திரையின் மேல் இடதுபுறத்தில்.
படி 9: கீழே ஸ்க்ரோல் செய்து விருப்பத்தைத் தேர்ந்தெடுக்கவும் சமீபத்தில் நீக்கப்பட்டது .
படி 10: அழுத்தவும் تحديد திரையின் மேல் வலதுபுறம்.
படி 11: . பட்டனை அழுத்தவும் அனைத்தையும் நீக்கு திரையின் கீழ் இடதுபுறத்தில்.
படி 12: . பட்டனைத் தொடவும் புகைப்படங்களை நீக்கவும் உங்கள் சாதனத்திலிருந்து புகைப்படங்களை முழுவதுமாக அகற்ற.
விருப்பம் 3 - ஐபோனிலிருந்து பாடல்களை எவ்வாறு நீக்குவது
ஐடியூன்ஸிலிருந்து நீங்கள் வாங்கும் மீடியா கோப்புகள் மற்றும் உங்கள் கணினியிலிருந்து பதிவிறக்கம் செய்வது உங்கள் ஐபோனில் இடத்தைப் பயன்படுத்துவதற்கான மற்றொரு ஆதாரமாகும். குறைந்தது இரண்டு வருடங்களாவது நீங்கள் டிஜிட்டல் முறையில் இசையைக் கேட்டுக்கொண்டிருந்தால், நீங்கள் அதிக எண்ணிக்கையிலான பாடல்களை இயற்றியிருக்கலாம். ஆனால் நீங்கள் அவற்றை எல்லாம் இனி கேட்க மாட்டீர்கள், எனவே அவற்றை அகற்றி மற்ற விஷயங்களுக்கு இடமளிப்பது பயனளிக்கும்.
உங்கள் iPhone இலிருந்து அனைத்து பாடல்களையும் அல்லது ஒரு குறிப்பிட்ட கலைஞரின் அனைத்து பாடல்களையும் எவ்வாறு நீக்குவது என்பதை கீழே உள்ள படிகள் காண்பிக்கும். உங்கள் ஐபோனிலிருந்து பாடல்களை மொத்தமாக நீக்குவதற்கான விரைவான வழி இதுவாகும், எனவே நீங்கள் மிகக் குறைந்த நேரத்தில் அதிக இடத்தைப் பெறலாம்.
படி 1: பயன்பாட்டைத் திறக்கவும் அமைப்புகள் .
படி 2: கீழே ஸ்க்ரோல் செய்து விருப்பத்தைத் தேர்ந்தெடுக்கவும் பொது .
படி 3: ஒரு விருப்பத்தைத் தேர்வு செய்யவும் சேமிப்பு மற்றும் iCloud பயன்பாடு .
படி 4: . பட்டனை அழுத்தவும் சேமிப்பு மேலாண்மை உள்ளே சேமிப்பு .
படி 5: விண்ணப்பிக்கவும் என்பதைத் தேர்ந்தெடுக்கவும் இசை .
படி 6: . பட்டனை அழுத்தவும் வெளியீடு திரையின் மேல் வலது மூலையில்.
படி 7: இடதுபுறத்தில் உள்ள சிவப்பு வட்டத்தில் கிளிக் செய்யவும் அனைத்து பாடல்களும் உங்கள் iPhone இலிருந்து எல்லா இசையையும் நீக்க அல்லது கலைஞரின் இடதுபுறத்தில் உள்ள சிவப்பு வட்டத்தைத் தட்டவும், அந்தக் கலைஞருக்கான பாடல்களை மட்டும் நீக்கவும்.
படி 8: . பட்டனைத் தொடவும் அழி சாதனத்திலிருந்து பாடல்களை அகற்ற.
விருப்பம் 4 - ஐபோனில் வீடியோக்களை எவ்வாறு நீக்குவது
உங்கள் ஐபோனில் பாடல்களைப் பதிவிறக்கம் செய்து மாற்றுவது போலவே, திரைப்படங்கள் அல்லது டிவி நிகழ்ச்சிகளின் எபிசோட்களையும் நீங்கள் மாற்றலாம் மற்றும் பதிவிறக்கலாம். இந்த வீடியோக்கள் iOS 10 இல் உள்ள டிவி ஆப்ஸ் மூலம் அமைந்துள்ளன மற்றும் நிர்வகிக்கப்படுகின்றன.
இந்த வீடியோக்கள் மிகவும் பெரியதாக இருக்கும், எனவே நீங்கள் விரைவாக கூடுதல் இடத்தை வழங்க விரும்பினால், அவை அகற்றுவதற்கு சிறந்த பொருளாக இருக்கும். ஆனால் உண்மையில், உங்கள் iPhone 7 இலிருந்து ஒரு வீடியோவை நீக்குவது சற்று கடினமாக இருக்கலாம், ஏனெனில் அதைச் செய்வதற்கான வழி உங்கள் iPhone இலிருந்து பாடல்களை அகற்றும் முறையிலிருந்து முற்றிலும் வேறுபட்டது.
படி 1: பயன்பாட்டைத் திறக்கவும் டி.வி .
படி 2: தாவலைத் தொடவும் நூலகம் திரையின் கீழ் இடதுபுறத்தில்.
படி 3: உங்கள் iPhone 7 இல் நீங்கள் பதிவிறக்கிய திரைப்படம் அல்லது டிவி நிகழ்ச்சியின் எபிசோடைக் கண்டறிந்து, அதைத் தேர்ந்தெடுக்கவும்.
படி 4: . பட்டனை அழுத்தவும் பதிவிறக்க Tamil திரையின் நடுவில்.
படி 5: . பட்டனைத் தொடவும் பதிவிறக்கத்தை அகற்று உங்கள் ஐபோனிலிருந்து அதை நீக்க விரும்புகிறீர்கள் என்பதை உறுதிப்படுத்த திரையின் அடிப்பகுதியில்.
விருப்பம் 5 - ஐபோன் 7 இல் உரை செய்தி உரையாடல்களை எவ்வாறு நீக்குவது
உங்கள் உரைச் செய்திகள் அதிக இடத்தை எடுத்துக் கொள்ளும் ஒன்று என நீங்கள் நினைக்காமல் இருக்கலாம், ஆனால் நீங்கள் சென்றால்
அமைப்புகள் > பொது > சேமிப்பு மற்றும் iCloud பயன்பாடு > சேமிப்பகத்தை நிர்வகி
உங்கள் iPhone இல் அதிக இடத்தைப் பயன்படுத்தும் ஆப்ஸின் பட்டியலில் இருந்து Messages ஆப்ஸ் வெகு தொலைவில் இருப்பதைக் காண்பீர்கள். உரைச் செய்தி அல்லது iMessage வழியாக நீங்கள் அனுப்பிய படச் செய்திகள் மற்றும் பிற வகை மல்டிமீடியா கோப்புகள் இதற்குக் காரணம். உங்கள் உரைச் செய்தி உரையாடல்களை நீங்கள் தவறாமல் நீக்கவில்லை என்றால், நீங்கள் பல மாதங்கள் அல்லது வருடங்கள் கூட செய்தி உரையாடல்கள் பின்னடைவைக் கொண்டிருக்கலாம். உங்கள் iPhone இலிருந்து ஒரு செய்தி உரையாடலை நீக்க கீழே உள்ள படிகளைப் பின்பற்றலாம்.
படி 1: பயன்பாட்டைத் திறக்கவும் செய்திகள் .
படி 2: . பட்டனை அழுத்தவும் வெளியீடு திரையின் மேல் இடதுபுறத்தில்.
படி 3: நீங்கள் நீக்க விரும்பும் ஒவ்வொரு உரைச் செய்தி உரையாடலுக்கும் இடதுபுறத்தில் உள்ள வட்டத்தைத் தொடவும்.
படி 4: . பட்டனை அழுத்தவும் அழி திரையின் கீழ் வலது மூலையில்.
சில நேரங்களில் உங்கள் ஐபோன் பேட்டரி ஐகான் வேறு நிறத்தில் இருப்பதை நீங்கள் கவனித்தீர்களா? சில நேரங்களில் இது எதையும் குறிக்காது, ஆனால் சில வண்ணங்கள் உள்ளன, அவை தெரிந்துகொள்ள பயனுள்ளதாக இருக்கும். இந்த நேரத்தில் ஒன்று ஐபோன் பேட்டரி ஐகான் மஞ்சள் . இது பகலில் நீண்ட நேரம் நீடிக்கும் வகையில் பேட்டரி ஆயுளை நீட்டிக்க மிகவும் பயனுள்ள வழியாகும்.