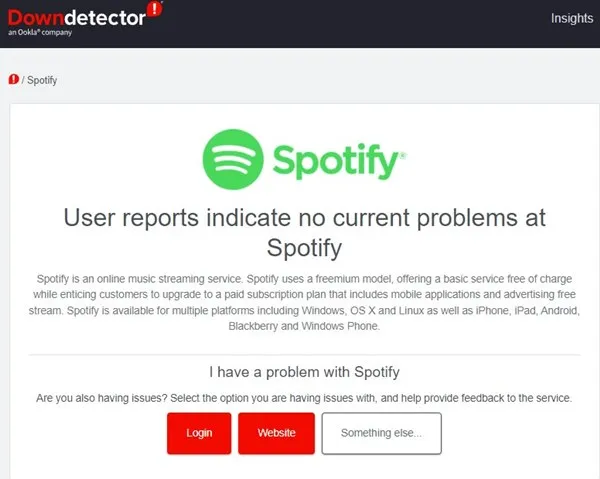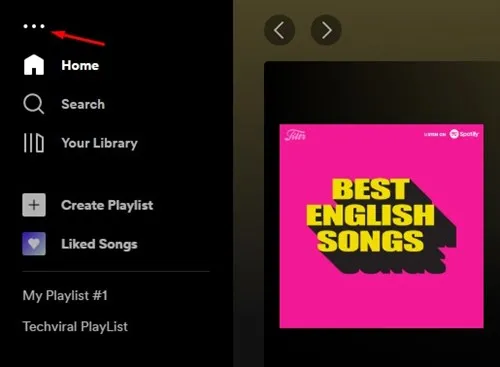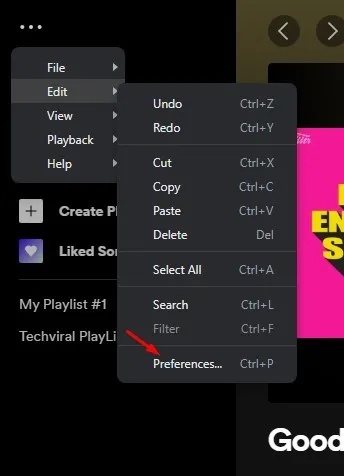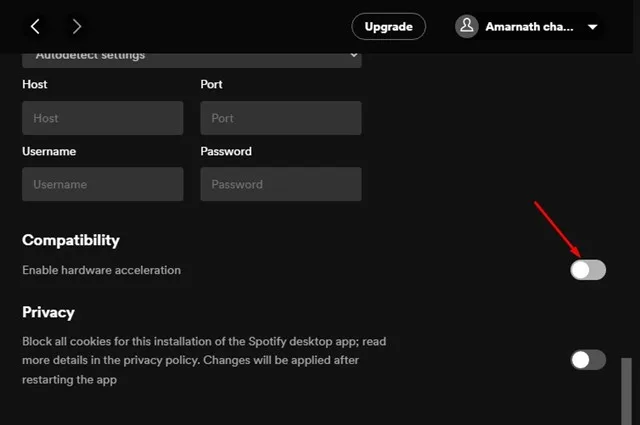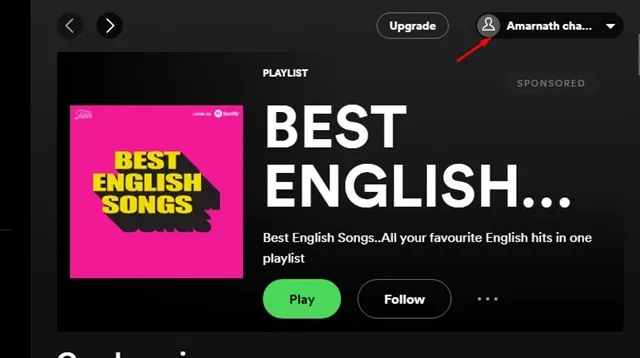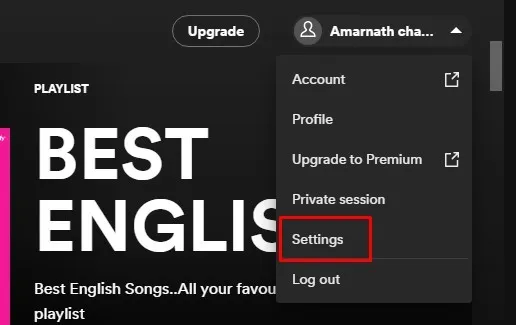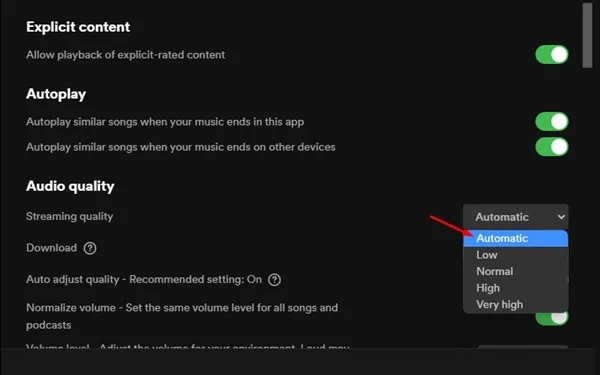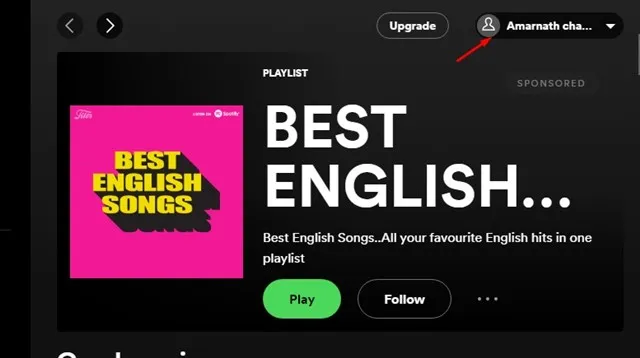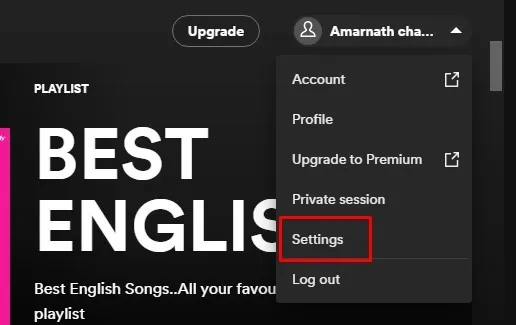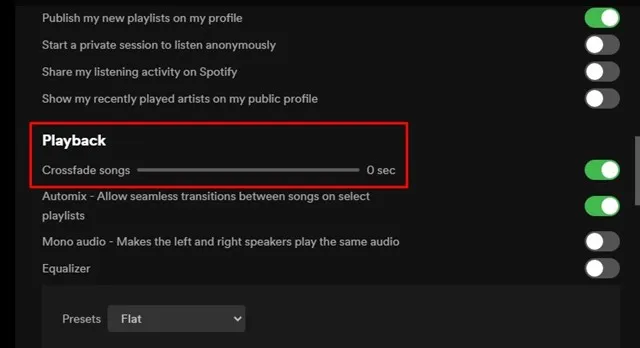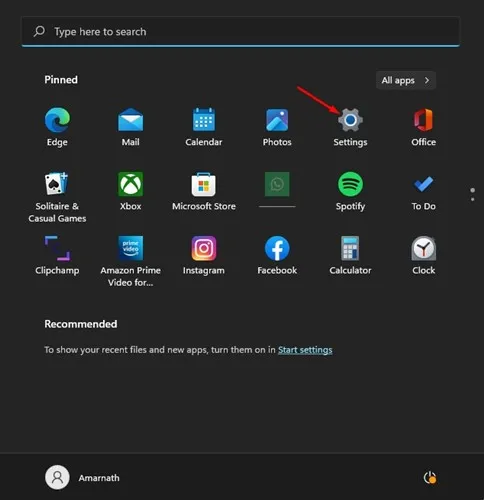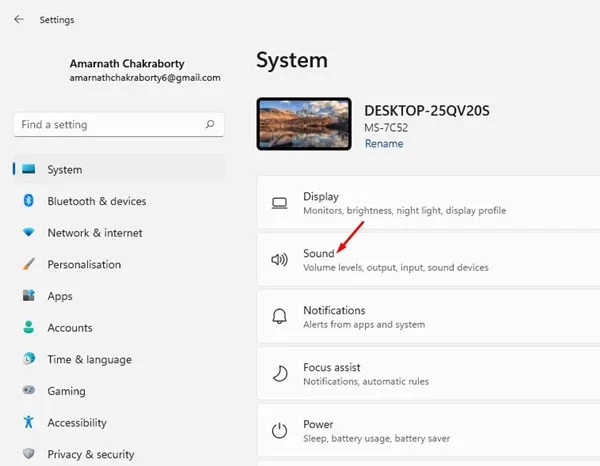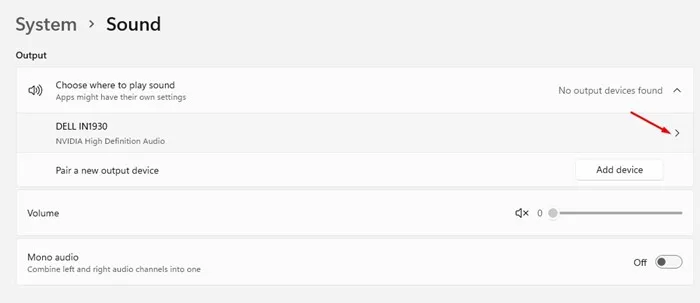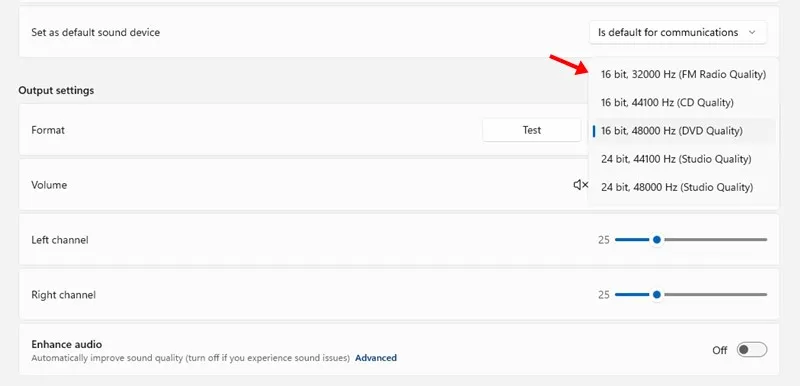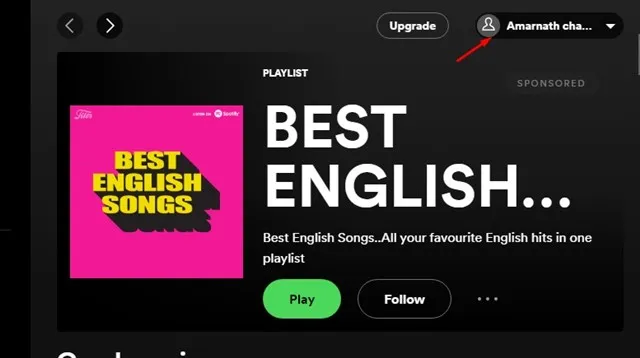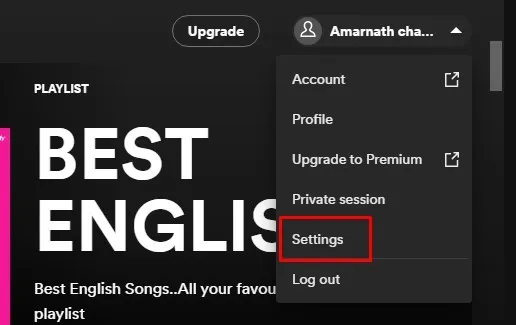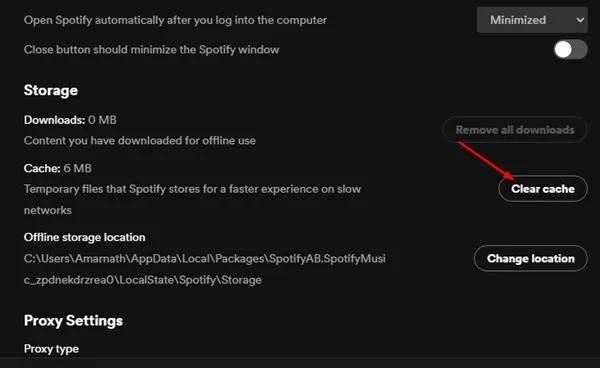இன்று, Spotify, Amazon Music, Deezer, YouTube Music, SoundCloud போன்ற நூற்றுக்கணக்கான இசை ஸ்ட்ரீமிங் சேவைகள் உங்களிடம் உள்ளன.
Android மற்றும் iOS தவிர, Spotify ஆனது Windows க்கான பயன்பாடுகளையும் கொண்டுள்ளது. இருப்பினும், Spotify இன் ஆண்ட்ராய்டு மற்றும் iOS பதிப்புகளுடன் ஒப்பிடும்போது, Windows பதிப்பு குறைவாக உகந்ததாக உள்ளது மற்றும் சில பிழைகள் உள்ளன.
ஸ்ட்ரீமிங் இசைக்கு Spotify டெஸ்க்டாப் பயன்பாட்டை நம்பியிருக்கும் போது நீங்கள் அடிக்கடி பிழைகளை சந்திக்க நேரிடும். சமீபத்தில், “Spotify இதை இப்போது இயக்க முடியாது” என்ற பிழை செய்தி கணினி பயனர்களை தொந்தரவு செய்கிறது. எனவே, அதே பிழைச் செய்தியை நீங்கள் சந்தித்தால், வழிகாட்டியைத் தொடர்ந்து படிக்கவும்.
“Spotify இதை இப்போது இயக்க முடியாது” என்ற பிழை ஏன் தோன்றுகிறது?
பிழை செய்திக்கான காரணம் இன்னும் கண்டுபிடிக்கப்பட வேண்டும் Windows இல் "Spotify இதை இப்போது இயக்க முடியாது". இருப்பினும், இது நிலையற்ற இணைய இணைப்பு, பழைய கேச் கோப்புகள், சிதைந்த Spotify ஆப்ஸ் தரவு மற்றும் பலவற்றுடன் தொடர்புடையதாக இருக்க வேண்டும்.
பிழைச் செய்திக்கான உண்மையான காரணம் இன்னும் கண்டறியப்படாததால், பிழைச் செய்தியைத் தீர்க்க சில பொதுவான தீர்வுகளை நாம் நம்ப வேண்டும். பிழை செய்தியில் எந்த காரணத்தையும் குறிப்பிடவில்லை.
"Spotify இதை இப்போது இயக்க முடியாது" பிழை செய்தியை சரிசெய்வதற்கான சிறந்த வழிகள்?
கடினமானது "Spotify இதை இப்போது இயக்க முடியாது" பிழை செய்தியை சரிசெய்யவும் விண்டோஸ் 10/11 இல் நீங்கள் வேறு அணுகுமுறையை எடுக்க வேண்டும். பிரச்சனை தீரும் வரை இந்த முறைகளை பின்பற்ற வேண்டும்.
1. Spotify டெஸ்க்டாப் பயன்பாட்டை மறுதொடக்கம் செய்யவும்
'Spotify இப்போது இதை இயக்க முடியாது' என்ற பிழைச் செய்தியைக் கண்டறிந்த பிறகு, நீங்கள் முதலில் பயன்பாட்டை மீண்டும் திறக்க வேண்டும்.
Spotify டெஸ்க்டாப் பயன்பாட்டை மூடிவிட்டு மீண்டும் திறக்கவும். Spotify டெஸ்க்டாப் பயன்பாட்டை மீண்டும் திறப்பது, சர்வர் இணைப்பைப் புதுப்பித்து, “Spotify ஆல் இதை இப்போது இயக்க முடியாது” என்ற பிழைச் செய்தியை சரிசெய்யும்.
2. உங்கள் இணையத்தை சரிபார்க்கவும்
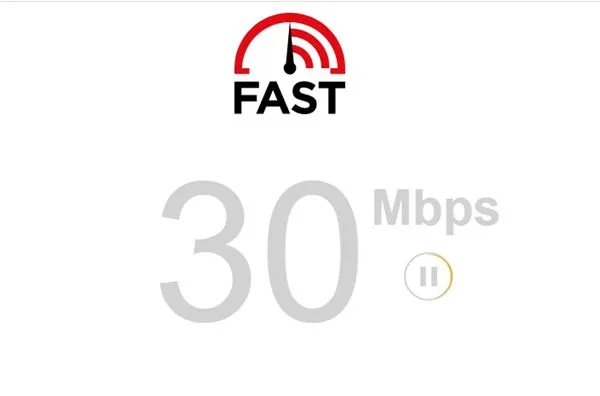
உங்கள் இணையம் வேலை செய்யவில்லை என்றால், நீங்கள் எவ்வளவு கடினமாக முயற்சி செய்தாலும், Spotify இல் பாடல்களை இயக்க முடியாது. ஒரு டெஸ்க்டாப் பயன்பாடு அதன் சேவையகத்துடன் தரவைப் பரிமாறத் தவறினால், “Spotify இதை இப்போது இயக்க முடியாது” என்பது பொதுவாகத் தோன்றும்.
டெஸ்க்டாப் ஆப்ஸ் தரவைப் பரிமாறத் தவறினால், பயனர்கள் “Spotify இதை இப்போது இயக்க முடியாது” என்ற பிழைச் செய்தியைப் பார்க்கிறார்கள்.
எனவே, நீங்கள் வேறு ஏதேனும் முறைகளைப் பின்பற்றுவதற்கு முன், உங்கள் இணைய இணைப்பு செயல்படுகிறதா மற்றும் நிலையானதா என்பதைச் சரிபார்க்கவும். இன்டர்நெட் வேலை செய்து, பிழை இன்னும் உங்களுக்குக் காட்டினால், கீழே உள்ள முறைகளைப் பின்பற்றவும்.
3. Spotify செயலிழந்துள்ளதா எனச் சரிபார்க்கவும்
இணையம் இயங்கி, Spotify டெஸ்க்டாப் பயன்பாட்டை மீண்டும் திறந்தால், "Spotify இதை இப்போது இயக்க முடியாது" என்ற பிழையைப் பெறுவீர்கள்; Spotify செயலிழந்ததா என்பதை நீங்கள் சரிபார்க்க வேண்டும்.
சேவையகங்கள் செயலில் இருந்தால் மட்டுமே Spotify வேலை செய்யும். Spotify இன் சேவையகங்கள் செயலிழந்தால், டெஸ்க்டாப் பயன்பாடு "Spotify இதை இப்போது இயக்க முடியாது" உட்பட பல பிழைகளைக் காண்பிக்கலாம்.
Spotify எந்த சேவையக செயலிழப்புகளையும் சந்திக்கவில்லை என்பதை உறுதிப்படுத்த, நீங்கள் சரிபார்க்க வேண்டும் Downdetector இன் Spotify நிலைப் பக்கத்திலிருந்து . சேவையகங்கள் செயலிழந்தால், நீங்கள் சில நிமிடங்கள் அல்லது மணிநேரம் காத்திருக்க வேண்டும்.
4. வன்பொருள் முடுக்கத்தை முடக்கவும்
Spotify இன் டெஸ்க்டாப் பதிப்பில் வன்பொருள் முடுக்கம் உள்ளது. அம்சம் இயக்கப்பட்டால், பணியானது பிரத்யேக GPU க்கு ஏற்றப்பட்டு, மற்ற பணிகளுக்கு CPUஐ இலவசமாக விட்டுவிடும்.
வன்பொருள் முடுக்கம் Spotify இன் காட்சி செயல்திறனை மேம்படுத்துகிறது ஆனால் சில நேரங்களில் பிழைகள் ஏற்படலாம். எனவே, "Spotify இதை இப்போது இயக்க முடியாது" என்பதை சரிசெய்ய, வன்பொருள் முடுக்கத்தை முடக்க முயற்சிக்க வேண்டும்.
1. Spotify டெஸ்க்டாப் பயன்பாட்டைத் திறந்து தட்டவும் மூன்று புள்ளிகள் .
2. தோன்றும் விருப்பங்களின் பட்டியலில் இருந்து, தேர்ந்தெடுக்கவும் திருத்து > விருப்பத்தேர்வுகள் .
3. இப்போது, விருப்பத்தை கிளிக் செய்யவும் மேம்பட்ட அமைப்புகளைக் காட்டு அமைப்புகள் பக்கத்தில்.
4. இப்போது, இணக்கத்தன்மையின் கீழ், "க்கான மாற்றத்தை முடக்கு வன்பொருள் முடுக்கத்தை இயக்கு "
இதுதான்! இது Windowsக்கான Spotify டெஸ்க்டாப் பயன்பாட்டில் வன்பொருள் முடுக்கத்தை முடக்கும்.
5. ஆடியோ ஸ்ட்ரீமின் தரத்தை மாற்றவும்
நீங்கள் Spotify பிரீமியத்தைப் பயன்படுத்தினாலும், சமீபத்தில் உங்கள் சந்தாவை ரத்துசெய்திருந்தால், Spotify டெஸ்க்டாப் ஆப்ஸ் இன்னும் உயர் தரத்தில் இசையை இயக்கலாம்.
இது 'Spotify இப்போது இதை இயக்க முடியாது' என்ற பிழை செய்திக்கு வழிவகுக்கும். எனவே, நீங்கள் Spotify இன் இலவச திட்டத்திற்கு மாறியிருந்தால், ஆடியோ ஸ்ட்ரீமின் தரத்தையும் மாற்ற வேண்டும்.
1. உங்கள் டெஸ்க்டாப்பில் Spotify பயன்பாட்டைத் துவக்கி, தட்டவும் உங்கள் சுயவிவரப் படம் மேல் வலது மூலையில்.
2. தோன்றும் விருப்பங்களின் பட்டியலிலிருந்து, தட்டவும் அமைப்புகள் .
3. அமைப்புகளில், ஆடியோ தரத்திற்கு கீழே உருட்டவும். அதன் பிறகு, தேர்ந்தெடுக்கவும் தானியங்கி ஆடியோ தரத்தில் மாற்றங்களைச் சேமிக்கவும்.
இதுதான்! 'Spotify ஆல் இதை இப்போது இயக்க முடியாது' என்ற பிழைச் செய்தியைத் தீர்க்க, Spotify இல் ஸ்ட்ரீமிங் ஆடியோவின் தரத்தை இப்படித்தான் மாற்றலாம்.
6. Crossfade மதிப்பை 0 ஆக அமைக்கவும்
எல்லா முறைகளையும் பின்பற்றிய பிறகும், “Spotify இதை இப்போது இயக்க முடியாது” என்ற பிழைச் செய்தியைப் பெற்றால், நீங்கள் கிராஸ் ஃபேட் மதிப்பை 0 ஆக அமைக்க வேண்டும். கிராஸ் ஃபேட் அம்சம் பிளேலிஸ்ட்டில் உள்ள பாடல்களுக்கு இடையே சீரான மாற்றத்தை அனுமதிக்கிறது, ஆனால் சில நேரங்களில் அது பாடல்களை இசைப்பதில் சிக்கல்களை ஏற்படுத்தும். கிராஸ்ஃபேட் மதிப்பை 0 ஆக அமைப்பது எப்படி என்பது இங்கே.
1. முதலில், உங்கள் டெஸ்க்டாப் கணினியில் Spotify பயன்பாட்டைத் திறக்கவும். முடிந்ததும், கிளிக் செய்யவும் பயனர் பெயர் உங்கள் .
2. தோன்றும் விருப்பங்களின் பட்டியலில் இருந்து, தேர்ந்தெடுக்கவும் அமைப்புகள் .
3. அமைப்புகள் திரையில், செயல்பாட்டிற்கு கீழே உருட்டவும். இப்போது நீங்கள் ஒன்று செய்யுங்கள் முடக்கு பாடல்கள் க்ராஸ்ஃபேட் அல்லது செய்யுங்கள் அதன் மதிப்பை 0 ஆக அமைப்பதன் மூலம் .
இதுதான்! Spotify டெஸ்க்டாப் பயன்பாட்டில் கிராஸ்ஃபேட் பாடலின் மதிப்பை 0 ஆக அமைக்கலாம்.
7. உங்கள் ஸ்பீக்கர்களுக்கான இயல்புநிலை வடிவமைப்பு அமைப்பை மாற்றவும்
ஸ்பீக்கர்களின் வெளியீட்டு வடிவமைப்பை மாற்றுவது, 'Spotify இப்போது இதை இயக்க முடியாது' என்ற பிழைச் செய்தியைத் தீர்க்க பல பயனர்களுக்கு ஏற்கனவே உதவியுள்ளது. எனவே, இந்த முறையில், உங்கள் கணினி ஸ்பீக்கரின் இயல்புநிலை வடிவமைப்பு அமைப்புகளை மாற்ற வேண்டும்.
1. முதலில், விண்டோஸில் உள்ள "தொடங்கு" பொத்தானைக் கிளிக் செய்து, "" என்பதைத் தேர்ந்தெடுக்கவும் அமைப்புகள் ".
2. அமைப்புகளில், கணினிக்குச் சென்று தேர்ந்தெடுக்கவும் ஒலிகள் .
3. இணைக்கப்பட்ட ஸ்பீக்கரைக் கிளிக் செய்து அணுக வேண்டும் வடிவமைப்பு அமைப்புகள் .
4. வடிவமைப்பு கீழ்தோன்றும் மெனுவைக் கிளிக் செய்யவும் மேலும் குறைந்த அல்லது அதிக HZ ஆடியோ வடிவமைப்பைத் தேர்ந்தெடுக்கவும் .
இதுதான்! 'Spotify ஆல் இதை இப்போது இயக்க முடியாது' என்ற பிழைச் செய்தியைத் தீர்க்கும் வரை வெவ்வேறு வடிவங்களை முயற்சிக்க வேண்டும்.
8. Spotify டெஸ்க்டாப் பயன்பாட்டின் தற்காலிக சேமிப்பை அழிக்கவும்
முறைகள் எதுவும் வேலை செய்யவில்லை என்றால், Spotify டெஸ்க்டாப் ஆப் கேச் கோப்பை அழிக்க முயற்சிக்கவும். Spotify டெஸ்க்டாப் பயன்பாட்டு தற்காலிக சேமிப்பை அழிக்க, நாங்கள் கீழே பகிர்ந்துள்ள சில எளிய வழிமுறைகளைப் பின்பற்றவும்.
1. உங்கள் டெஸ்க்டாப்பில் Spotify பயன்பாட்டைத் திறந்து தட்டவும் உங்கள் சுயவிவரப் படம் .
2. தோன்றும் விருப்பங்களின் பட்டியலில் இருந்து, தேர்ந்தெடுக்கவும் அமைப்புகள் .
3. அமைப்புகளில், சேமிப்பகப் பகுதிக்கு கீழே உருட்டவும். அதன் பிறகு, கிளிக் செய்யவும் தற்காலிக சேமிப்பை அழிக்கவும் .
இதுதான்! முடிந்ததும், Spotify டெஸ்க்டாப் பயன்பாட்டை மீண்டும் திறக்கவும், 'Spotify ஆல் இப்போது இதை இயக்க முடியாது' பிழை செய்தியை சரிசெய்யவும்.
9. Spotify டெஸ்க்டாப் பயன்பாட்டை மீண்டும் நிறுவவும்
நீங்கள் இதுவரை அடைந்திருந்தால், எந்த முறையும் வேலை செய்யாது. அத்தகைய சூழ்நிலையில், Spotify டெஸ்க்டாப் பயன்பாட்டை மீண்டும் நிறுவுவது மட்டுமே உங்களுக்கு இருக்கும்.
உங்கள் விண்டோஸில் Spotify பயன்பாட்டை நிறுவல் நீக்கி மீண்டும் நிறுவ முயற்சி செய்யலாம். இருப்பினும், நிறுவல் நீக்குவதற்கு முன், உங்கள் பிளேலிஸ்ட்களை காப்புப் பிரதி எடுக்கவும். இது கணினியின் பயனர் உருவாக்கிய அமைப்புகள், தற்காலிக சேமிப்பு மற்றும் தரவு கோப்புகளையும் நீக்கும்.
எனவே, 'Spotify இதை இப்போது இயக்க முடியாது' என்ற பிழைச் செய்தியைத் தீர்ப்பதற்கான சில சிறந்த வழிகள் இவை. Spotify பிழைச் செய்தியைச் சரிசெய்வதற்கு உங்களுக்கு மேலும் உதவி தேவைப்பட்டால், கீழேயுள்ள கருத்துகளில் எங்களுக்குத் தெரியப்படுத்தவும். மேலும், கட்டுரை உங்களுக்கு உதவியிருந்தால், அதை உங்கள் நண்பர்களுடன் பகிர்ந்து கொள்ளவும்.