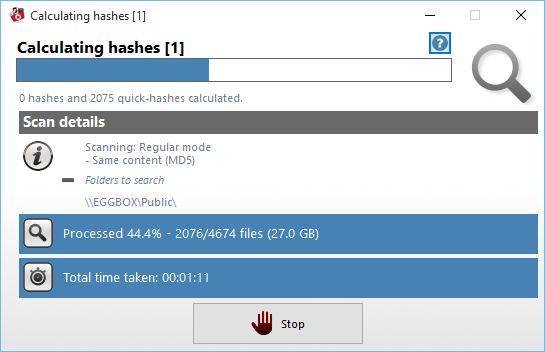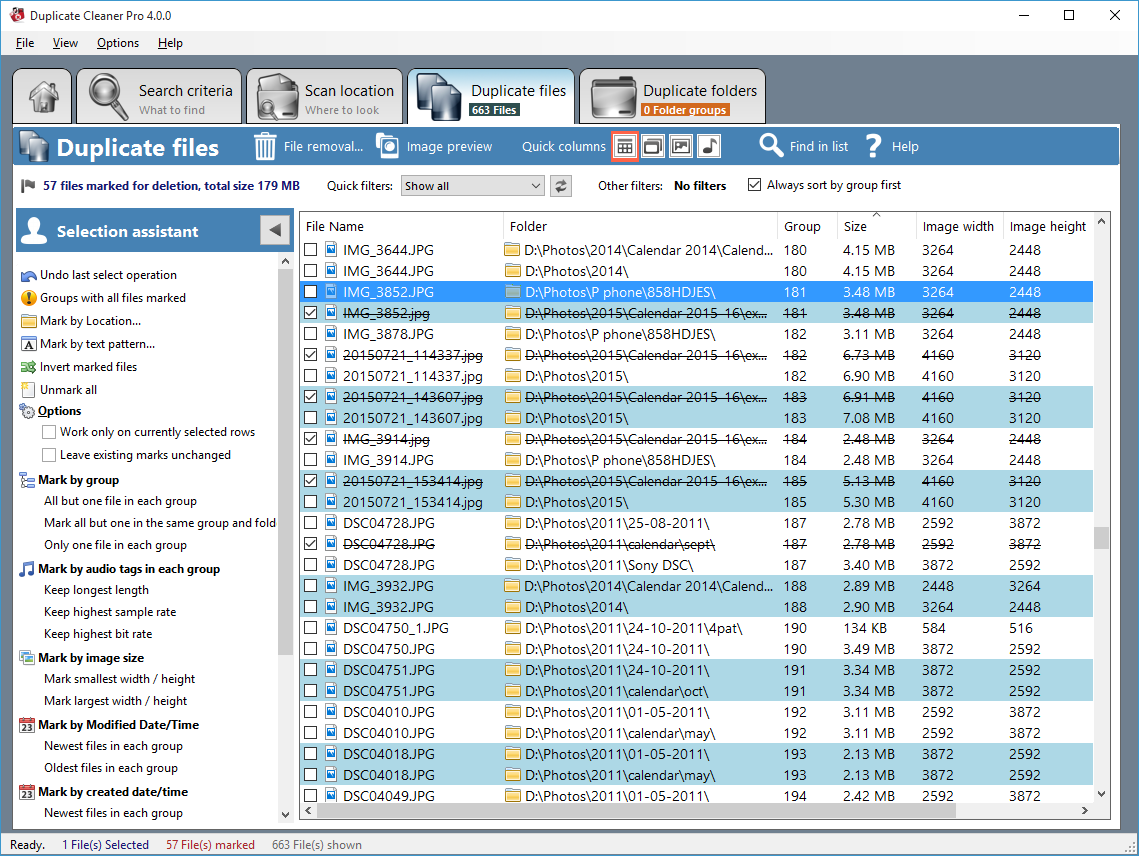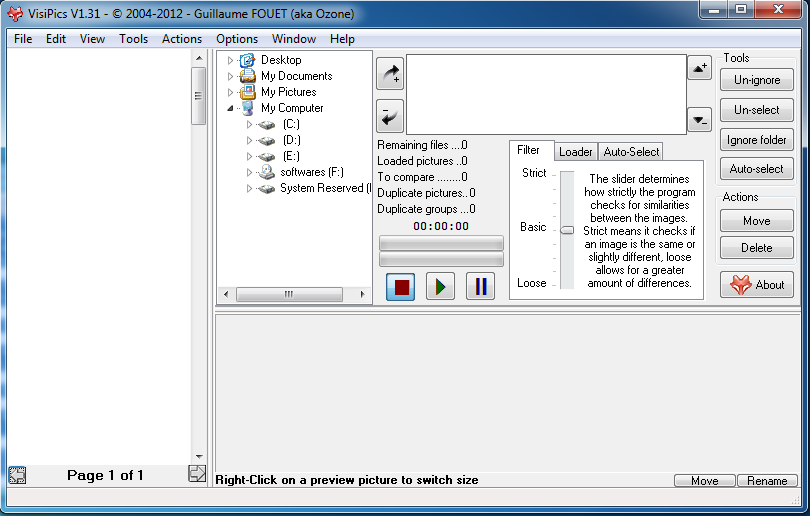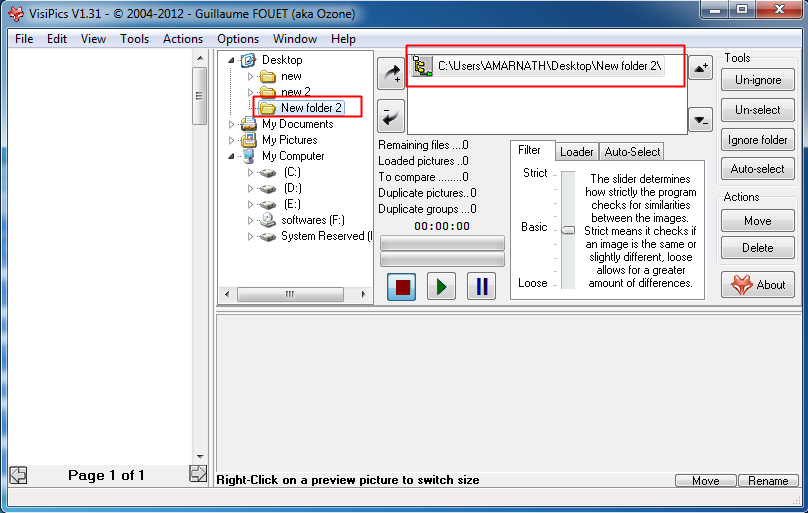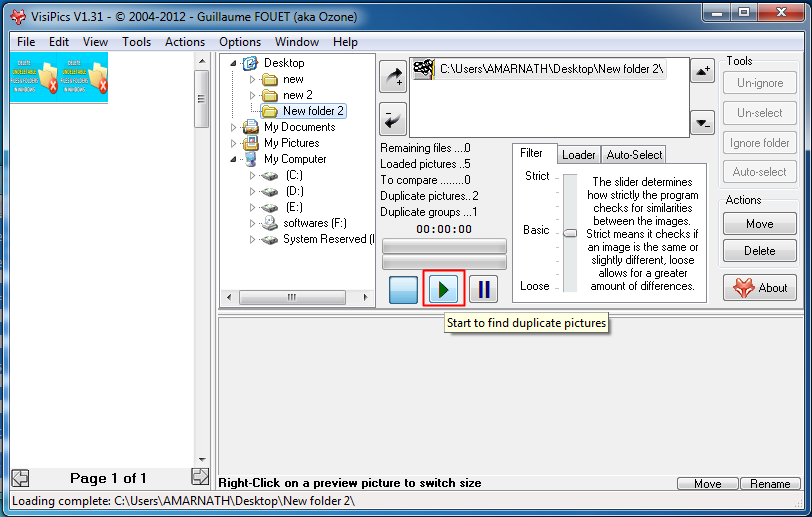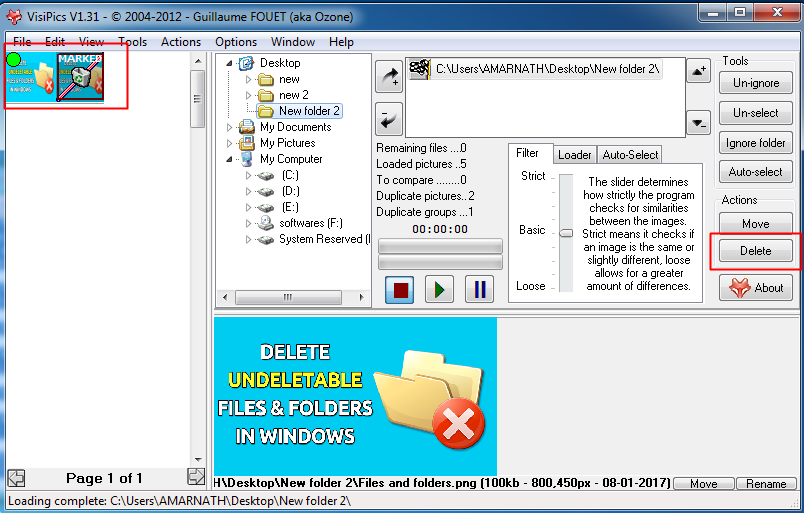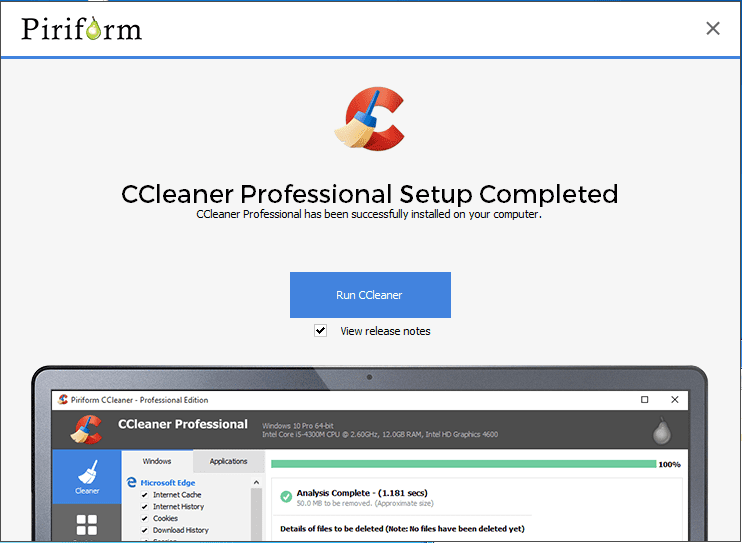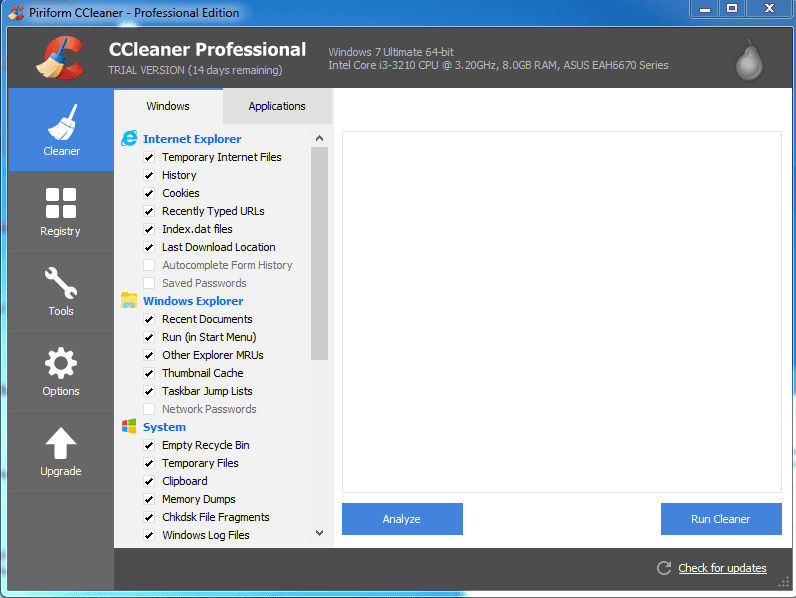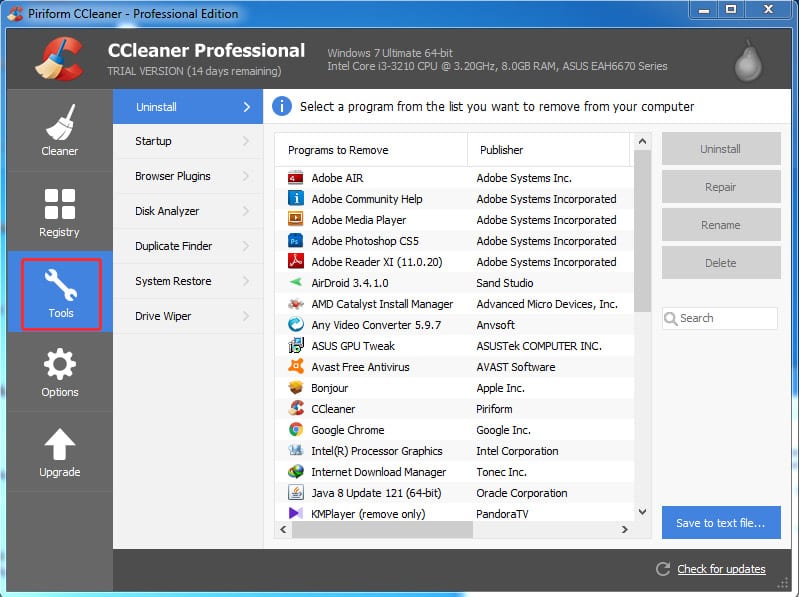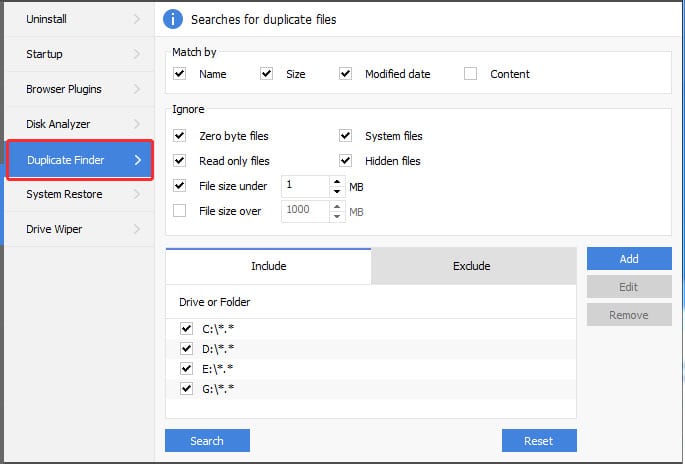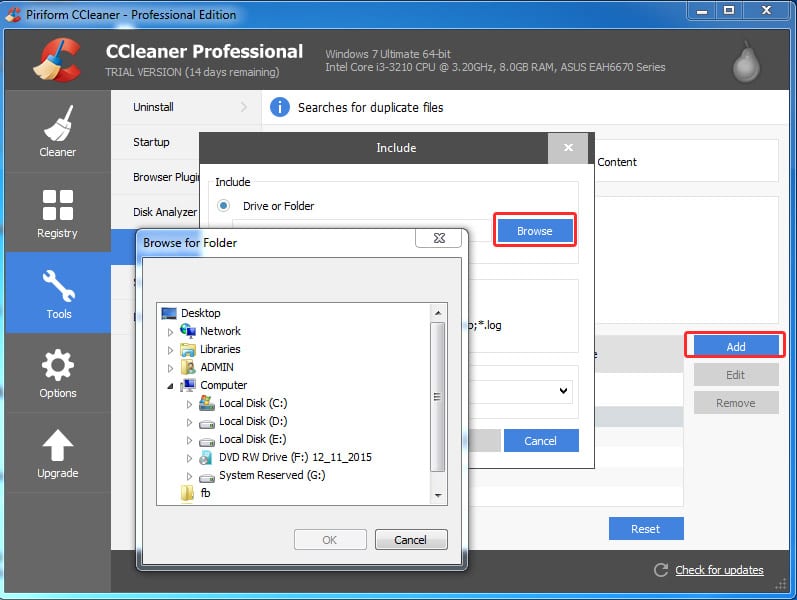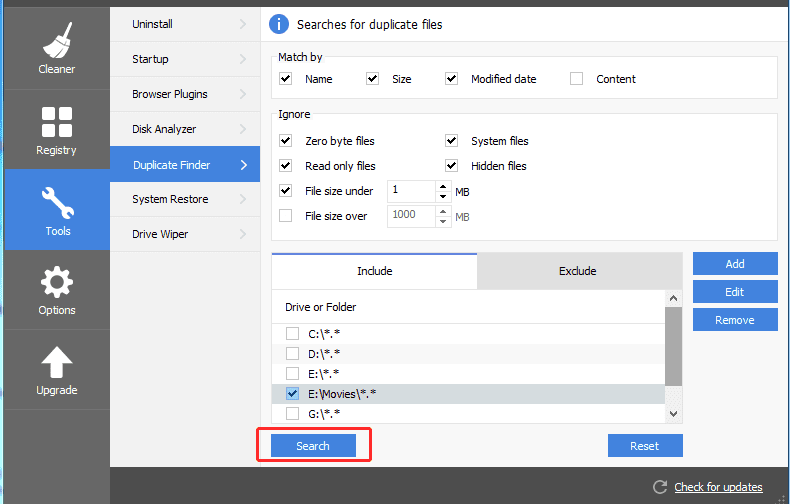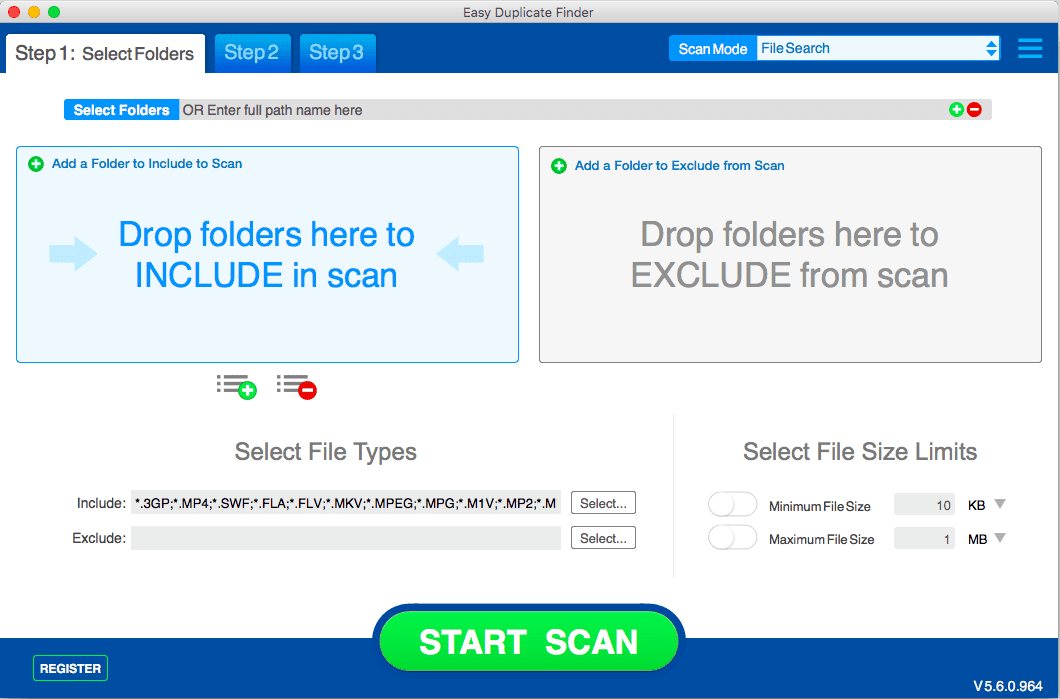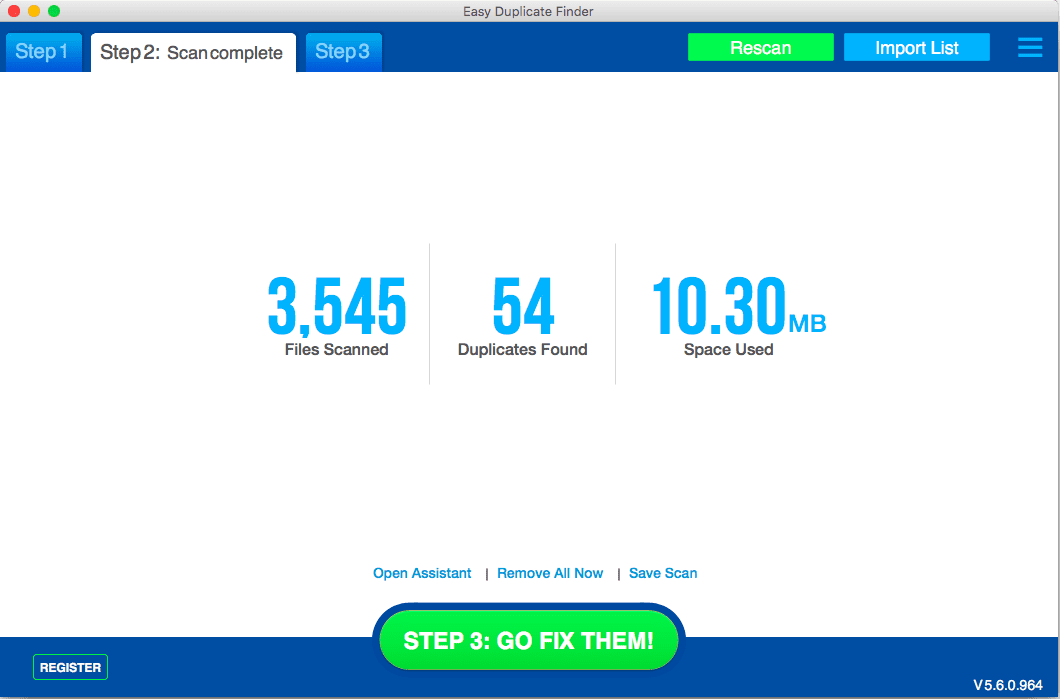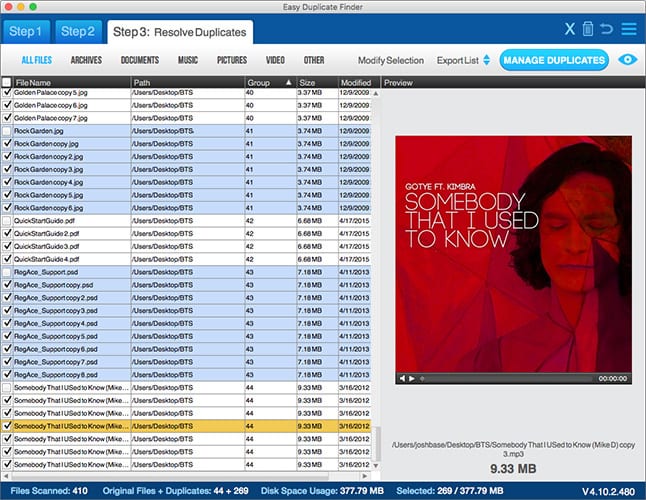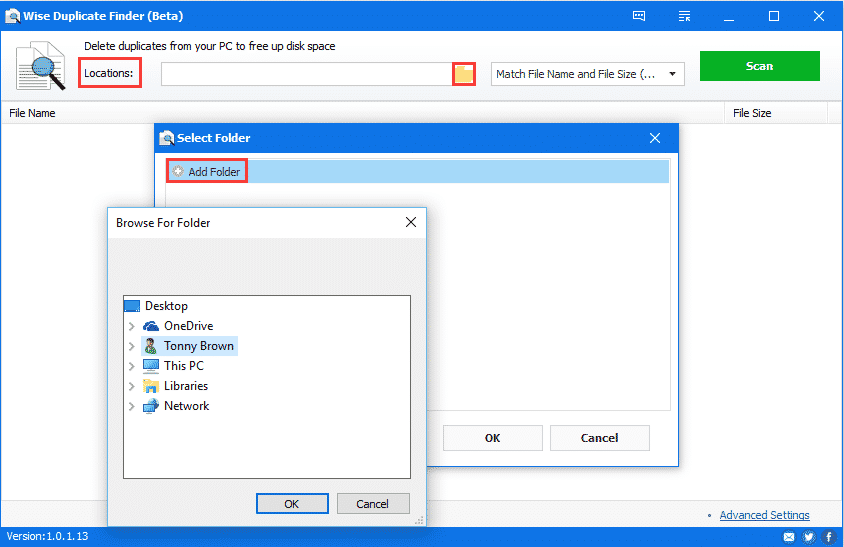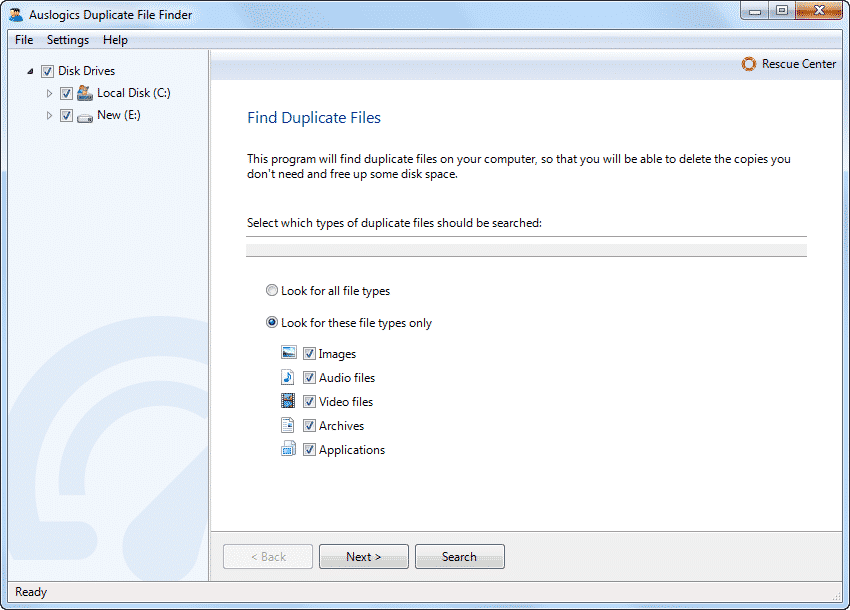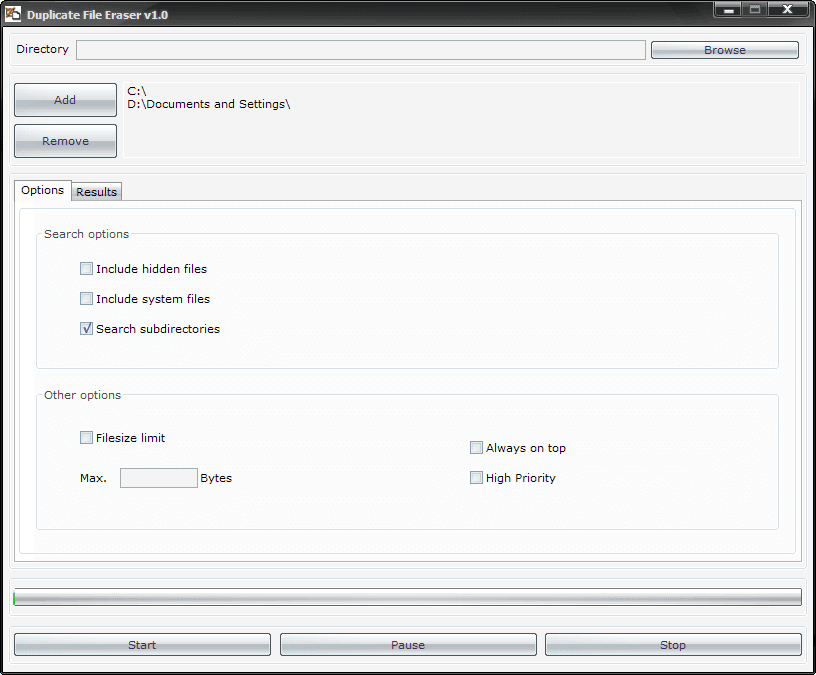கணினி 6 2022ல் இருந்து நகல் கோப்புகளைக் கண்டறிந்து அகற்றுவதற்கான சிறந்த 2023 வழிகள்
ஹார்ட் டிரைவ்கள் மிகவும் விலை உயர்ந்ததாக இருந்த அந்த நாட்கள் போய்விட்டன, குறிப்பாக அதிக திறன் கொண்ட டிரைவ்கள். அந்த நேரத்தில், மக்கள் தங்கள் பட்ஜெட்டுக்கு ஏற்ற சிறியதைத் தேர்ந்தெடுத்தனர். இருப்பினும், குறைந்த சேமிப்பகத் திறன் கொண்ட ஹார்ட் டிரைவ்கள், கிடைக்கக்கூடிய இலவச இடத்தைப் பார்க்க பயனர்களை கட்டாயப்படுத்தியது.
இருப்பினும், கடந்த சில ஆண்டுகளாக விஷயங்கள் கடுமையாக மாறிவிட்டன. இப்போது உங்கள் கணினியில் போதுமான சேமிப்பிடம் உள்ளது, மேலும் நகல் கோப்புகளைப் பற்றி நாங்கள் கவலைப்பட மாட்டோம். நிச்சயமாக, உங்களிடம் அதிக திறன் கொண்ட ஹார்ட் டிரைவ்கள் இருந்தால், டூப்ளிகேட் கோப்புகள் எந்த சிக்கலையும் ஏற்படுத்தாது, ஆனால் இந்த கோப்புகள் உங்கள் இயக்ககத்தை ஒழுங்கீனம் செய்வதைத் தவிர வேறு எதையும் செய்யாது.
கணினியில் உள்ள நகல் கோப்புகளைக் கண்டறிந்து அகற்ற 5+ வழிகள்
காலப்போக்கில், வன் அதன் செயல்திறனை இழக்கலாம் மற்றும் பின்னடைவு மற்றும் செயலிழப்புகளுக்கு வழிவகுக்கும். எனவே, விண்டோஸ் 10 கணினிகளில் நகல் கோப்புகளைக் கண்டுபிடித்து அகற்றுவது அர்த்தமுள்ளதாக இருக்கிறது.
எனவே, இந்த கட்டுரையில், விண்டோஸ் 10 பிசியில் நகல் கோப்புகளைக் கண்டுபிடித்து அகற்றுவதற்கான சில சிறந்த வழிகளைப் பகிர்ந்து கொள்ளப் போகிறோம்.
1. நகல் கோப்பு கண்டுபிடிப்பாளரைப் பயன்படுத்தவும்
1. முதலில், டூப்ளிகேட் பைல் ஃபைண்டரை பதிவிறக்கம் செய்து நிறுவவும் இங்கே . இப்போது உங்கள் இயக்க முறைமையில் நிரலை இயக்கவும்.
2. உங்கள் கணினியில் நகல் கோப்புகளை சரிபார்க்க விரும்பும் கோப்புறையை நீங்கள் தேர்ந்தெடுக்க வேண்டும். இப்போது வலது பக்கத்தில், ஒரு பொத்தான் இருக்கும். கூடுதலாக அதைக் கிளிக் செய்து, கோப்பகத்தில் இந்தக் கோப்பை ஸ்கேன் செய்வதற்கான பாதையைக் குறிப்பிடவும், சரி என்பதைக் கிளிக் செய்யவும்.
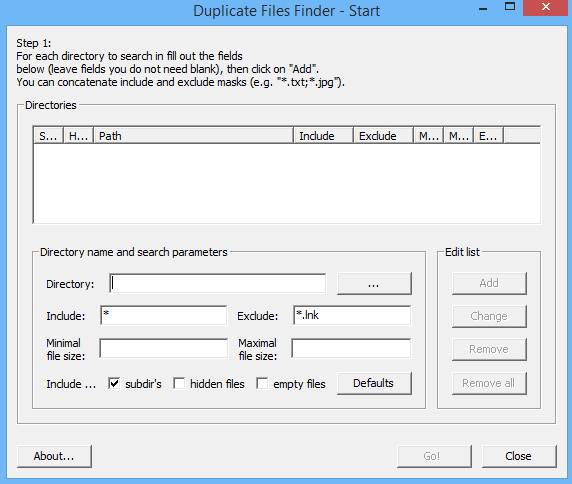
3. இப்போது இது கோப்புகளை ஸ்கேன் செய்யத் தொடங்கும் . தற்போதைய முன்னேற்றத்தைக் காட்டும் சாளரமும் தோன்றும்.
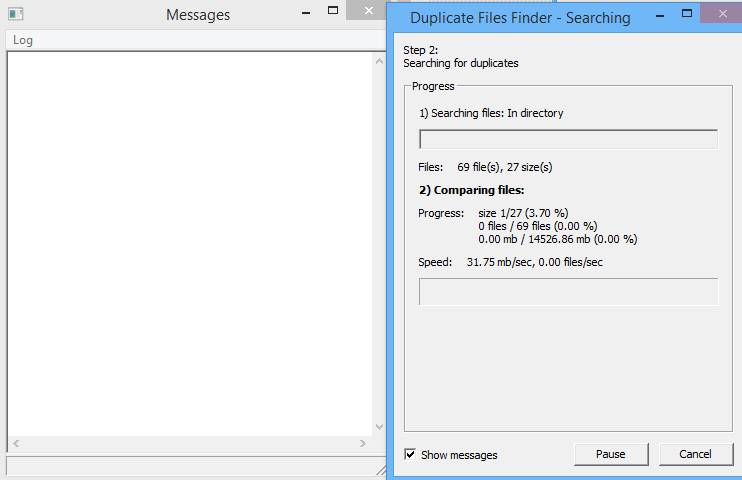
4. இப்போது ஏதேனும் நகல் கோப்பைக் கண்டால், அது ஒரு செய்தி பெட்டியில் பாதையைக் காண்பிக்கும். இந்தக் கோப்பைத் திறக்கவும் அதை நீக்கவும் நினைவகத்தை சேமிக்க.
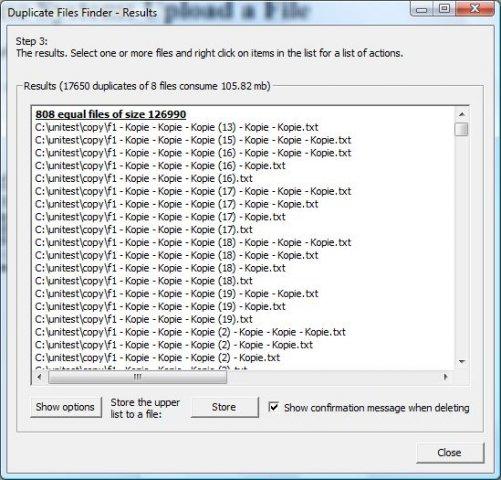
இது! நான் முடித்துவிட்டேன். உங்கள் கணினியில் உள்ள நகல் கோப்புகளைக் கண்டறிந்து அகற்ற எங்களின் டூப்ளிகேட் பைல் ஃபைண்டரைப் பயன்படுத்தலாம்.
2. டிஜிட்டல் எரிமலை ரிப்பீட்டர் கிளீனரைப் பயன்படுத்தவும்
டூப்ளிகேட் கிளீனர் அனைத்து வகையான கோப்புகளையும் ஆழமாக ஸ்கேன் செய்யும் - புகைப்படங்கள், இசை, திரைப்படங்கள், வீடியோக்கள், வேர்ட் ஆவணங்கள், பவர்பாயிண்ட் விளக்கக்காட்சிகள், உரை கோப்புகள் - நீங்கள் பெயரிடுங்கள், உங்கள் கணினியில் இரண்டு முறை தோன்றினால், டூப்ளிகேட் கிளீனர் அதைக் கண்டுபிடிக்கும். அதை எப்படி பயன்படுத்துவது என்பது இங்கே.
1. முதலில், செய்யுங்கள் பதிவிறக்க Tamil உங்கள் கணினியில் டூப்ளிகேட் கிளீனரை நிறுவி, ஸ்கேனிங் அளவுகோல்களை அமைக்க தேவையான பயன்பாட்டைத் திறந்து கிளிக் செய்யவும் ஸ்கேன் தொடங்கவும் ஒரு பரிசோதனை செய்ய.
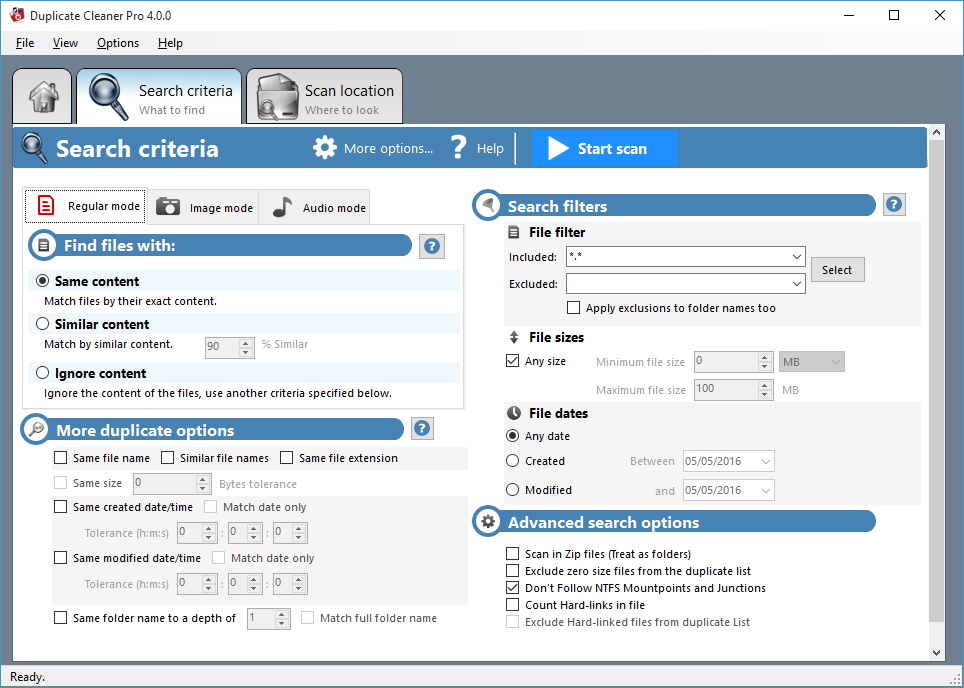
2. இப்போது நீங்கள் செய்ய வேண்டும் சில நிமிடங்கள் காத்திருக்கவும் தேர்வை முடிக்க.
3. ஸ்கேன் முடிந்ததும், டூப்ளிகேட் எனக் குறிக்கப்பட்ட கோப்புகளையும் நகல் கோப்புகளின் மொத்த அளவையும் பார்க்கலாம்.
இது! நான் முடித்துவிட்டேன். இப்போது நீங்கள் அனைத்து நகல் கோப்புகளையும் தேர்ந்தெடுத்து அதை நீக்கலாம்.
3. VisiPics ஐப் பயன்படுத்தவும்
விசிபிக்ஸ் ஒரே மாதிரியான கோப்புகளைத் தேடுவதை விட அதிகமாகச் செய்கிறது, இது செக்ஸம்களுக்கு அப்பால் ஒத்த படங்களைக் கண்டறிகிறது மற்றும் எளிமையான பயனர் இடைமுகத்தின் மூலம் அனைத்தையும் செய்கிறது. நகல் கோப்புகளைக் கண்டறிந்து அகற்ற, VisiPics ஐ எவ்வாறு பயன்படுத்துவது என்பது இங்கே.
1. முதலில், உங்கள் Windows இல் VisiPics ஐ பதிவிறக்கம் செய்ய வேண்டும் இங்கே .
2. இப்போது பயன்பாட்டைத் திறக்கவும், கீழே காட்டப்பட்டுள்ளபடி திரையைப் பார்ப்பீர்கள்.
3. இப்போது நீங்கள் நகல் புகைப்படங்களை ஸ்கேன் செய்ய விரும்பும் கோப்புறையைத் தேர்ந்தெடுக்க வேண்டும்.
4. இப்போது பொத்தானை அழுத்தவும் "தொடங்கு"
5. இப்போது கோப்புறையில் ஏதேனும் நகல் படம் சேமிக்கப்பட்டிருந்தால், அது உங்களுக்குத் தோன்றும், மேலும் இந்த கோப்புகளை அங்கிருந்து நீக்குவதற்கான விருப்பத்தைப் பெறுவீர்கள்.
இது! நான் முடித்துவிட்டேன். கோப்புறைக்குள் ஏதேனும் நகல் படக் கோப்புகள் உள்ளதா என்பதைக் கண்டறிய இது எளிதான வழியாகும்.
4. CCleaner ஐப் பயன்படுத்தவும்
CCleaner உங்கள் கணினியை சுத்தம் செய்வதற்கான முதல் கருவியாகும். இது உங்கள் தனியுரிமையைப் பாதுகாக்கிறது மற்றும் உங்கள் கணினியை வேகமாகவும் பாதுகாப்பாகவும் ஆக்குகிறது! CCleaner இந்த கோப்புகளை சுத்தம் செய்து அவற்றை உடனடியாக வேகமாக்குகிறது.
1. முதலில், நீங்கள் பதிவிறக்கம் செய்ய வேண்டும் CCleaner மற்றும் அதை உங்கள் டெஸ்க்டாப் கணினியில் நிறுவவும். நிறுவப்பட்டதும், நீங்கள் ரன் CCleaner என்பதைக் கிளிக் செய்ய வேண்டும்
2. இப்போது கீழே காட்டப்பட்டுள்ளபடி திரையைப் பார்ப்பீர்கள். இங்கே நீங்கள் உங்கள் கணினியை பகுப்பாய்வு செய்து சுத்தம் செய்யலாம்.
3. இப்போது வலது பேனலில் இருந்து, நீங்கள் கிளிக் செய்ய வேண்டும் "கருவிகள்" . பின்னர் கீழே காட்டப்பட்டுள்ளபடி திரையைப் பார்ப்பீர்கள்.
4. இப்போது நீங்கள் விருப்பத்தைத் தேர்ந்தெடுக்க வேண்டும் "நகல் கண்டுபிடிப்பான்"
5. இப்போது நீங்கள் வேண்டும் நீங்கள் தேட விரும்பும் இயக்கி அல்லது கோப்புறையைத் தேர்ந்தெடுக்கவும் நகல் கோப்புகளுக்கு. நீங்கள் ஒரு குறிப்பிட்ட கோப்புறையைத் தேட விரும்பினால், நீங்கள் கிளிக் செய்ய வேண்டும் "கூடுதல்"
6. கோப்பைத் தேர்ந்தெடுத்த பிறகு, நீங்கள் அழுத்த வேண்டும் "தேடல்" கீழே உள்ள படத்தில் காட்டப்பட்டுள்ளது.
இது! நீங்கள் முடித்துவிட்டீர்கள், CCleaner டூப்ளிகேட் கோப்புகளைத் தேடி, உங்களிடம் ஏதேனும் டூப்ளிகேட் கோப்புகள் இருந்தால் உங்களுக்குத் தெரிவிக்கும். நீங்கள் அதை CCleaner இலிருந்து நீக்கலாம்.
5. ஈஸி டூப்ளிகேட் ஃபைண்டரைப் பயன்படுத்துதல்
இது Windows இயங்குதளத்திற்கு கிடைக்கக்கூடிய மற்றொரு சிறந்த கருவியாகும், இது பயனர்கள் நகல் புகைப்படங்கள், ஆவணங்கள், MP3கள், வீடியோக்கள் மற்றும் பலவற்றைக் கண்டறிந்து அகற்ற அனுமதிக்கிறது. கருவியானது நகல் கோப்புகளை எளிதாக அகற்றுவதை நோக்கமாகக் கொண்டுள்ளது. ஈஸி டூப்ளிகேட் ஃபைண்டரை எவ்வாறு பயன்படுத்துவது என்பது இங்கே
1. முதலில், Easy Duplicate Finder ஐப் பதிவிறக்கவும் அதை உங்கள் விண்டோஸில் நிறுவவும், கீழே காட்டப்பட்டுள்ளபடி ஒரு இடைமுகத்தைக் காண்பீர்கள்.
2. இப்போது நீங்கள் நகல் கோப்புகளைத் தேட விரும்பும் கோப்புறைகளைத் தேர்ந்தெடுத்து, பின்னர் பொத்தானைக் கிளிக் செய்ய வேண்டும். "ஸ்டார்ட் ஸ்கேன்" நகல்களைத் தேட.
3. இப்போது கருவி செயல்முறையை முடிக்க சில வினாடிகள் அல்லது நிமிடங்கள் காத்திருக்கவும், அது உங்களுக்கு நகல் கோப்புகளின் பட்டியலைக் காண்பிக்கும். இங்கே நீங்கள் நீக்கக்கூடிய நகல் கோப்புகளைத் தேர்ந்தெடுக்க வேண்டும்.
அவ்வளவுதான், நீங்கள் முடித்துவிட்டீர்கள்! உங்கள் விண்டோஸ் கணினியில் உள்ள நகல் கோப்புகளைக் கண்டறிந்து அகற்றுவதற்கு ஈஸி டூப்ளிகேட் ஃபைண்டரைப் பயன்படுத்தலாம்.
மாற்றுகள்:
மேலே உள்ள நிரலைப் போலவே, விண்டோஸுக்கு ஏராளமான நகல் கோப்பு அகற்றும் கருவிகள் உள்ளன. கீழே, உங்கள் Windows 10 கணினியில் உள்ள நகல் கோப்புகளைக் கண்டறிந்து அகற்ற உதவும் சில சிறந்த கருவிகளை நாங்கள் பட்டியலிடப் போகிறோம். எனவே, Windows 10க்கான சில சிறந்த டூப்ளிகேட் பைல் ஃபைண்டர்கள் மற்றும் ரிமூவர்களைப் பார்க்கலாம்.
1. நகல் கோப்பு எக்ஸ்ப்ளோரர்
சரி, வைஸ் டூப்ளிகேட் ஃபைண்டர் என்பது விண்டோஸ் ஆப்பரேட்டிங் சிஸ்டத்திற்கு கிடைக்கக்கூடிய முன்னணி நகல் கோப்புகளை அகற்றும் கருவிகளில் ஒன்றாகும். வைஸ் டூப்ளிகேட் ஃபைண்டரின் சிறந்த விஷயம் என்னவென்றால், அதன் இடைமுகம் சுத்தமாகவும் ஒழுங்காகவும் தெரிகிறது.
Wise Duplicate Finder இன் சக்திவாய்ந்த ஸ்கேனர் மதிப்புமிக்க சாதன வட்டு சேமிப்பிடத்தை விடுவிக்கும் போது நகல் கோப்புகளை ஸ்கேன் செய்கிறது.
2. Auslogics டூப்ளிகேட் ஃபைல் ஃபைண்டர்
உங்கள் Windows 10 PCக்கான நகல் கோப்புகளை அகற்றுவதற்கான எளிதான கருவியை நீங்கள் தேடுகிறீர்கள் என்றால், நீங்கள் Auslogics Duplicate Files Finder ஐ தேர்வு செய்ய வேண்டும்.
Auslogics Duplicate Files Finder என்பது கிடைக்கக்கூடிய சிறந்த நகல் கோப்புகளை அகற்றும் கருவிகளில் ஒன்றாகும், மேலும் இது சேமிப்பக இடத்தை விடுவிப்பதன் மூலம் உங்கள் கணினியின் செயல்திறனை அதிகரிக்க முடியும். நிரலை மிகவும் சுவாரஸ்யமாக்குவது என்னவென்றால், ஸ்கேன் செய்வதற்கான கோப்பு வகையை முன்கூட்டியே தேர்ந்தெடுக்க பயனர்களை இது அனுமதிக்கிறது.
3. நகல் கோப்பு அழிப்பான்
பட்டியலில் உள்ள மற்றொரு இலகுரக நகல் கோப்பு அகற்றும் கருவி இது மிகவும் பயனுள்ளதாக இருக்கும். நகல் கோப்பு அழிப்பான் கருவி நகல் கோப்புகளைப் பிரித்தெடுக்க பல மேம்பட்ட வழிமுறைகளை நம்பியுள்ளது.
கட்டுரையில் பட்டியலிடப்பட்டுள்ள மற்ற எல்லா நிரல்களுடன் ஒப்பிடும்போது நகல் கோப்பு அழிப்பான் வேகமானது, மேலும் இது மறைக்கப்பட்ட கோப்புகள், கணினி கோப்புகள் மற்றும் துணை அடைவுகளை ஸ்கேன் செய்யலாம்.
மேலே கூறப்பட்டவை கணினியில் உள்ள நகல் கோப்புகளை கண்டுபிடித்து அகற்றுவது பற்றியது. இந்த கட்டுரை உங்களுக்கு உதவியது என்று நம்புகிறேன்! தயவு செய்து உங்கள் நண்பர்களுடனும் கணினியைப் பகிரவும். இது தொடர்பாக உங்களுக்கு ஏதேனும் சந்தேகம் இருந்தால் கீழே உள்ள கருத்து பெட்டியில் தெரிவிக்கவும்.