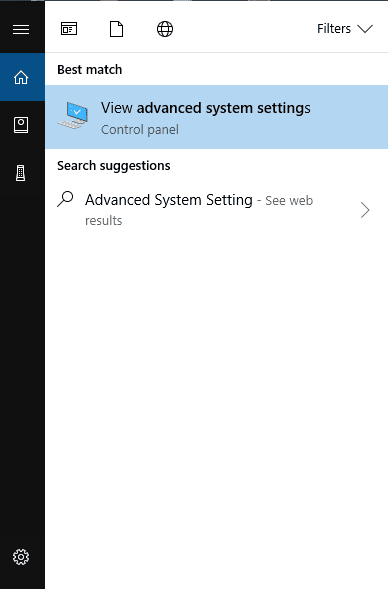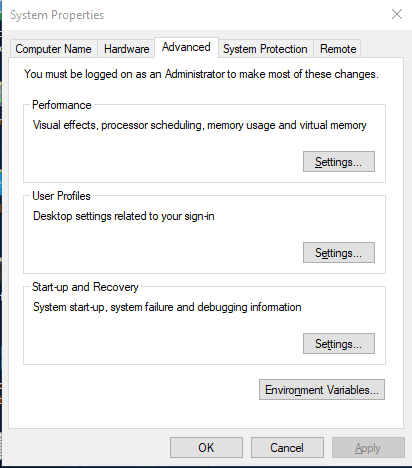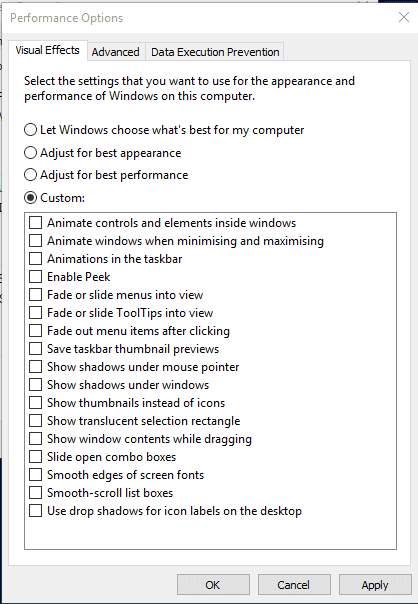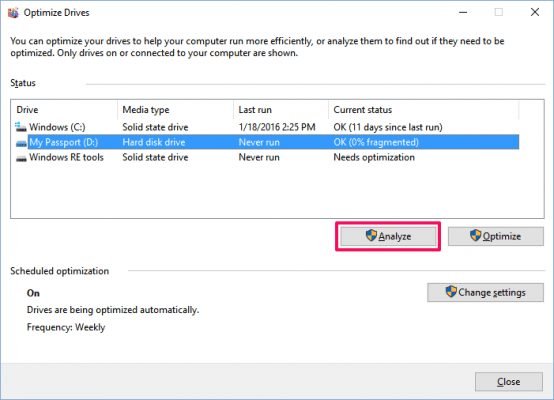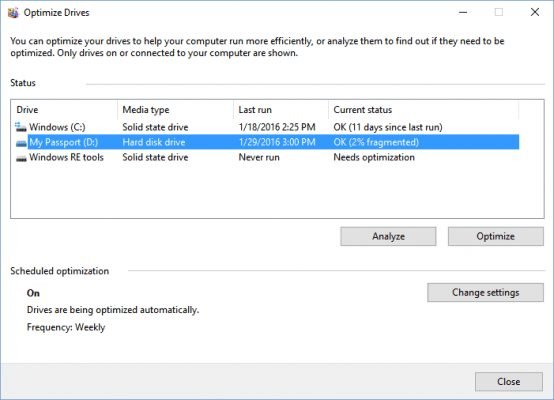ஸ்லோ பிசி 7 2022 ஐ அதிகரிக்க மற்றும் வேகப்படுத்த சிறந்த 2023 ரகசிய தந்திரங்கள்
இன்று தொழில்நுட்பத்தின் முன்னேற்றத்தால், கணினியில் பணிச்சுமையும் அதிகரித்துள்ளது. சில சமயங்களில் நமது சிஸ்டத்தால் இந்தப் பணிச்சுமைகளைச் சமாளிக்க முடியாமல், மந்தமாகி, பின்தங்கிய நிலை ஏற்படும். இது பொதுவாக ரேம் இல்லாததால் நிகழ்கிறது.
இருப்பினும், நல்ல விஷயம் என்னவென்றால் 10 மெதுவான பிசியை விரைவுபடுத்த உதவும் சில அம்சங்களை இது வழங்குகிறது. எனவே, புதிய வன்பொருளுக்கு மேம்படுத்தும் முன், மென்பொருள் அடிப்படையிலான மேம்பாடுகளை முயற்சிப்பது எப்போதும் நல்லது.
மெதுவான கணினியை அதிகரிக்க சிறந்த வழிகள்
எனவே, இந்த கட்டுரையில், உங்கள் மெதுவான கணினியை அதிகரிக்க உதவும் சில சிறந்த தந்திரங்களை நாங்கள் பகிர்ந்து கொள்ளப் போகிறோம். சரிபார்ப்போம்.
வெளிப்புற USB பயன்படுத்தவும் (ஆதரவு தயார்)
இந்த முறையில், உங்கள் கணினியை வேகப்படுத்த வெளிப்புற பென்டிரைவை பயன்படுத்த வேண்டும். உங்கள் கணினியில் எங்கள் பென்டிரைவ் அல்லது யூ.எஸ்.பி.யை ரேமாகப் பயன்படுத்துவோம்.
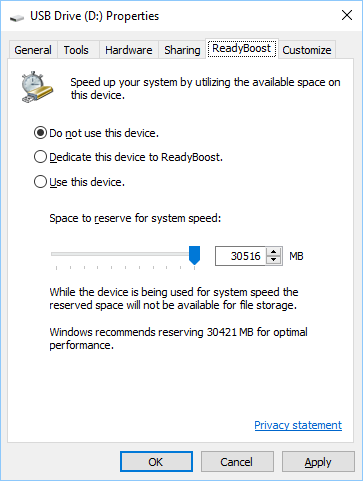
- உங்கள் கணினி போர்ட்டில் USB அல்லது பென்டிரைவைச் செருகவும்.
- வலதுபுறத்தில், கணினியில் பென் டிரைவைக் கிளிக் செய்து, பண்புகளைத் திறக்கவும்.
- இப்போது பொத்தானைத் தேர்ந்தெடுக்கவும் ரெடிபூஸ்ட் பண்புகளில்.
- ரேடியோ பொத்தானைத் தேர்ந்தெடுக்கவும் அங்கு "இந்தச் சாதனத்தைப் பயன்படுத்து".
- இப்போது கணினி பயன்படுத்த நீங்கள் ஒதுக்க விரும்பும் நினைவகத்தைத் தேர்ந்தெடுக்கவும்.
- இப்போது சரி விண்ணப்பிக்கவும் என்பதைக் கிளிக் செய்யவும்.
இது! இப்போது USB ஆனது வெளிப்புற ரேமாக செயல்படும்.
மெமரி கிளீனர் தொகுதி கோப்பைப் பயன்படுத்தவும் (சிஸ்டம் பூஸ்டர்)
இந்த முறையில், நீங்கள் ஒரு தொகுதி குறியாக்கியை உருவாக்க வேண்டும், அது உங்கள் டெஸ்க்டாப்பில் இயங்கும் போதெல்லாம் நினைவகத்தை தானாகவே சுத்தம் செய்யும்.
உங்கள் கணினி மெதுவாக இருக்கும்போது இந்த முறை பயனுள்ளதாக இருக்கும். கோப்பில் இருமுறை கிளிக் செய்தால் உங்கள் கணினி சரியாக வேலை செய்யும் அல்லது பூஸ்ட் செய்யப்படும்.
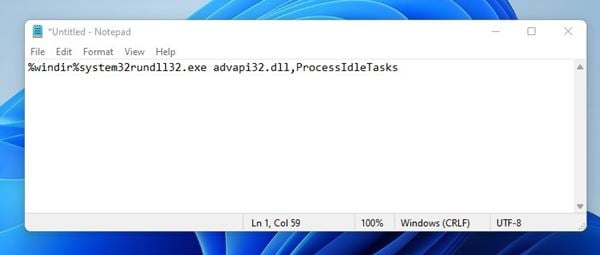
படி முதலில்: நோட்பேடைத் திறந்து கீழே உள்ள குறியீட்டை ஒட்டவும். " %windir%system32rundll32.exe advapi32.dll, ProcessIdleTasks [மேற்கோள் குறி இல்லாமல்].
இரண்டாவது படி. கோப்பை இவ்வாறு சேமிக்கவும் சுத்தம் செய்பவர்.மட்டை டெஸ்க்டாப்பில். இப்போது உங்கள் டெஸ்க்டாப்பில் பேட்ச் பைல் கிளீனரைக் காண்பீர்கள். இந்த கோப்பு இருமுறை கிளிக் செய்யும் போது சிஸ்டம் கிளீனரை இயக்கும்.
தற்காலிக கோப்புகளை சுத்தம் செய்யவும்
இந்த முறையில், உங்கள் கணினியில் சேமிக்கப்பட்ட தற்காலிக கோப்புகளை சுத்தம் செய்ய வேண்டும். கீழே கொடுக்கப்பட்டுள்ள சில எளிய வழிமுறைகளைப் பின்பற்றவும்.
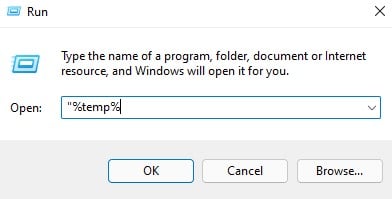
படி 1. ஸ்டார்ட் என்பதைக் கிளிக் செய்து தட்டச்சு செய்க " %temp% (மேற்கோள்கள் இல்லாமல்) மற்றும் Enter ஐ அழுத்தவும். இப்போது தற்காலிக கோப்புகளின் பட்டியல் திறக்கும்.
படி 2. இப்போது அழுத்தவும் CTRL + A பின்னர் பொத்தான் டெல் விசைப்பலகையில். இப்போது "ஆம்" என்பதைத் தேர்ந்தெடுக்கவும்.
இதன் மூலம், உங்களின் அனைத்து தற்காலிக கோப்புகளும் நீக்கப்பட்டு, உங்கள் கணினி மேம்படுத்தப்படும்.
விண்டோஸ் தொடக்க சேவைகளை முடக்கு
இந்த முறையில், நீங்கள் பயன்படுத்த வேண்டும் கட்டளையை இயக்கவும் தொடக்கத்தின் போது தேவையற்ற விண்டோஸ் சேவைகள் ஏற்றப்படுவதை நிறுத்துகிறது.
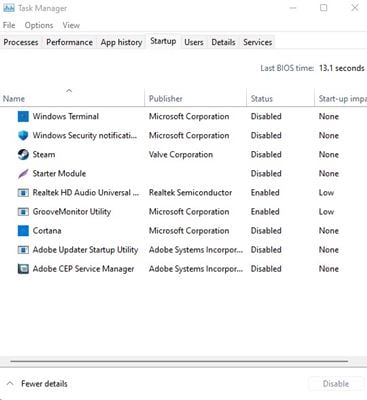
படி 1. உங்கள் கணினியின் தொடக்க மெனுவைத் தேடுவதன் மூலம் ரன் கட்டளையைத் திறக்கவும். அல்லது அழுத்தலாம் விண்டோஸ் கீ + ஆர் ஒவ்வொரு முறையும் RUN கட்டளையைத் திறக்கவும். நான் எழுதுகிறேன் " msconfig மற்றும் Enter ஐ அழுத்தவும்.
படி 2. இப்போது தாவலில் உலாவவும் தொடக்க மற்றும் "திறந்த பணி நிர்வாகி" என்பதைக் கிளிக் செய்யவும். பணி மேலாளரில், தொடக்க தாவலைத் தேர்ந்தெடுத்து செய்யவும் ரத்து செய் விண்டோஸ் தொடங்கும் போது ஏற்ற வேண்டிய அவசியமில்லை என நீங்கள் கருதுவதைத் தீர்மானிக்கவும்.
இது! நான் முடித்துவிட்டேன். மாற்றங்களைப் பயன்படுத்த இப்போது உங்கள் கணினியை மறுதொடக்கம் செய்யவும்.
பணி மேலாளரைப் பயன்படுத்தவும்
எந்த நிரல் அதிக நெட்வொர்க்கிங் மற்றும் நினைவகத்தை எடுத்துக்கொள்கிறது என்பதைப் பார்க்க, நீங்கள் விண்டோஸ் டாஸ்க் மேனேஜரை விரைவாகப் பார்க்க வேண்டும். உங்கள் சாளரங்களில் முன்பே ஏற்றப்பட்ட இந்த முக்கியமான அம்சத்தை நாங்கள் வழக்கமாகப் புறக்கணிப்போம். அதிக ரேம் பயன்படுத்தும் செயல்முறைகளை நீங்கள் நிறுத்தலாம் மற்றும் உங்கள் கணினியை முன்பை விட வேகமாக இயங்கச் செய்யலாம்.
படி முதலில். பணிப்பட்டியில் வலது கிளிக் செய்து, "பணி மேலாளர்" என்பதைக் கிளிக் செய்யவும்.
படி 2. டாஸ்க் மேனேஜரைத் தேர்ந்தெடுத்ததும், டேப்பின் கீழ் இயங்கும் அனைத்து அப்ளிகேஷன்களையும் அது காண்பிக்கும் "விண்ணப்பம்". அடுத்து, நீங்கள் தாவலைத் தேர்ந்தெடுக்க வேண்டும் " செயல்முறைகள் ', "பயன்பாடு" தாவலுக்கு அடுத்ததாக அமைந்துள்ளது. அங்கு இயங்கும் அனைத்து செயல்முறைகளையும் நீங்கள் பார்ப்பீர்கள், மேலும் அவை எவ்வளவு நினைவகத்தை உட்கொள்கின்றன என்பதையும் பார்க்கலாம்.
மூன்றாவது படி. அதிக நினைவகத்தை உட்கொள்ளும் செயல்முறைகளை நீங்கள் கண்டுபிடிக்க வேண்டும், அவற்றில் வலது கிளிக் செய்து கிளிக் செய்யவும் "செயல்முறையை முடித்தல்".
இது! எந்த நேரத்திலும் உங்கள் கணினியின் வேகத்தை அதிகரிக்கக்கூடிய அதிக நினைவகத்தை உட்கொள்ளும் செயல்முறைகளை நீங்கள் நிறுத்தலாம்.
அனிமேஷனைக் குறைக்கவும்
சரி, Windows 10 நிறைய அனிமேஷனை வழங்குகிறது. இந்த அனிமேஷன் நமது விண்டோஸ் 10 பிசியின் தோற்றத்தை மேம்படுத்துகிறது.இருப்பினும், அதே நேரத்தில், இது நமது கணினியை மெதுவாக்குகிறது. நீங்கள் எப்பொழுதும் உடனடியாக விண்டோஸ் அனிமேஷன்களைக் குறைக்கலாம் மற்றும் அதிகரிக்கலாம்.
படி 1. முதலில், தொடக்க மெனுவைத் திறந்து, மேம்பட்ட கணினி அமைப்புகளைப் பார்க்கவும். பின் தொடர அதை கிளிக் செய்யவும்.
படி 2. இப்போது சிஸ்டம் பண்புகள் கீழ், நீங்கள் செயல்திறன் கீழ் அமைப்புகளை கிளிக் செய்ய வேண்டும்.
மூன்றாவது படி. "செயல்திறன்" தாவலின் கீழ், நீங்கள் "செயல்திறன்" விருப்பத்தைத் தேர்ந்தெடுக்க வேண்டும். சிறந்த செயல்திறனுக்காக சரிசெய்யவும்" அனைத்து அனிமேஷன்களையும் முடக்க விஷுவல் எஃபெக்ட்ஸ் கீழ்.
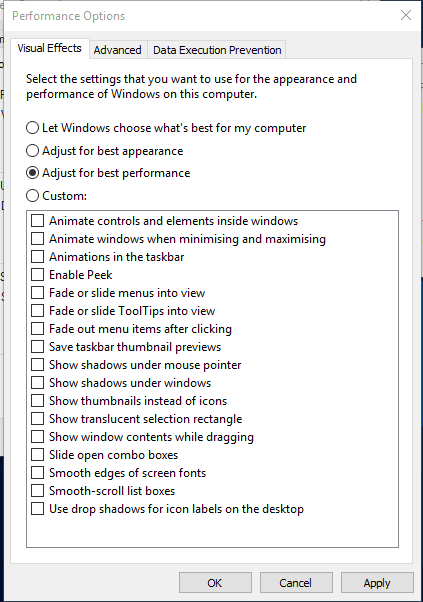
படி 4. உங்கள் தனிப்பட்ட அனிமேஷன்களில் ஏதேனும் ஒன்றை முடக்க விரும்பினால், "" என்ற விருப்பத்தைத் தேர்ந்தெடுக்க வேண்டும். விருப்ப. "
இது; நான் முடித்துவிட்டேன்! உங்கள் விண்டோஸ் கணினியிலிருந்து அனிமேஷன்களின் அளவை நீங்கள் முடக்கலாம் அல்லது குறைக்கலாம். அனிமேஷன் பிரிவின் கீழ் உள்ள "தனிப்பயன்" விருப்பத்திற்குச் சென்று வெவ்வேறு அனிமேஷன் விருப்பங்களை மாற்றலாம்.
உங்கள் கணினியின் ஹார்ட் டிரைவை டிஃப்ராக்மென்ட் செய்யவும்
சரி, காலப்போக்கில், எங்கள் ஹார்ட் டிரைவ் நொறுங்குகிறது. எனவே, உங்கள் கணினியின் நிரந்தர வட்டு மேம்படுத்தல் செயல்திறன் மற்றும் நம்பகத்தன்மையை மேம்படுத்தலாம். ஒரு நொடியில் நமது ஹார்ட் டிரைவை மேம்படுத்தக்கூடிய பல கருவிகள் இணையம் முழுவதும் உள்ளன. உங்கள் கணினியின் செயல்திறனை மேம்படுத்த விண்டோஸ் இயங்குதளத்தில் டிஃப்ராக்மென்டேஷன் கருவி உள்ளது.
படி 1. முதலில், நீங்கள் Disk Optimization Tool ஐ திறந்து இயக்க வேண்டும். எனவே, டாஸ்க்பாரில் "Optimize" அல்லது "Defragment" என்று தேட வேண்டும்.
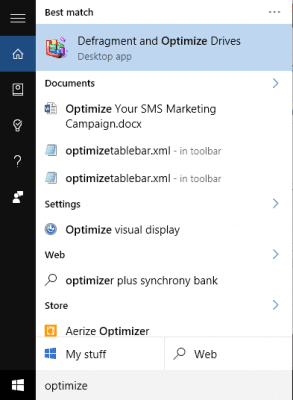
இரண்டாவது படி. அடுத்த கட்டத்தில், உங்கள் ஹார்ட் டிரைவைத் தேர்ந்தெடுத்து, பகுப்பாய்வு என்பதைக் கிளிக் செய்ய வேண்டும்.
படி 3. இப்போது முடிவுகளில் துண்டு துண்டான கோப்புகளின் சதவீதத்தைக் காண்பீர்கள்.
படி 4. டிரைவை defragment செய்ய நீங்கள் தேர்வுசெய்தால், Optimize என்பதைக் கிளிக் செய்யவும். இப்போது, கருவி உங்கள் ஹார்ட் டிரைவை டிஃப்ராக்மென்ட் செய்யும் போது உங்கள் கணினியைப் பயன்படுத்த வேண்டாம் என்பதை உறுதிப்படுத்தவும்.
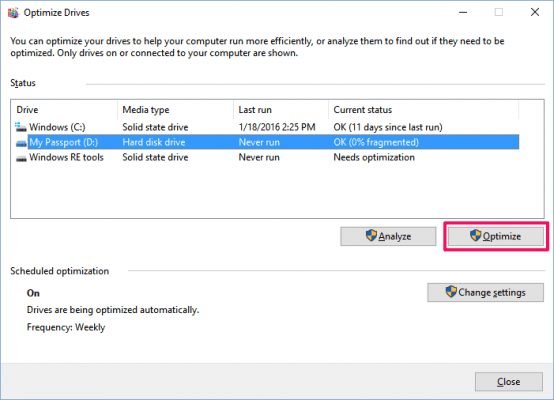
இது; நான் முடித்துவிட்டேன்! உங்கள் கணினியின் செயல்திறனை அதிகரிக்க அதன் ஹார்ட் டிரைவ் டிஃப்ராக்மென்டரை இப்படித்தான் பயன்படுத்தலாம்.
எனவே, மெதுவான கணினியை விரைவுபடுத்துவதற்கான சிறந்த வழிகள் இவை. இந்த கட்டுரை உங்களுக்கு உதவியது என்று நம்புகிறேன்! உங்கள் நண்பர்களுக்கும் பகிருங்கள். இது தொடர்பாக உங்களுக்கு ஏதேனும் சந்தேகம் இருந்தால், கீழே உள்ள கருத்து பெட்டியில் எங்களுக்குத் தெரியப்படுத்துங்கள்.