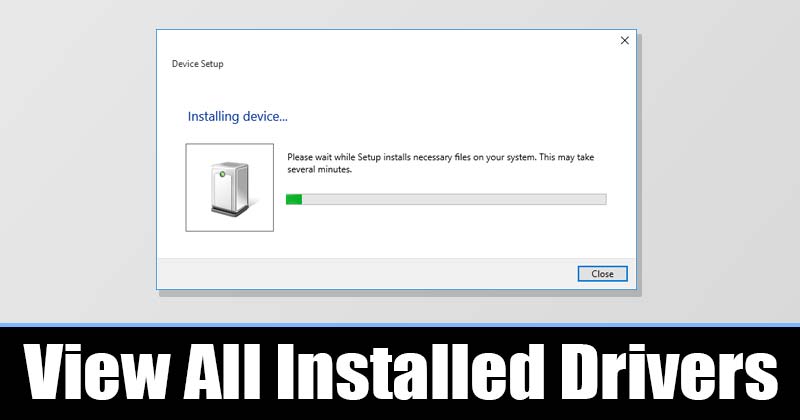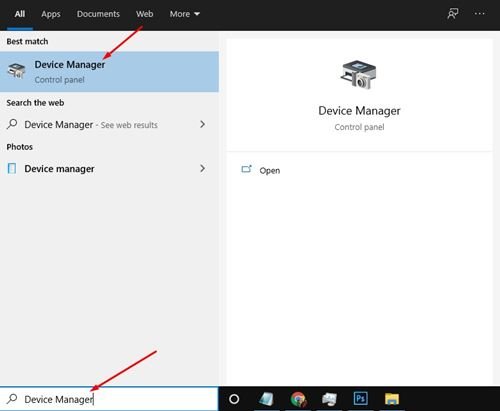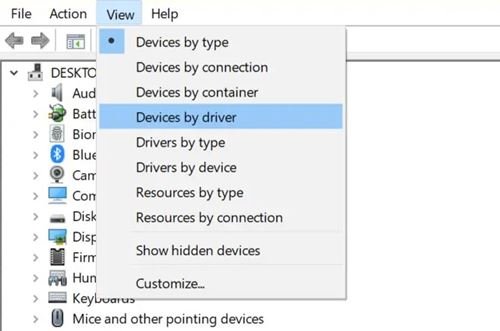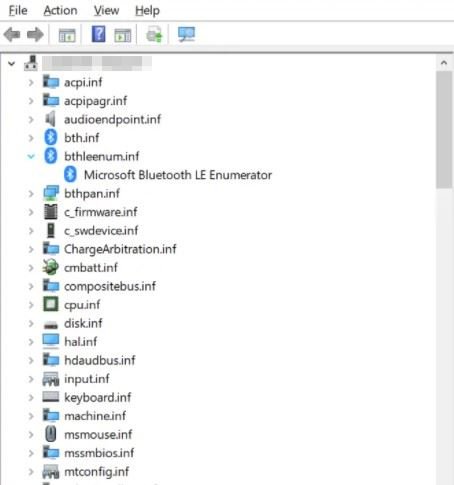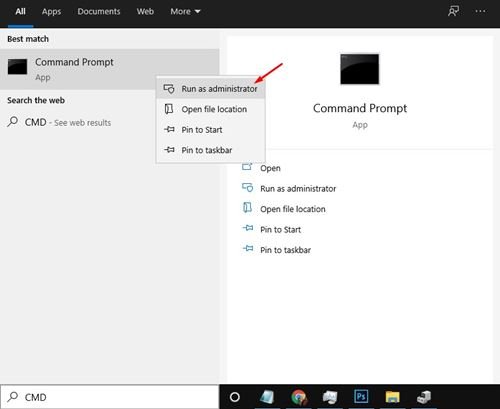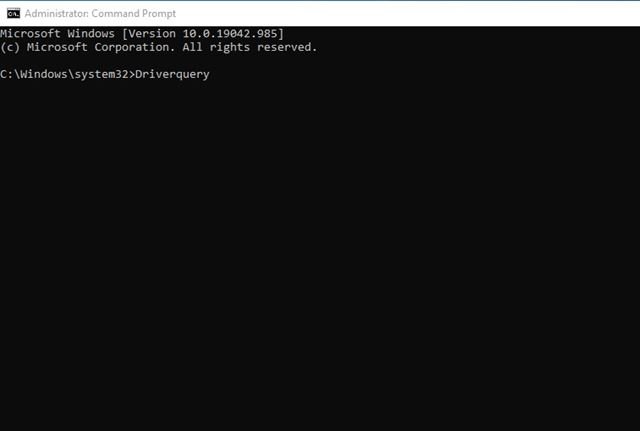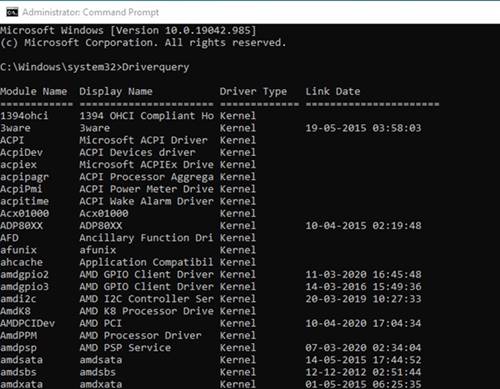விண்டோஸ் 10 இல் நிறுவப்பட்ட அனைத்து இயக்கிகளையும் காண்க!
நீங்கள் சிறிது காலமாக விண்டோஸ் 10 ஐப் பயன்படுத்தினால், இயக்க முறைமை நூற்றுக்கணக்கான பொதுவான இயக்கிகளுடன் வருகிறது என்பதை நீங்கள் அறிந்திருக்கலாம். பொதுவான இயக்கிகள் காரணமாக, இணைக்கப்பட்ட ஒவ்வொரு சாதனத்திற்கும் பயனர்கள் கைமுறையாக இயக்கிகளை நிறுவ வேண்டியதில்லை.
Windows 10 பெட்டிக்கு வெளியே உள்ள வன்பொருளை தானாகவே அடையாளம் கண்டு, பொதுவான இயக்கியை நிறுவுகிறது. எனவே, பெரும்பாலான சந்தர்ப்பங்களில், இணைக்கப்பட்ட சாதனங்களுக்கு நீங்கள் எந்த இயக்கியையும் நிறுவ வேண்டியதில்லை. இருப்பினும், விண்டோஸ் 10 சாதனத்தைக் கண்டறியத் தவறிய நேரங்களும் உள்ளன.
அத்தகைய சூழ்நிலையில் சாதனத்தை அதன் முழு திறனுக்கும் பயன்படுத்த நீங்கள் மூன்றாம் தரப்பு அல்லது OEM இயக்கிகளை நிறுவ வேண்டும். மேலும், சில நேரங்களில் பொதுவான மைக்ரோசாப்ட் வழங்கும் மென்பொருளை விட OEM இயக்கிகளுடன் ஒட்டிக்கொள்வது நல்லது, ஏனெனில் இது வன்பொருள் வழங்கும் அனைத்து அம்சங்களையும் பயன்படுத்த அனுமதிக்கிறது.
இன்று உங்கள் கணினி சரியான செயல்திறனில் இயங்குவதற்கு சாதன இயக்கிகள் முக்கிய காரணங்களில் ஒன்றாக இருப்பதால், நிறுவப்பட்ட அனைத்து இயக்கிகளின் பட்டியலையும் வைத்திருப்பது அனைவருக்கும் பயனுள்ளதாக இருக்கும். சாதன இயக்கிகளின் பட்டியலைக் கொண்டு, ஒரு சாதனம் பொதுவான இயக்கி அல்லது OEM இயக்கியைப் பயன்படுத்துகிறதா என்பதை நீங்கள் எளிதாகக் கண்டறியலாம்.
விண்டோஸ் 10 இல் நிறுவப்பட்ட அனைத்து இயக்கிகளின் பட்டியலைக் காண இரண்டு வழிகள்
அது மட்டுமின்றி, டிரைவர் தொடர்பான சில சிக்கல்களைச் சரிசெய்யவும் இது உதவும். எனவே, இந்த கட்டுரையில், விண்டோஸ் 10 இல் நிறுவப்பட்ட அனைத்து இயக்கிகளையும் எவ்வாறு பார்ப்பது என்பது குறித்த படிப்படியான டுடோரியலைப் பகிர்ந்து கொள்ளப் போகிறோம். சரிபார்ப்போம்.
சாதன நிர்வாகியிலிருந்து பார்க்கவும்
Windows 10 இல் நிறுவப்பட்ட அனைத்து இயக்கிகளையும் பார்க்க சாதன நிர்வாகியை அணுகலாம். பிறகு, கீழே கொடுக்கப்பட்டுள்ள சில எளிய வழிமுறைகளைப் பின்பற்றவும்.
படி 1. முதலில், உங்கள் கணினியில் சாதன நிர்வாகியைத் திறக்கவும். இதைச் செய்ய, விண்டோஸ் தேடலைத் திறந்து தட்டச்சு செய்யவும் "சாதன மேலாளர்" . பின்னர் பட்டியலில் இருந்து சாதன நிர்வாகியைத் திறக்கவும்.
படி 2. சாதன நிர்வாகியில், மெனுவைக் கிளிக் செய்யவும் ஒரு சலுகை மற்றும் ஒரு விருப்பத்தைத் தேர்ந்தெடுக்கவும் "இயக்கி மூலம் வன்பொருள்" .
படி 3. இப்போது உங்கள் Windows 10 கணினியில் நிறுவப்பட்டுள்ள அனைத்து இயக்கிகளையும் நீங்கள் பார்க்க முடியும்.
படி 4. இயல்புநிலைக் காட்சிக்குத் திரும்ப, மெனுவைத் தட்டவும்” ஒரு சலுகை" மற்றும் ஒரு விருப்பத்தைத் தேர்ந்தெடுக்கவும் "வகை சாதனங்கள்" .
இது! நான் முடித்துவிட்டேன். நிறுவப்பட்ட அனைத்து இயக்கிகளின் பட்டியலைக் காண சாதன நிர்வாகியைப் பயன்படுத்தலாம்.
கட்டளை வரியில் நிறுவப்பட்ட இயக்கிகளைப் பார்க்கவும்
இந்த முறையில், நிறுவப்பட்ட அனைத்து இயக்கிகளையும் பார்க்க கட்டளை வரியில் பயன்படுத்துவோம். முதலில், கீழே கொடுக்கப்பட்டுள்ள சில எளிய வழிமுறைகளைப் பின்பற்றவும்.
படி 1. முதலில், தொடக்க மெனுவைத் திறந்து, "என்று தட்டச்சு செய்யவும். குமரேசன் . கட்டளை வரியில் வலது கிளிக் செய்து, தேர்ந்தெடுக்கவும் "நிர்வாகியாக செயல்படுங்கள்".
படி 2. கட்டளை வரியில், கட்டளையை நகலெடுத்து ஒட்டவும் மற்றும் Enter பொத்தானை அழுத்தவும்
Driverquery
படி 3. மேலே உள்ள கட்டளை உங்கள் கணினியில் கிடைக்கும் அனைத்து இயக்கிகளையும் பட்டியலிடும்.
இது! முடித்துவிட்டேன். Windows 10 இல் நிறுவப்பட்ட அனைத்து இயக்கிகளையும் CMD வழியாகப் பார்க்கலாம்.
எனவே, இந்த வழிகாட்டி உங்கள் விண்டோஸ் 10 கணினியில் நிறுவப்பட்ட அனைத்து இயக்கிகளையும் எவ்வாறு பார்ப்பது என்பது பற்றியது. இந்தக் கட்டுரை உங்களுக்கு உதவியது என்று நம்புகிறேன்! உங்கள் நண்பர்களுக்கும் பகிருங்கள். இது தொடர்பாக உங்களுக்கு ஏதேனும் சந்தேகம் இருந்தால், கீழே உள்ள கருத்து பெட்டியில் எங்களுக்குத் தெரியப்படுத்துங்கள்.