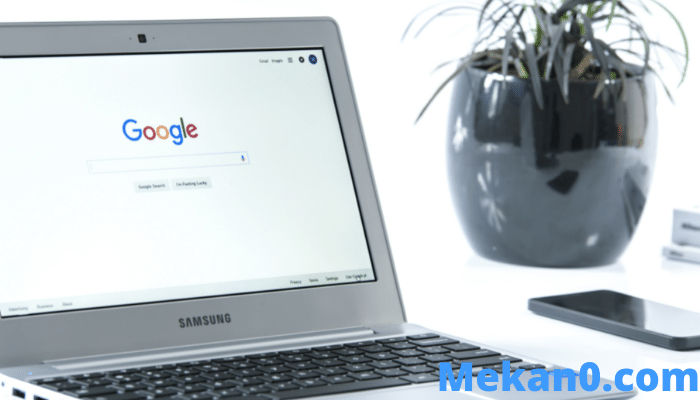మీ Chromebookని రెండవ స్క్రీన్గా ఉపయోగించడానికి 4 మార్గాలు (ఉచిత & చెల్లింపు)
Chromebook అనేది చిన్న ఆపరేటింగ్ సిస్టమ్ ఫుట్ప్రింట్తో కూడిన తేలికపాటి పరికరం. కానీ నేను ఫోటోషాప్, మైక్రోసాఫ్ట్ ఆఫీస్ లేదా విజువల్ స్టూడియో కోడ్ వంటి ప్రొఫెషనల్ యాప్లను ఉపయోగించి నా డెస్క్టాప్లో ఉన్నప్పుడు, నేను లేదు నాకు Chromebook వినియోగం చాలా తక్కువ. కానీ ఈ థర్డ్-పార్టీ యాప్లు అందుబాటులో ఉండటంతో, నేను నా ప్రాథమిక కంప్యూటర్కి రెండవ మానిటర్గా నా Chromebookని ఉపయోగించగలను. అదనపు మానిటర్ను కొనుగోలు చేయకుండానే డ్యూయల్ మానిటర్ని సెటప్ చేయడం ద్వారా ఇది నా వర్క్ఫ్లో మరియు ఉత్పాదకతతో నాకు సహాయపడుతుంది.
మీరు ఇదే పరిస్థితిలో ఉన్నారా మరియు Windows, Mac లేదా Linuxలో పని చేస్తున్నప్పుడు Chromebook స్క్రీన్ రియల్ ఎస్టేట్ ప్రయోజనాన్ని పొందాలనుకుంటున్నారా? మీ Chromebookని రెండవ స్క్రీన్గా ఉపయోగించడంలో మీకు సహాయపడే ఉత్తమ యాప్లు (చెల్లింపు మరియు ఉచితం) ఇక్కడ ఉన్నాయి.
మీ Chromebookని రెండవ స్క్రీన్గా ఉపయోగించండి
1. ద్వయం ప్రదర్శన
పరీక్షించిన అన్ని యాప్లలో, పరికరాల మధ్య అతుకులు మరియు విశ్వసనీయ కనెక్షన్ కోసం డ్యూయెట్ డిస్ప్లే అగ్రస్థానంలో ఉంది. ఇది ఒక పర్యాయ ధర $9.99తో చెల్లింపు యాప్. బాగా అర్హుడు. మీ Chromebookలో అనువర్తనాన్ని కొనుగోలు చేయండి, మీరు చెల్లింపు కస్టమర్గా ఉన్నంత వరకు Windows మరియు Mac క్లయింట్లు ఉచితం. Chromebookలను కొనుగోలు చేయడానికి Google కొన్నిసార్లు డ్యూయెట్ డిస్ప్లేను ఫీచర్గా అందిస్తుంది. కాబట్టి కొనుగోలు చేయడానికి ముందు మీ Chromebookలోని ఎక్స్ప్లోర్ యాప్లో ఆఫర్కు అర్హత ఉందో లేదో తనిఖీ చేయండి.
ఒక యాప్ని డౌన్లోడ్ చేయండి Duat డిస్ప్లే Chromebookలోని Play స్టోర్ నుండి. అలాగే, చేయండి Windows లేదా Mac క్లయింట్ని డౌన్లోడ్ చేయండి మరియు దానిని సిస్టమ్లో ఇన్స్టాల్ చేయండి. క్లిక్ చేయండి ఒక ఫైల్ మీ ప్రొఫైల్ మరియు పక్కన ఉన్న చెక్బాక్స్ని ప్రారంభించండి స్క్రీన్ షేరింగ్ని ఎనేబుల్ చేయండి .
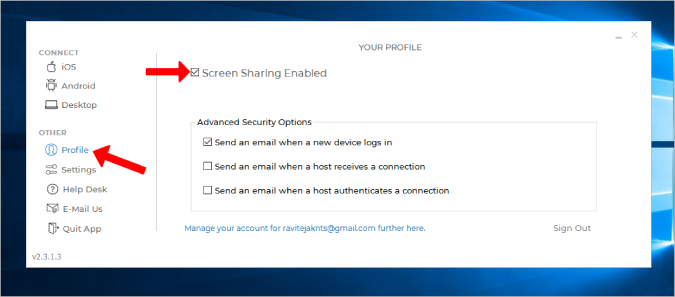
Chromebookలో డ్యూయెట్ డిస్ప్లే తెరిచి, ఎంచుకోండి ఆండ్రాయిడ్ ఎడమ సైడ్బార్ నుండి. అప్పుడు ఒక ఎంపికను ఎంచుకోండి గాలి . డ్యూయెట్ డిస్ప్లే వైర్డు కనెక్టివిటీకి మద్దతు ఇస్తున్నప్పటికీ, ఇది Chromebooksతో పని చేయదు.
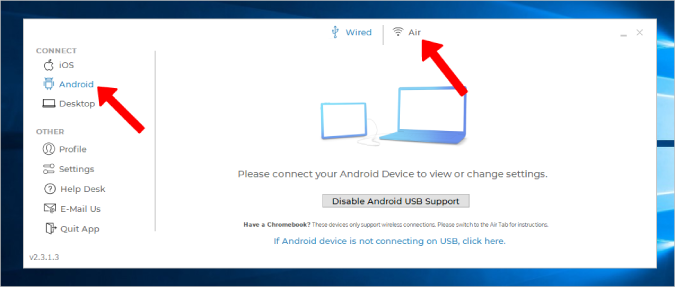
మీరు మీ Chromebookలో డ్యూయెట్ వీక్షణను తెరిచి ఉంటే, మీరు మీ Chromebook యొక్క IP చిరునామాను ఇక్కడ కనుగొనాలి. కాల్ చేయడానికి దానిపై క్లిక్ చేయండి. అది ప్రదర్శించబడకపోతే, బటన్ను క్లిక్ చేయండి మాన్యువల్గా IPకి కనెక్ట్ చేయండి (మాన్యువల్గా IPకి కనెక్ట్ చేయండి) మీ Chromebook యొక్క IP చిరునామాను మాన్యువల్గా నమోదు చేయండి.
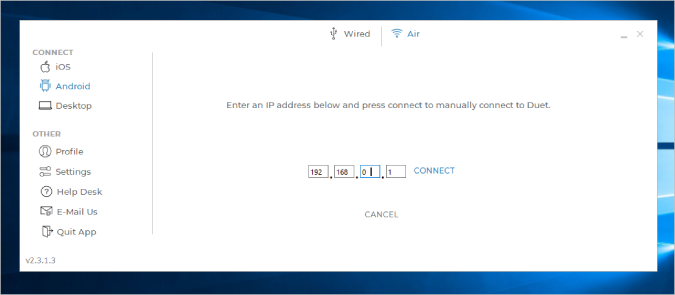
అంతే, ఇప్పుడు మీరు అంతా సిద్ధంగా ఉన్నారు.
సానుకూలతలు
- వైర్లెస్ కనెక్షన్
- సులభమైన మరియు మృదువైన సెటప్ ప్రక్రియ
- వైర్లెస్ కనెక్షన్తో కూడా తక్కువ ఆలస్యంతో అత్యంత విశ్వసనీయ ఎంపిక
నష్టాలు
- చెల్లింపు యాప్ మరియు ధర $9.99
- వైర్డు ఎంపిక Chromebookతో పని చేయదు
2. స్ప్లాష్టాప్ వైర్డ్ ఎక్స్డిస్ప్లే
డ్యూయెట్ డిస్ప్లే కాకుండా, స్ప్లాష్టాప్ ఒక ఉచిత యాప్ మరియు రెండు పరికరాలను కనెక్ట్ చేయడానికి USB కేబుల్ అవసరం. వైర్లెస్గా కనెక్ట్ చేయడానికి మార్గం లేదు. పరికరాల మధ్య విశ్వసనీయత మరియు లాగ్ విషయానికి వస్తే స్ప్లాష్టాప్ డ్యూయెట్ డిస్ప్లేతో సమానంగా ఉంటుంది. ఇది వైర్డు కనెక్షన్లకు మాత్రమే మద్దతు ఇస్తుంది అనే వాస్తవం మినహా, ఇది అన్ని ఇతర లక్షణాలను కలిగి ఉంది.
డౌన్లోడ్ చేయండి Splashtop Chromebookలో కూడా Mac లేదా Windowsలో డెస్క్టాప్ క్లయింట్ను ఇన్స్టాల్ చేయండి . ఇప్పుడు రెండు పరికరాలను USB కేబుల్తో కనెక్ట్ చేయండి మరియు రెండు పరికరాలలో యాప్ను ప్రారంభించండి.
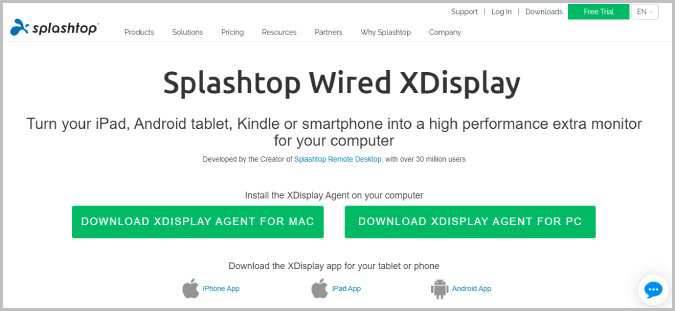
అది పూర్తయిన తర్వాత, Windowsలో, కేవలం నొక్కండి విన్ + పి మరియు ఒక ఎంపికను ఎంచుకోండి ప్రదర్శనను విస్తరించండి. ఇది మీ Chromebookలో Windows డెస్క్టాప్ను ప్రతిబింబించడం ప్రారంభిస్తుంది. కానీ మేము Chromebookని సెకండరీ స్క్రీన్గా ఉపయోగించాలనుకుంటున్నాము. దీన్ని చేయడానికి, ట్యాబ్ను ఎంచుకోండి అధునాతన ఎంపికలు డెస్క్టాప్పై మరియు ఎంపికను అన్చెక్ చేయండి మిర్రర్ మోడ్ని ప్రారంభించండి. ఇది స్క్రీన్ మిర్రరింగ్ని ఆపివేస్తుంది మరియు మీ Chromebook స్క్రీన్ని సెకండరీ స్క్రీన్గా ఉపయోగించడం ప్రారంభిస్తుంది.
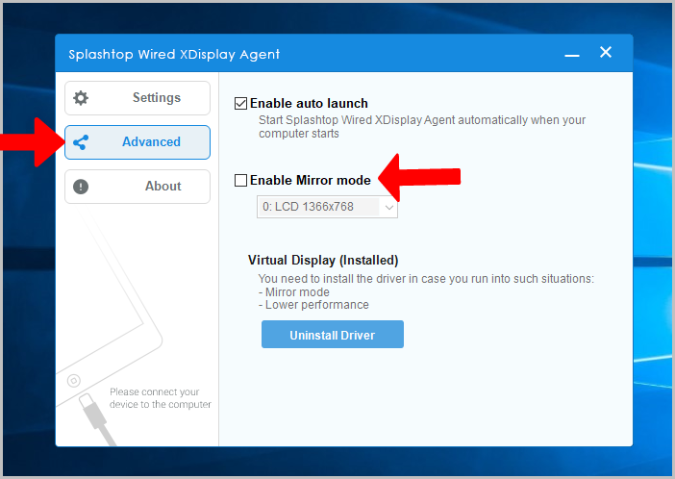
Macలో, క్లిక్ చేయండి WiredXDisplay మెను బార్లో > ప్రాధాన్యతలు > అమరిక మరియు ఎంపికను ఆఫ్ చేయండి మిర్రర్ డిస్ప్లేలు ఇక్కడ.
సానుకూలతలు
- వైర్డు కనెక్షన్ని ఉపయోగిస్తున్నప్పుడు అత్యంత విశ్వసనీయమైనది మరియు తక్కువ లాగ్
- పూర్తిగా ఉచితం
నష్టాలు
- వైర్లెస్గా కనెక్ట్ చేయడం సాధ్యం కాదు
3. స్పేస్డెస్క్
Spacedesk యొక్క ప్రయోజనం ఏమిటంటే ఇది వైర్డు మరియు వైర్లెస్ పద్ధతులకు మద్దతు ఇస్తుంది. రెండు పరికరాలను కనెక్ట్ చేయడానికి మీరు Wi-Fi, USB లేదా LAN కేబుల్ని కూడా ఉపయోగించవచ్చు. డౌన్లోడ్ చేయండి Chromebookలో Spacedesk యాప్ పరికరంలో కూడా Windows లేదా Mac .
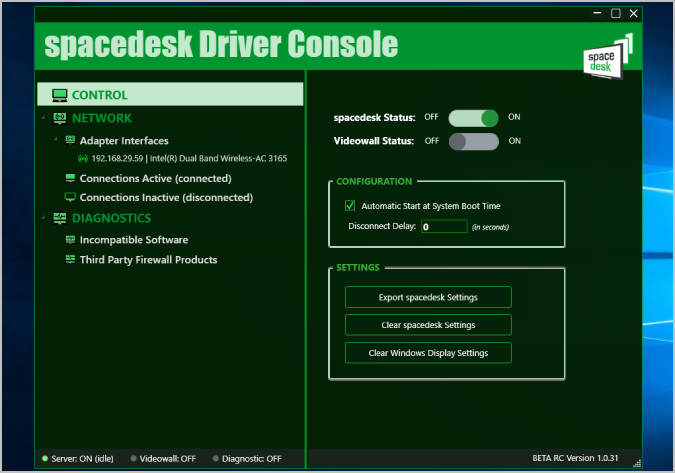
ఆపై వైర్ లేదా వైర్లెస్తో కనెక్ట్ చేయండి. ఇప్పుడు మీరు మీ Chromebookలో యాప్ని తెరిచినప్పుడు, యాప్ ఇన్స్టాల్ చేయబడిన అన్ని కనెక్ట్ చేయబడిన పరికరాలను మీరు కనుగొనాలి. మీరు చేయాల్సిందల్లా కనెక్ట్ చేయడానికి పరికరాన్ని ఎంచుకోవడం.
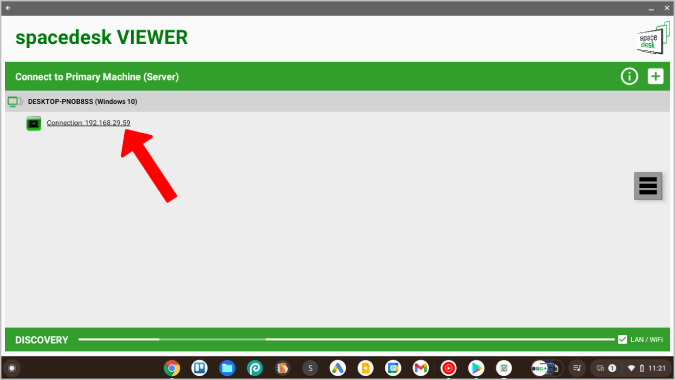
ఇది మీ Chromebook స్క్రీన్పై సిస్టమ్ వీక్షణను చూపడం ప్రారంభిస్తుంది. డిస్ప్లే సెట్టింగ్లను సర్దుబాటు చేయడానికి మీరు ఇప్పుడు Windows మరియు Mac సెట్టింగ్లలో స్థానిక ఎంపికలను ఉపయోగించవచ్చు.
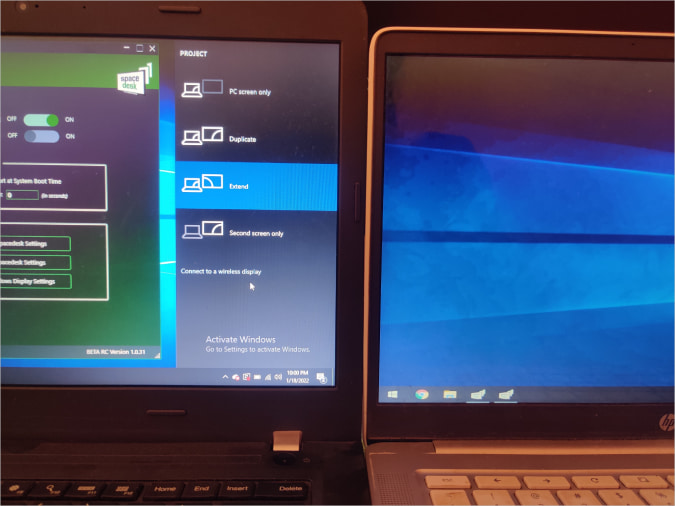
Spacedesk అద్భుతంగా పనిచేస్తుంది మరియు కనెక్టివిటీ ఎంపికలు పుష్కలంగా ఉన్నాయి, కానీ వైర్లెస్గా కనెక్ట్ చేసినప్పుడు, మీరు ప్రతిసారీ ఆలస్యం మరియు డ్రాప్అవుట్లను అనుభవిస్తారు. మీరు వైర్లెస్గా వెళ్లాలనుకుంటే, డ్యూయెట్ డిస్ప్లే ఇప్పటికీ కిరీటాన్ని కలిగి ఉంటుంది.
సానుకూలతలు
- వైర్డు మరియు వైర్లెస్ కనెక్షన్ ఎంపికలు రెండింటికి మద్దతు ఇస్తుంది
- పూర్తిగా ఉచితం
నష్టాలు
- వైర్లెస్ కనెక్షన్ చిన్న బగ్లను కలిగి ఉంటుంది మరియు ఉపయోగించలేనిది
4. డెస్క్రీన్
పై యాప్లన్నీ Windows మరియు Macతో మాత్రమే పని చేస్తాయి. మీరు Linux వినియోగదారు అయితే, మీ Chromebookని రెండవ డిస్ప్లేగా ఉపయోగించడంలో సహాయపడే ఓపెన్ సోర్స్ యాప్ ఇక్కడ ఉంది. ఇది వైర్లెస్గా కనెక్ట్ అవుతుంది మరియు యాప్ వ్యూ షేరింగ్, స్క్రీన్ మిర్రరింగ్, టెలిప్రాంప్టర్ మోడ్ మొదలైన అనేక ఫీచర్లను కలిగి ఉంటుంది.
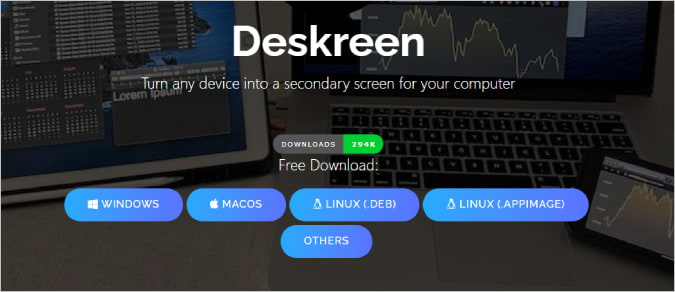
Descreenలో Chromebookల కోసం ప్రత్యేక యాప్ లేదు. మీరు చేయాల్సిందల్లా దీన్ని డౌన్లోడ్ చేయడం Windows, Mac మరియు Linux డెస్క్టాప్ మరియు సెటప్ ప్రక్రియను పూర్తి చేయండి. ఆపై రెండు పరికరాలను ఒకే Wi-Fi నెట్వర్క్కు కనెక్ట్ చేయండి.
డెస్క్టాప్లోని Descreen యాప్లో, మీరు QR కోడ్ని కనుగొంటారు. ఈ QR కోడ్ని దేనితోనైనా స్కాన్ చేయండి QR కోడ్ స్కానర్ యాప్ Chromebookలో. ఇది మీకు సైట్కి లింక్ను చూపుతుంది. లింక్ని తెరవండి మరియు అది Chromebook స్క్రీన్పై మీ డెస్క్టాప్ యొక్క రెండవ స్క్రీన్ను ప్రదర్శిస్తుంది. Chromebookను పూర్తి స్క్రీన్ మోడ్లో ద్వితీయ ప్రదర్శనగా ఉపయోగించడానికి పూర్తి స్క్రీన్ బటన్ను క్లిక్ చేయండి.
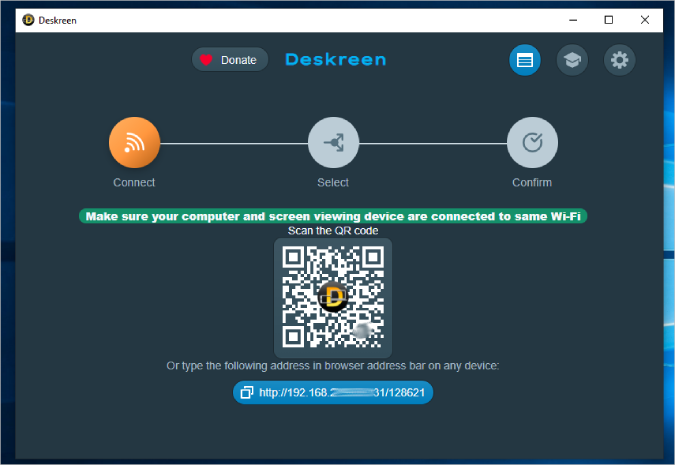
ఇది ఓపెన్ సోర్స్ ప్రత్యామ్నాయం కాబట్టి, ఇది కూడా ఉచితం. కానీ యాప్ కొన్ని సమయాల్లో కొంచెం నిదానంగా అనిపించవచ్చు మరియు అప్పుడప్పుడు నత్తిగా మాట్లాడటం చాలా సాధారణం.
సానుకూలతలు
- Windows, Mac మరియు Linuxతో కూడా పని చేస్తుంది
- ఉచిత మరియు ఓపెన్ సోర్స్ సాఫ్ట్వేర్.
నష్టాలు
- వైర్లెస్గా మాత్రమే కనెక్ట్ చేయవచ్చు
- మీరు కొన్నిసార్లు ఆలస్యం కావచ్చు
డ్యూయెట్ ప్రదర్శన సాధనం
మీరు $9.99 ఒక్కసారి చెల్లింపు చేయడానికి సిద్ధంగా ఉన్నట్లయితే, డ్యూయెట్ డిస్ప్లే మీకు అవసరం. ఇది వైర్లెస్, త్వరగా పని చేస్తుంది మరియు సెటప్ చేయడం సులభం. కాకపోతే, Spacedesk మరియు Splashtop పనిని ఉచితంగా పొందవచ్చు. మీరు Linux వినియోగదారు అయితే, మీ ఉత్తమ పందెం డెస్క్రీన్ ఓపెన్ సోర్స్, ఉచితం మరియు అన్ని ప్లాట్ఫారమ్లలో పని చేస్తుంది. Chromebook లేదా? మీరు కూడా ఉపయోగించవచ్చు రెండవ స్క్రీన్గా మీ Android ఫోన్ .