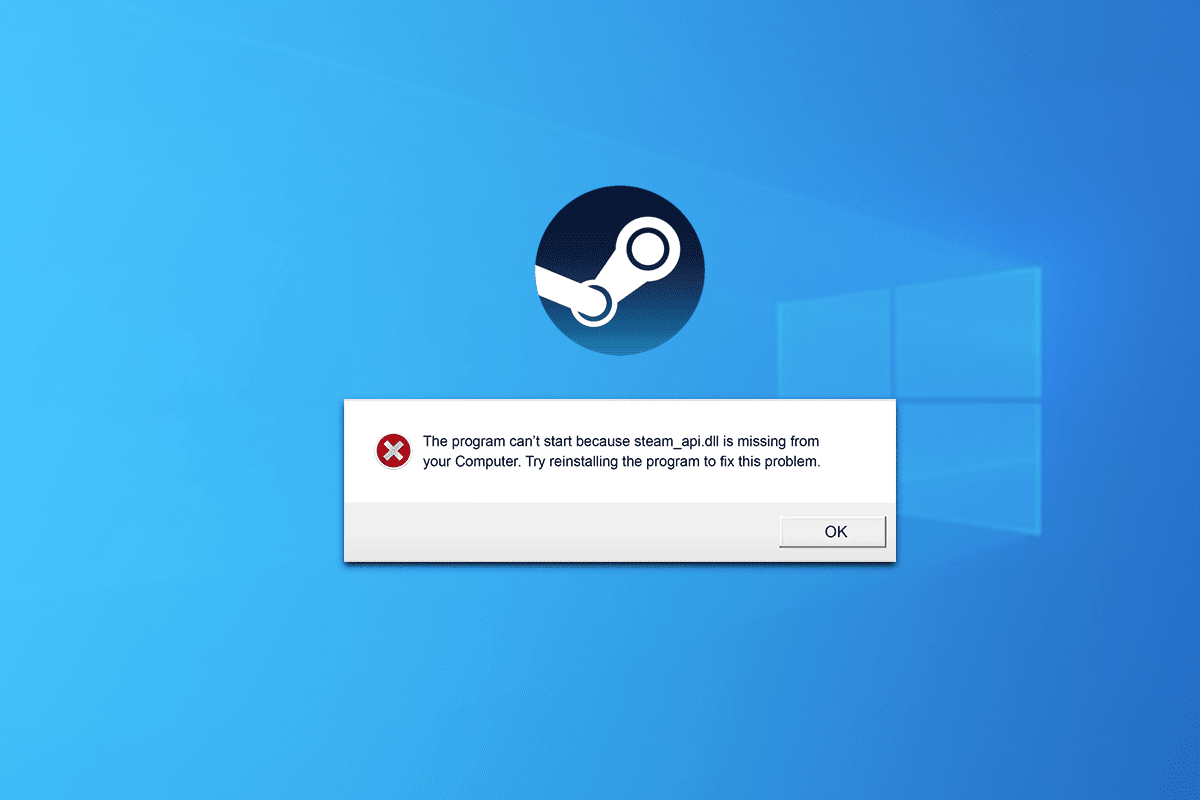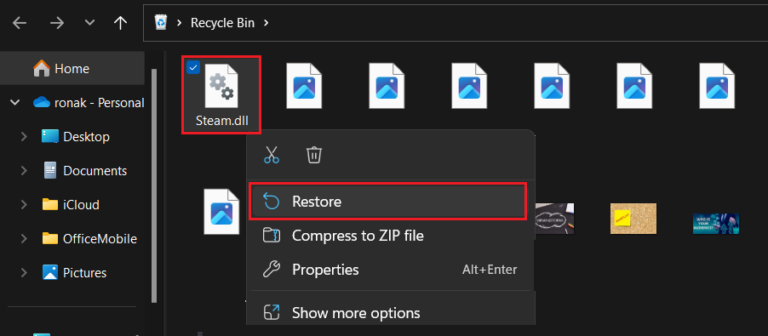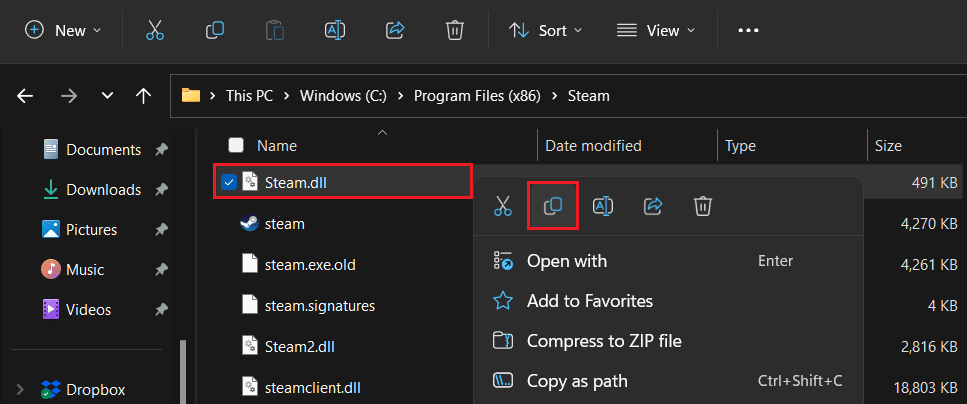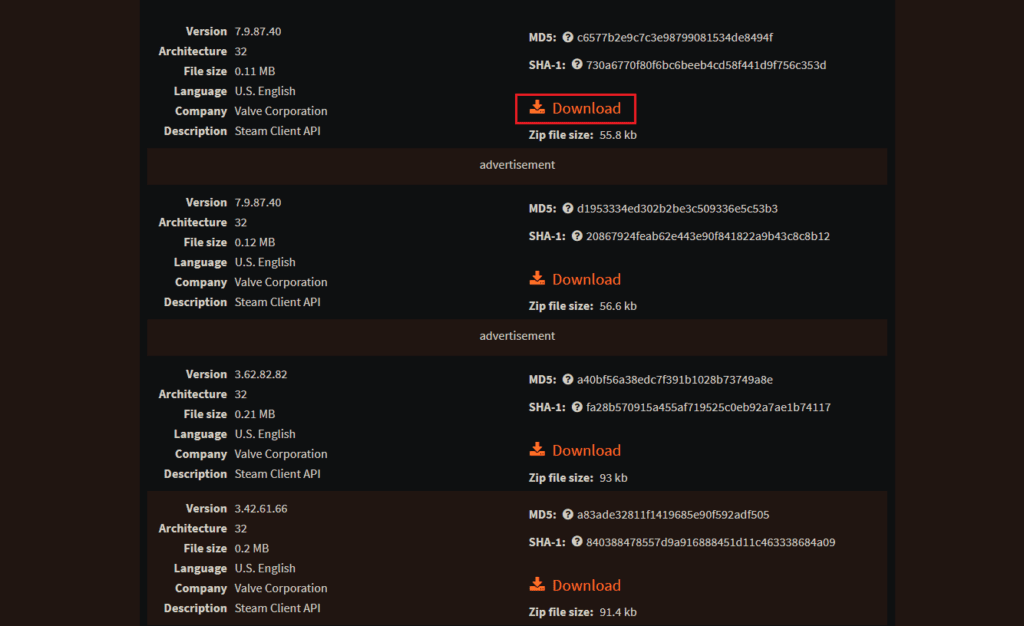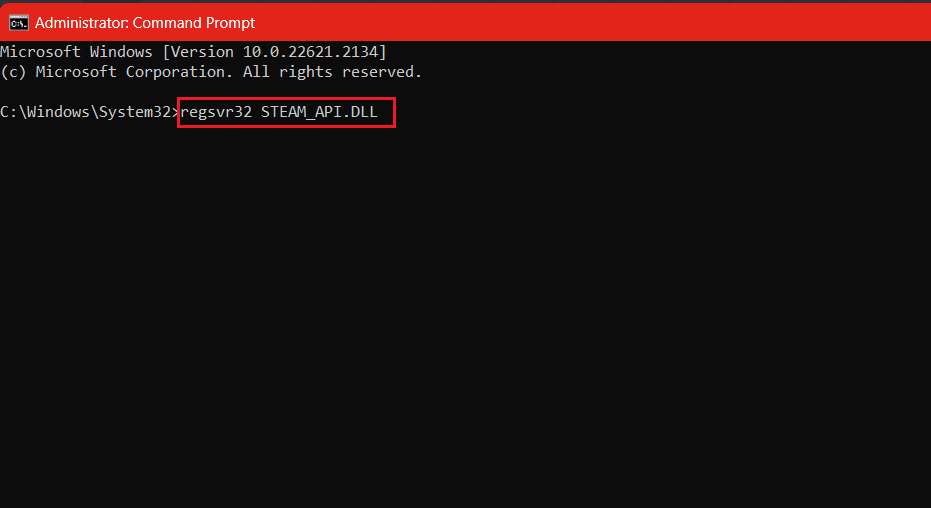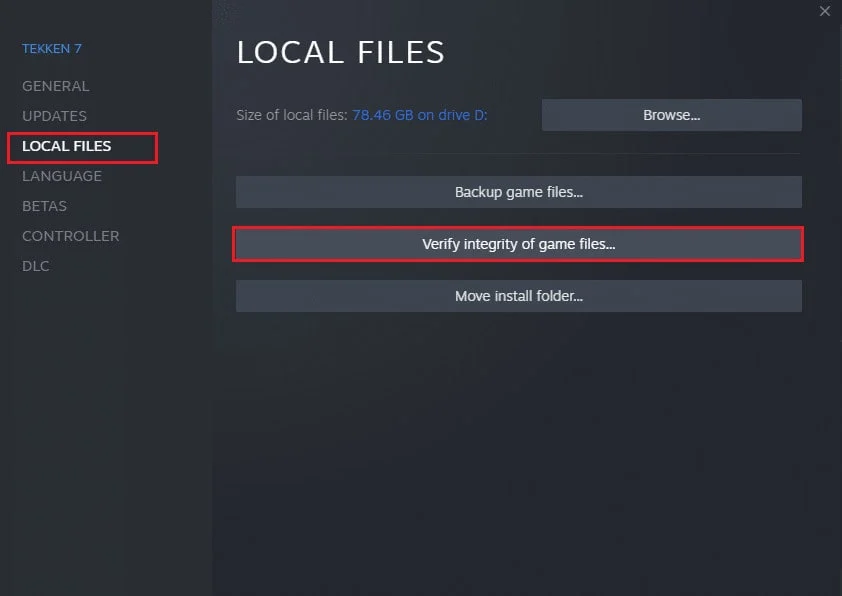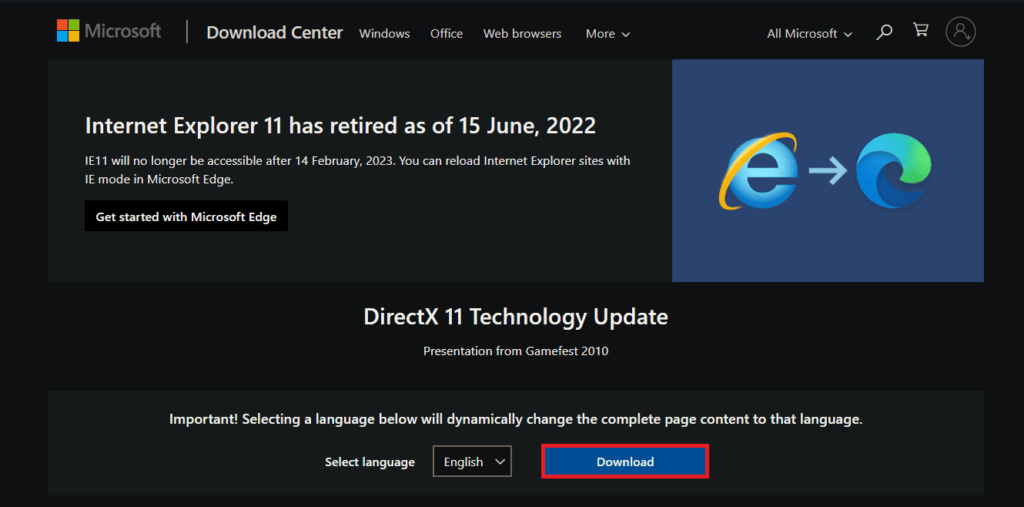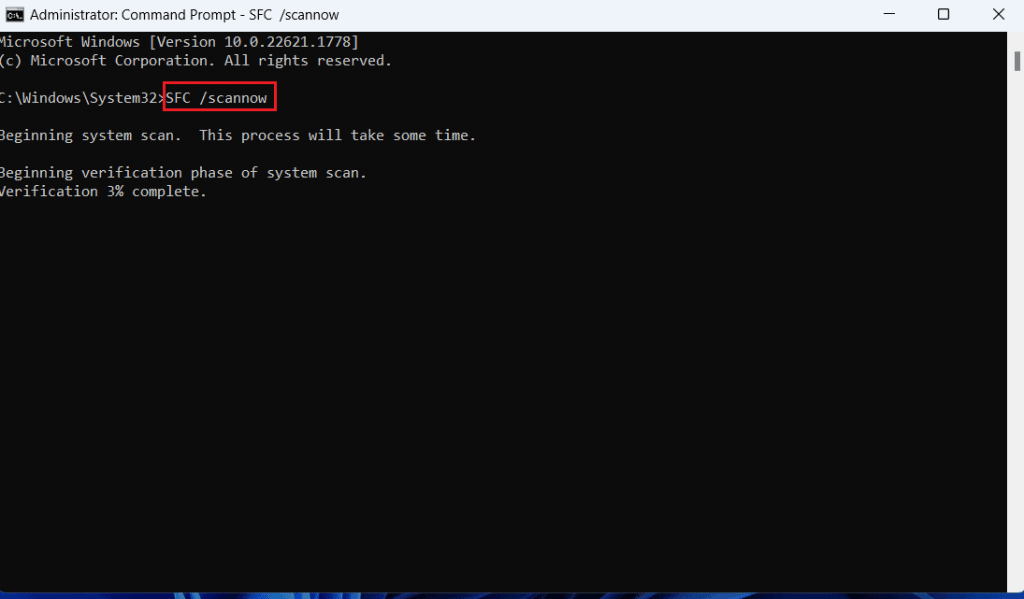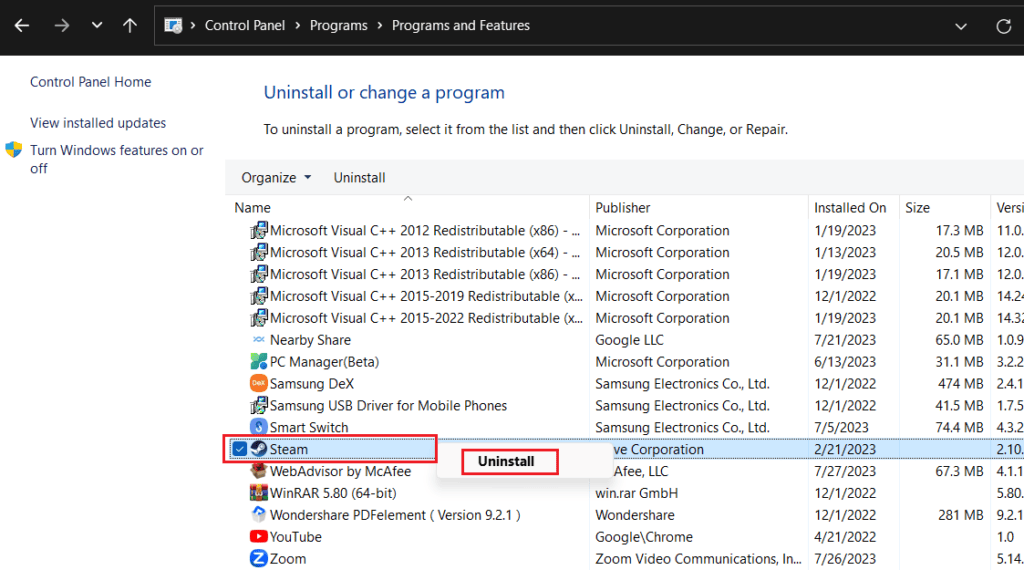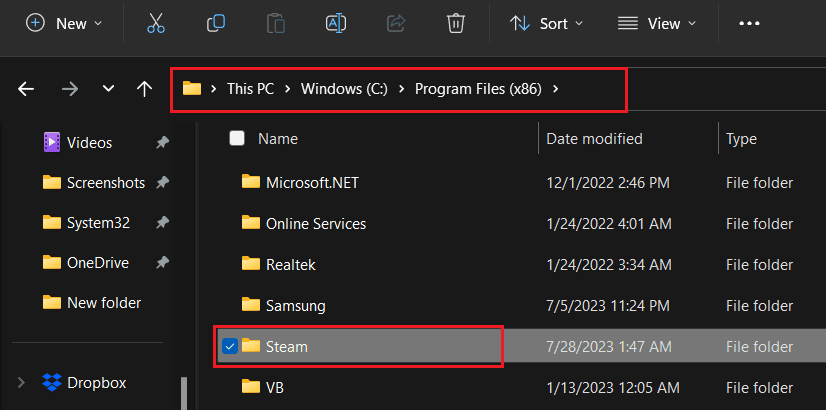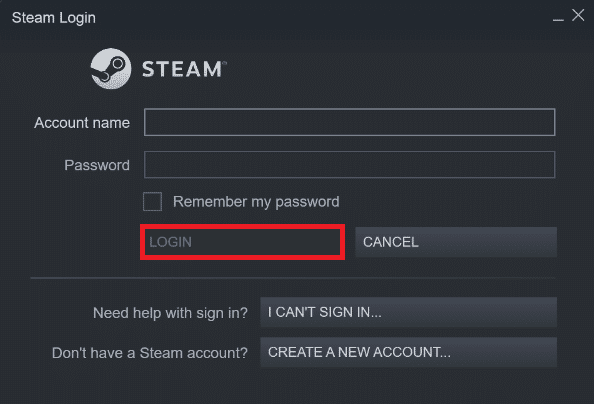స్టీమ్ ప్లాట్ఫారమ్ ప్రపంచంలోని అత్యంత ప్రముఖమైన గేమింగ్ గమ్యస్థానాలలో ఒకటిగా ఉంది, ఈ డిజిటల్ పోర్టల్ ద్వారా ప్రపంచవ్యాప్తంగా మిలియన్ల మంది ఆటగాళ్ళు వివిధ రకాల గేమ్లు మరియు వినోదాన్ని ఆస్వాదించవచ్చు. ఆపరేటింగ్ సిస్టమ్ల అభివృద్ధితో, Windows 11 ఈ పురోగతిలో భాగంగా వచ్చింది, ఇది ఈ సిస్టమ్లో గేమింగ్ అనుభవాన్ని అద్భుతమైన అనుభవంగా చేస్తుంది. అయినప్పటికీ, వినియోగదారులు కొన్నిసార్లు Steam API DLL లోపం యొక్క బాధించే సమస్యను ఎదుర్కోవచ్చు.
మీరు ఈ బాధించే లోపాన్ని ఎదుర్కొన్న వ్యక్తులలో ఒకరు అయితే, మీరు ఒంటరిగా లేరు. ఈ లోపం స్టీమ్ ప్లాట్ఫారమ్లో సరిగ్గా గేమ్లు ఆడగల లేదా వినోద కార్యక్రమాలలో పాల్గొనే మీ సామర్థ్యాన్ని ప్రభావితం చేస్తుంది. అదృష్టవశాత్తూ, ఈ సమస్యకు పరిష్కారం మరియు Windows 11లో Steam API DLL మిస్సింగ్ లోపాన్ని పరిష్కరించడంలో మీకు సహాయపడే అనేక పద్ధతులు ఉన్నాయి.
ఈ వ్యాసంలో, ఈ లోపాన్ని పరిష్కరించడానికి మరియు స్టీమ్లో మృదువైన గేమింగ్ అనుభవాన్ని పునరుద్ధరించడానికి మేము తొమ్మిది ప్రభావవంతమైన మార్గాలను పరిశీలిస్తాము. మేము మీకు ప్రతి పద్ధతికి స్పష్టమైన దశలు మరియు దిశలను అందిస్తాము, ఇది ఎలాంటి సమస్యలు లేకుండా గేమింగ్ ప్రపంచంలోకి తిరిగి రావడానికి మీకు సహాయపడుతుంది. మనం ప్రారంభిద్దాం!
స్టీమ్ అనేది విభిన్న వినోద ప్రపంచంలోకి ప్రవేశించడానికి ఆటగాళ్లను అనుమతించే వేదిక. కానీ, దురదృష్టవశాత్తూ, వినియోగదారులు ఈ ప్లాట్ఫారమ్లో గేమ్లను అమలు చేయడానికి లేదా ఆడేందుకు తమ సామర్థ్యానికి ఆటంకం కలిగించే అడ్డంకిని ఎదుర్కొన్నారని నివేదించారు. సందేశం సూచించినట్లుగా, API DLLకి అవసరమైన ఫైల్ తప్పిపోయినప్పుడు లేదా పాడైపోయినప్పుడు సాధారణంగా Steam API DLL ఫైల్ మిస్సింగ్ లోపం ఏర్పడుతుంది. ఈ సమస్యను పరిష్కరిద్దాం, తద్వారా మనం ఎలాంటి ఆటంకాలు లేకుండా మళ్లీ గేమ్లను ఆడవచ్చు.
స్టీమ్ API DLL మిస్సింగ్ లోపాన్ని ఎలా పరిష్కరించాలి
స్టీమ్ API DLL అనేది డైనమిక్ లింక్ లైబ్రరీ ఫైల్, ఇది PCలో గేమ్లను అమలు చేయడానికి మరియు కమ్యూనికేట్ చేయడానికి అప్లికేషన్ ఉపయోగిస్తుంది. స్టీమ్లో మిస్ అయిన API DLL ఫైల్లు అప్లికేషన్ సరిగ్గా పని చేయడంలో విఫలమైనందున గేమ్ప్లేలో జోక్యం చేసుకుంటాయి.
ఈ సమస్య క్రింది దోష సందేశాలతో కనిపించవచ్చు:
- Steam.dll కనుగొనబడలేదు
- Steam.dll కనుగొనబడనందున ఈ అప్లికేషన్ ప్రారంభించడంలో విఫలమైంది. అప్లికేషన్ను మళ్లీ ఇన్స్టాల్ చేయడం ద్వారా ఈ సమస్యను పరిష్కరించవచ్చు.
- [PATH]\steam.dll కనుగొనబడలేదు
- Steam.dll లోడ్ చేయడంలో విఫలమైంది
- Steam.dll ఎంట్రీ పాయింట్ని కనుగొనడం సాధ్యపడలేదు
- ఎక్జిక్యూటబుల్ మార్గం కోసం Steam.dll కనుగొనబడలేదు [STEAM PATH]
- steam.dll ఫైల్ లేదు.
- .\Steam\Steam.dll లోడ్ చేయడం సాధ్యపడలేదు.
- [అప్లికేషన్] ప్రారంభించబడదు. అవసరమైన భాగం లేదు: Steam.dll. దయచేసి [అప్లికేషన్]ని మళ్లీ ఇన్స్టాల్ చేయండి.
చింతించకండి, మేము సమస్యను పరిష్కరిస్తాము.
శీఘ్ర సమాధానం
లోపాన్ని పరిష్కరించడానికి, Steam DLL ఫైల్ని కాపీ చేసి, సమస్య ఉన్న ఫోల్డర్లో అతికించండి.
1. ఆన్ చేయండి ఈ కంప్యూటర్ మరియు మార్గాన్ని అనుసరించండి: Windows (C 🙂 > ప్రోగ్రామ్ ఫైల్స్ (x86) > ఆవిరి .
2. ఫైల్ను కాపీ చేయండి Steam.dll మరియు మీరు తప్పిపోయిన ఫోల్డర్లో అతికించండి.
Windows DLL ఫైల్లను ఎందుకు కోల్పోతోంది?
మేము పరిష్కారాలలోకి ప్రవేశించే ముందు, ప్రశ్న తలెత్తుతుంది, విండోస్లో DLL ఫైల్లు తప్పిపోవడానికి గల కారణాలు ఏమిటి లేదా మా విషయంలో స్టీమ్ అని చెప్పండి? ఇక్కడ కొన్ని సాధారణ కారణాలు ఉన్నాయి:
- ప్రమాదవశాత్తు తొలగింపు
- దెబ్బతిన్న లేదా ఓవర్రైట్ చేయబడిన DLL ఫైల్లు
- నమోదు సమస్యలు
- DirectX అందుబాటులో లేదు
- కాలం చెల్లిన సాఫ్ట్వేర్
ఇప్పుడు లోపం వెనుక గల కారణాలను తెలుసుకుని, దాన్ని పరిష్కరిద్దాం:
విధానం XNUMX: ఆవిరిని నవీకరించండి, ఆపై విండోస్
స్టీమ్ని నవీకరించడం వలన బగ్ పరిష్కారాలు మరియు భద్రతా మెరుగుదలలు అలాగే లోపాన్ని పరిష్కరించే తాజా ఫీచర్లను అందించడం నిర్ధారిస్తుంది.
1. ఆన్ చేయండి ఆవిరి మరియు క్లిక్ చేయండి ఆవిరి ఎగువ ఎడమ మూలలో.
2. క్లిక్ చేయండి ఉనికిని తనిఖీ చేయండి స్టీమ్ క్లయింట్ అప్డేట్లు…
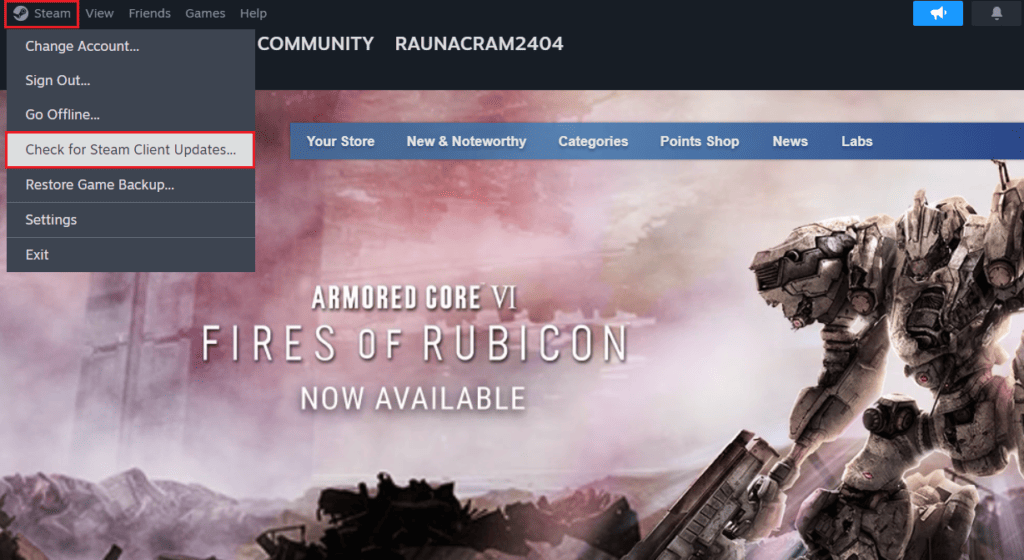
ఆవిరి నవీకరణల కోసం తనిఖీ చేస్తుంది మరియు ఒకటి ఉంటే, క్లిక్ చేయండి "డౌన్లోడ్ చేయుటకు" దీన్ని ఇన్స్టాల్ చేయడానికి. మీరు ఇప్పటికీ లోపాన్ని కనుగొంటే, Windowsని నవీకరించండి కంప్యూటర్లో.
విధానం XNUMX: రీసైకిల్ బిన్ నుండి DLL ఫైల్లను పునరుద్ధరించండి
ఇది సులభం, కాదా? మీరు అనుకోకుండా steam.dll ఫైల్ని దాని అసలు మూలం నుండి తొలగించినట్లయితే, దాన్ని పునరుద్ధరించండి.
1. తెరవండి రీసైకిల్ బిన్ కంప్యూటర్లో.
2. వంటి ఫైల్ల కోసం శోధించండి Steam.dll , و Steam2.dll ؛ Steamclient.dll ; steamclient64.dll మరియు కుడి మౌస్ బటన్తో దానిపై క్లిక్ చేయండి.
3. క్లిక్ చేయండి రికవరీ .
ఇప్పుడు ఆవిరిని ప్రారంభించండి మరియు API DLL మిస్సింగ్ లోపం పరిష్కరించబడిందో లేదో తనిఖీ చేయండి.
మీరు ఇప్పటికే రీసైకిల్ బిన్ను ఖాళీ చేసి ఉంటే, మీరు కోల్పోయిన డేటాను ఉపయోగించి తిరిగి పొందవచ్చు డేటా రికవరీ సాఫ్ట్వేర్ .
విధానం XNUMX: Steam DLL ఫైల్ను కాపీ చేయండి
కంప్యూటర్లోని స్టీమ్ DLL ఫైల్ల తప్పు స్థానం కారణంగా కొన్నిసార్లు లోపం సంభవిస్తుంది. మీరు ఇన్స్టాలేషన్ ఫోల్డర్ను కాపీ చేయడానికి ప్రయత్నిస్తుంటే, దాన్ని వేరే డ్రైవ్కి తరలించడానికి లేదా మరేదైనా కారణంతో ఇలా జరిగి ఉండవచ్చు.
1. తెరవండి ఈ కంప్యూటర్ మరియు మార్గాన్ని అనుసరించండి: Windows (C 🙂 > ప్రోగ్రామ్ ఫైల్స్ (x86) > ఆవిరి .
2. యాక్సెస్ చేయడానికి క్రిందికి స్క్రోల్ చేయండి Steam.dll మరియు కుడి మౌస్ బటన్తో దానిపై క్లిక్ చేయండి.
3. క్లిక్ చేయండి కాపీ చిహ్నం మరియు దోష సందేశంలో సూచించిన ఫోల్డర్లో అతికించండి.
విధానం XNUMX: Steam API DLL ఫైల్ను మాన్యువల్గా డౌన్లోడ్ చేయండి
సరే, Steam API DLL ఫైల్ తప్పిపోయి, లోపానికి కారణమైతే, దాన్ని ఎందుకు డౌన్లోడ్ చేయకూడదు? అవును, మీరు ఫైల్లను డౌన్లోడ్ చేసుకోవచ్చు steam_api.dll విశ్వసనీయ థర్డ్-పార్టీ వెబ్సైట్ నుండి తప్పిపోయింది. కింది దశలను అనుసరించండి:
1. ఆన్ చేయండి DLL ఫైల్ల స్థానం , మరియు తగిన మరియు తాజా ఫైల్ వెర్షన్ను కనుగొనండి
గమనిక: మీ Windows ఆపరేటింగ్ సిస్టమ్పై ఆధారపడి, మీరు ఫైల్ యొక్క 32-బిట్ లేదా 64-బిట్ వెర్షన్ను ఎంచుకోవచ్చు.
2. క్లిక్ చేయండి డౌన్లోడ్.
3. డౌన్లోడ్ చేసిన తర్వాత, దాన్ని సంగ్రహించడానికి WinRAR లేదా WinZip వంటి ఏదైనా జిప్ సాఫ్ట్వేర్ని ఉపయోగించి DLL ఫైల్తో ఆర్కైవ్ను తెరవండి.
4. steam_api.dll ఫైల్ని కాపీ చేయండి ఇప్పటికే ఉన్న ఫైల్ వెర్షన్ యొక్క అసలు గమ్యస్థానానికి లేదా కోల్పోయిన స్థానం నుండి సంగ్రహించబడింది.
5. పూర్తయిన తర్వాత, పునఃప్రారంభించండి కంప్యూటర్ మరియు ఆన్ చేయండి ఆవిరి .
విధానం XNUMX: Steam API ఫైల్ని మళ్లీ నమోదు చేయండి
Steam API DLL ఫైల్ని మళ్లీ నమోదు చేయడం అనేది క్లయింట్ మరియు దాని భాగాల మధ్య కనెక్షన్ని పునరుద్ధరించడం. ఫైల్ను డౌన్లోడ్ చేయడం సహాయం చేయకపోతే, ఇది సమస్యను పరిష్కరిస్తుంది.
1. కీని నొక్కండి విండోస్ మరియు కోసం శోధించండి కమాండ్ ప్రాంప్ట్ .
2. ఎంచుకోండి నిర్వాహకునిగా అమలు చేయండి .
3. కమాండ్ విండోలో, టైప్ చేయండి regsvr32 STEAM_API.DLL అప్పుడు నొక్కండి ఎంటర్ .
4. ఆదేశం అమలు చేయబడిన తర్వాత, మీ కంప్యూటర్ను పునఃప్రారంభించి, ఆవిరిని ప్రారంభించండి.
ఆరవ పద్ధతి: గేమ్ ఫైల్ల సమగ్రతను ధృవీకరించండి
తప్పిపోయిన DLL ఫైల్లు కూడా పాడైపోయిన, దెబ్బతిన్న లేదా తప్పిపోయిన గేమ్ ఫైల్ల ఫలితంగా ఉంటాయి. స్టీమ్లో గేమ్ని తనిఖీ చేసినప్పుడు, అది స్కాన్ చేసి రిపేర్ చేస్తుంది. గురించి మా గైడ్ని చూడండి ఆవిరిపై గేమ్ ఫైల్ల సమగ్రతను ఎలా తనిఖీ చేయాలి అదే చేయడానికి.
ఏడవ పద్ధతి: DirectXని ఇన్స్టాల్ చేయండి
డైరెక్ట్ఎక్స్ కోర్ DLL ఫైల్ల సమితిని కలిగి ఉంది, అవి వివిధ అప్లికేషన్లు మరియు గేమ్లు సాఫీగా పనితీరును నిర్ధారించడానికి ఆధారపడతాయి. సిస్టమ్లో అవసరమైన DLL ఫైల్లు ఉన్నాయని నిర్ధారించుకోవడానికి మీరు దీన్ని ఇన్స్టాల్ చేయవచ్చు, తద్వారా చర్చించబడిన లోపాన్ని పరిష్కరించవచ్చు.
1. ఆన్ చేయండి అధికారిక Microsoft DirectX వెబ్సైట్ ఏదైనా బ్రౌజర్లో.
2. క్లిక్ చేయండి "డౌన్లోడ్ చేయుటకు" పూర్తయిన తర్వాత, ప్యాకేజీని ఇన్స్టాల్ చేయండి.
3. పునఃప్రారంభించండి కంప్యూటర్, మరియు ఆన్ చేయండి ఆవిరి , మరియు లోపం పరిష్కరించబడిందో లేదో తనిఖీ చేయండి.
DirectX మీ కంప్యూటర్లో ఇప్పటికే ఇన్స్టాల్ చేయబడి ఉంటే, మీరు దాన్ని మళ్లీ ఇన్స్టాల్ చేయవచ్చు.
విధానం XNUMX: DISM మరియు SFC స్కాన్ని అమలు చేయండి
SFC (సిస్టమ్ ఫైల్ చెకర్) స్కాన్ వినియోగదారులు పాడైపోయిన లేదా తప్పిపోయిన సిస్టమ్ ఫైల్లను గుర్తించి రిపేర్ చేయడంలో సహాయపడుతుంది. కాబట్టి, ఇది Windows 11లో కనిపించని Steam API DLL సమస్యను పరిష్కరించడంలో మీకు సహాయపడవచ్చు.
విధానం XNUMX: స్టీమ్ క్లయింట్ని మళ్లీ ఇన్స్టాల్ చేయండి
చివరి ప్రయత్నంగా, స్టీమ్ క్లయింట్ యాప్ని మళ్లీ ఇన్స్టాల్ చేయమని మేము మీకు సూచిస్తున్నాము. కింది దశలను అనుసరించండి:
1. తెరవండి నియంత్రణా మండలి మరియు లోపల సాఫ్ట్వేర్ , గుర్తించండి ప్రోగ్రామ్ను అన్ఇన్స్టాల్ చేయండి .
2. రైట్ క్లిక్ చేయండి ఆవిరి అప్పుడు దానిపై క్లిక్ చేయండి అన్ఇన్స్టాల్ .
3. ఇప్పుడు ఆన్-స్క్రీన్ సూచనలను అనుసరించండి.
4. అన్ఇన్స్టాల్ చేసిన తర్వాత, తెరవండి ఈ కంప్యూటర్ మరియు వెళ్ళండి Windows (C :) > ప్రోగ్రామ్ ఫైల్స్ (x86) .
5. ఫోల్డర్ను తొలగించండి ఆవిరి.
6. ఇప్పుడు వెళ్ళండి ఆవిరి అధికారిక వెబ్సైట్, మరియు క్లిక్ చేయండి ఆవిరిని ఇన్స్టాల్ చేయండి , మరియు ఆన్-స్క్రీన్ సూచనలను అనుసరించండి.
7.పూర్తిగా ఇన్స్టాల్ చేసిన తర్వాత, సైన్ ఇన్ చేయండి మీ ఆవిరి ఖాతాకు.
అంతే! ఇప్పుడు ఆటను అమలు చేయండి మరియు లోపం పరిష్కరించబడిందో లేదో తనిఖీ చేయండి.
లోపాన్ని పరిష్కరించడంలో మా గైడ్ మీకు సహాయపడుతుందని మేము ఆశిస్తున్నాము స్టీమ్ API DLL లేదు Windows 11లో. మా కోసం మీకు ఏవైనా ప్రశ్నలు లేదా సూచనలు ఉంటే, దిగువ వ్యాఖ్య పెట్టెలో మాకు తెలియజేయండి.
ముగింపులో, సరైన దశలను అనుసరించినట్లయితే Windows 11లో Steam API DLL మిస్సింగ్ లోపం సులభంగా పరిష్కరించబడుతుందని మేము నిర్ధారించగలము. సమస్యను గుర్తించడం ద్వారా మరియు ఈ లోపం కనిపించడానికి కారణమేమిటో కనుగొనడం ద్వారా, మీరు స్టీమ్ ప్లాట్ఫారమ్లో గేమింగ్ మరియు వినోద సమస్యలను నివారించవచ్చు.
మీరు ఈ లోపాన్ని ఎదుర్కొంటున్నట్లయితే, ఆపరేటింగ్ సిస్టమ్ అప్డేట్ను తనిఖీ చేయడం ద్వారా మరియు తాజా వెర్షన్కు స్టీమ్ సాఫ్ట్వేర్ను అప్డేట్ చేయడం ద్వారా ప్రారంభించాలని ఎల్లప్పుడూ గుర్తుంచుకోండి. మీరు మీ సిస్టమ్ను స్కాన్ చేయడానికి యాంటీ-వైరస్ ప్రోగ్రామ్ను కూడా ఉపయోగించవచ్చు మరియు అది మాల్వేర్ లేనిదని నిర్ధారించుకోవచ్చు.
ఈ కథనంలో వివరించిన పద్ధతులు మరియు పరిష్కారాలను ఉపయోగించి, మీరు ఈ బాధించే సమస్యను నివారించవచ్చు మరియు Windows 11లో మృదువైన స్టీమ్ గేమింగ్ అనుభవాన్ని ఆస్వాదించవచ్చు. ఈ దశల్లో దేనినైనా ఎలా నిర్వహించాలో మీకు తెలియకపోతే, మరిన్ని వనరులు మరియు సహాయం కోసం ఆన్లైన్లో శోధించడానికి సంకోచించకండి. ప్రత్యేకత. మన దైనందిన జీవితంలో ఆటలకు ఉన్న ప్రాముఖ్యత దృష్ట్యా, వారి సమస్యలను త్వరగా మరియు సమర్ధవంతంగా పరిష్కరించడంలో మనం వెనుకాడకూడదు.