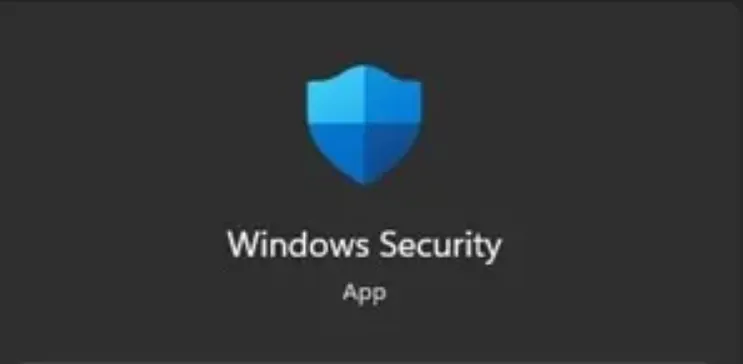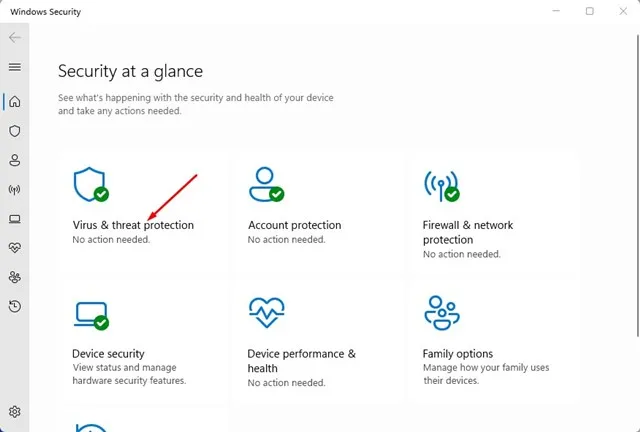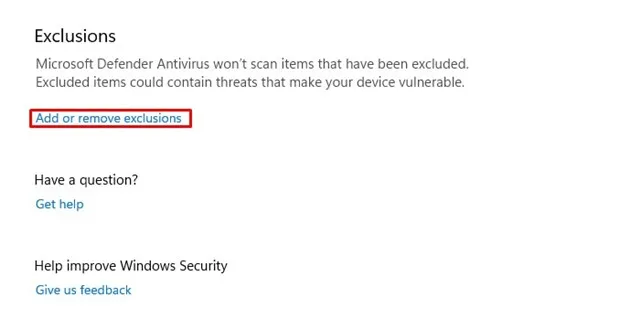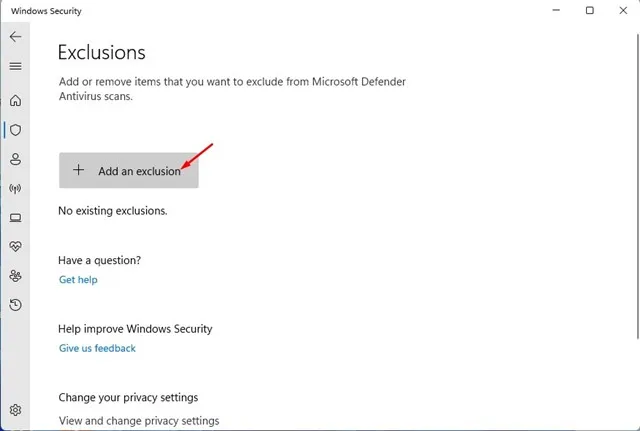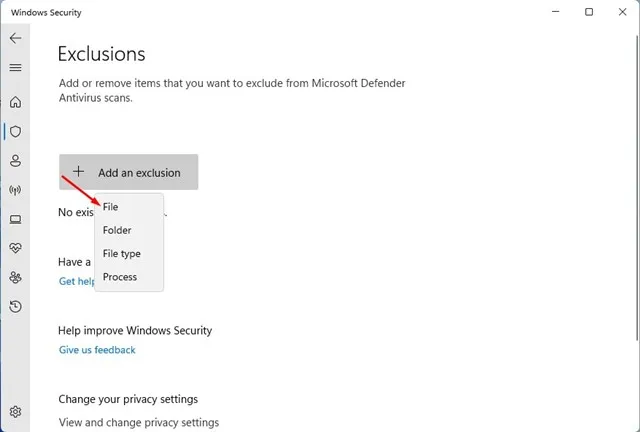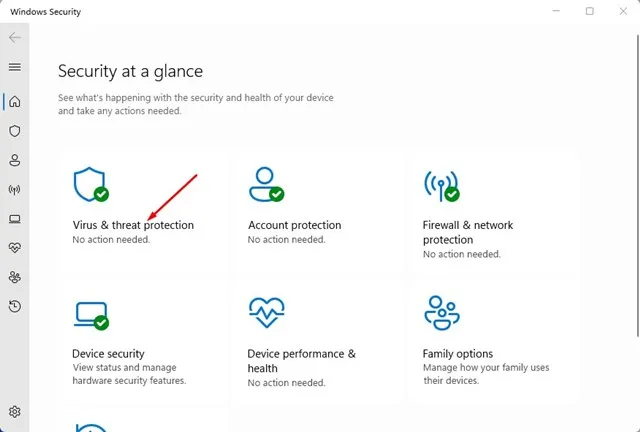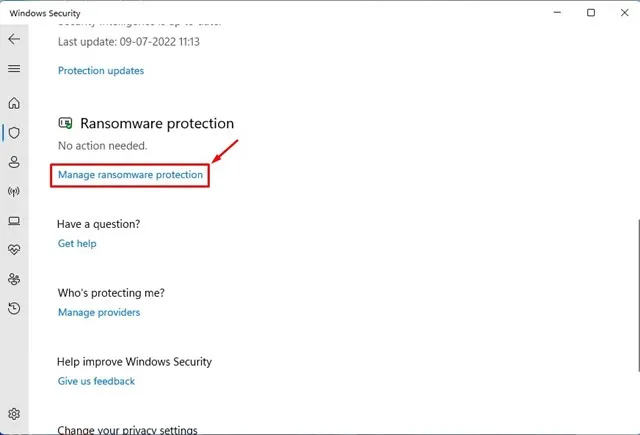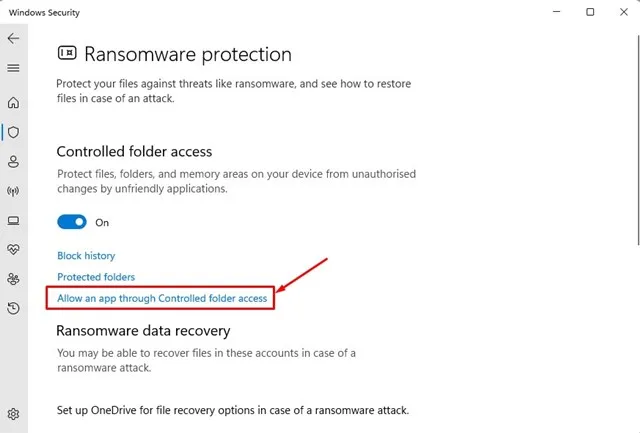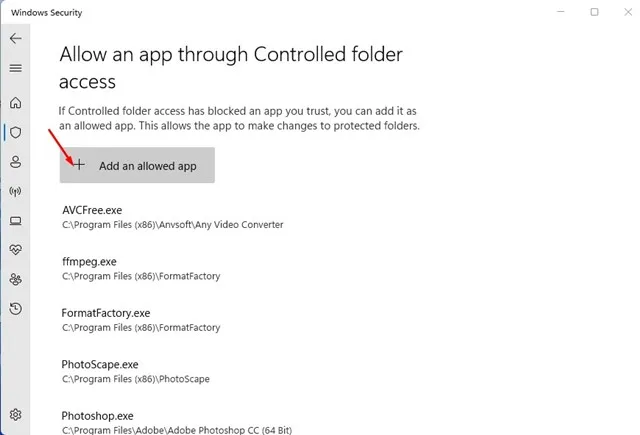Windows 10 మరియు 11 Windows Security అనే ఉచిత సెక్యూరిటీ సైట్తో వస్తాయి. Windows సెక్యూరిటీ అనేది మీ పరికరంలో నిల్వ చేయబడిన ప్రతి ఫైల్ను స్కాన్ చేసే గొప్ప యాంటీవైరస్ యుటిలిటీ. అంతే కాదు, అనధికారిక యాక్సెస్, మాల్వేర్ మరియు వైరస్లను బ్లాక్ చేయడం ద్వారా ఇది మీ పరికరాన్ని నిజ సమయంలో రక్షిస్తుంది.
మీరు ఏదైనా ఉపయోగించకపోతే అనుబంధ యాంటీవైరస్ సాఫ్ట్వేర్ మీ Windows 11 PCలో, Windows సెక్యూరిటీ ఇప్పటికే ప్రారంభించబడి ఉండవచ్చు. అయితే, కాకపోతే, తెలిసిన మరియు తెలియని బెదిరింపుల నుండి మీ PCని రక్షించుకోవడానికి మీరు దీన్ని అనుమతించాలి.
PC కోసం ప్రతి ఇతర యాంటీవైరస్ వలె, Windows సెక్యూరిటీ కూడా కొన్ని లోపాలను కలిగి ఉంది. కొన్నిసార్లు, ఇది నిషేధించబడింది ఉచిత PC సెక్యూరిటీ సాఫ్ట్వేర్ ఫైల్లు ఇన్స్టాల్ చేయడం సురక్షితం మరియు నిర్దిష్ట ప్రోగ్రామ్లు మరియు అప్లికేషన్లకు తప్పుడు పాజిటివ్లను పంపుతుంది.
Windows 11లో Windows సెక్యూరిటీ మినహాయింపులను సెట్ చేయడానికి టాప్ XNUMX మార్గాలు
విండోస్ సెక్యూరిటీ మినహాయింపు జాబితాకు అంశాలను జోడించడానికి లేదా తీసివేయడానికి మిమ్మల్ని అనుమతిస్తుంది, తద్వారా అవి స్కాన్ చేయబడవు. కాబట్టి, Windows సెక్యూరిటీ తరచుగా మీ Windows 11లో ముఖ్యమైన ప్రోగ్రామ్లు, ఫోల్డర్లు లేదా ఫైల్లను రన్ చేయకుండా బ్లాక్ చేస్తుంటే, మీరు మినహాయింపులను సెట్ చేయాలి. Windows 11లో Windows సెక్యూరిటీ మినహాయింపులను ఎలా పరిష్కరించాలో ఇక్కడ ఉంది.
1. ముందుగా Windows 11 శోధనపై క్లిక్ చేసి టైప్ చేయండి విండోస్ సెక్యూరిటీ . తరువాత, జాబితా నుండి Windows సెక్యూరిటీ యాప్ను తెరవండి.
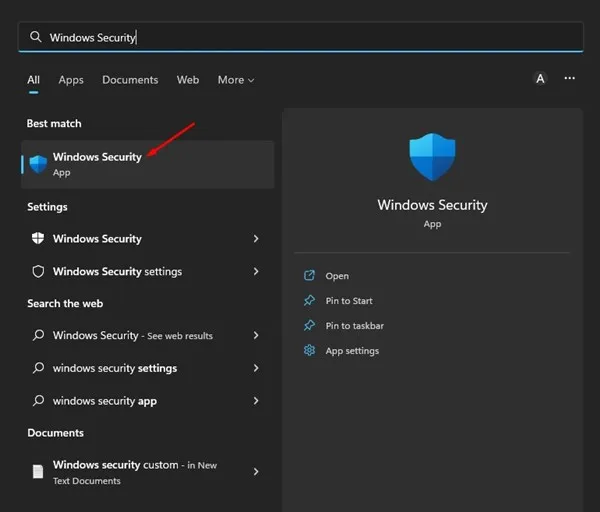
2. ఎంపికను క్లిక్ చేయండి వైరస్ మరియు ముప్పు రక్షణ Windows సెక్యూరిటీ యాప్లో.
3. వైరస్ & ముప్పు రక్షణ పేజీలో, క్రిందికి స్క్రోల్ చేసి, నొక్కండి మినహాయింపులను జోడించండి లేదా తీసివేయండి మినహాయింపుల విభాగం కింద.
4. తరువాత, బటన్ క్లిక్ చేయండి + మినహాయింపును జోడించండి క్రింద చూపిన విధంగా.
5. ఇప్పుడు, మీరు ఎంపికల జాబితాను చూస్తారు. మీరు తప్పనిసరిగా ఫైల్, ఫోల్డర్, ఫైల్ రకం లేదా ప్రాసెస్ను మినహాయించాలనుకుంటున్నారా అని ఎంచుకోవాలి.
6. మినహాయింపు రకాన్ని ఎంచుకోండి మరియు మీరు మినహాయింపు జాబితాకు జోడించాలనుకుంటున్న ఫైల్ను ఎంచుకోండి.
ఇంక ఇదే! మీరు Windows 11లో Windows భద్రతా మినహాయింపులను ఈ విధంగా సెట్ చేయవచ్చు. ఇప్పుడు Microsoft Defender మీరు మినహాయింపుల జాబితాకు జోడించిన అంశాలను ఇకపై తనిఖీ చేయదు.
నియంత్రిత ఫోల్డర్ ద్వారా యాప్ను అనుమతించండి
నియంత్రిత ఫోల్డర్లు లేదా యాక్సెస్ చేయవచ్చు రక్షణ లక్షణం Windows సెక్యూరిటీ ransomware మీ పరికరంలోని ఫైల్లు, ఫోల్డర్లు మరియు మెమరీ ప్రాంతాలను అనుచితమైన అప్లికేషన్ల ద్వారా అనధికారిక మార్పుల నుండి రక్షిస్తుంది. అందువలన, కొన్నిసార్లు అప్లికేషన్ యొక్క సంస్థాపన నిషేధించబడవచ్చు. కాబట్టి, ఫోల్డర్కు యాక్సెస్ను నియంత్రించేటప్పుడు మీరు మినహాయింపులను సెట్ చేయాలి.
1. ముందుగా Windows సెక్యూరిటీ యాప్ని ఓపెన్ చేసి Protect from పై క్లిక్ చేయండి వైరస్లు మరియు బెదిరింపులు .
2. వైరస్ & ముప్పు రక్షణ స్క్రీన్పై, క్రిందికి స్క్రోల్ చేసి, లింక్పై క్లిక్ చేయండి Ransomware రక్షణ విభాగం.
3. తర్వాత, లింక్ ద్వారా యాప్ను అనుమతించుపై నొక్కండి నియంత్రిత ఫోల్డర్కు యాక్సెస్.
4. తదుపరి స్క్రీన్లో, నొక్కండి + అనుమతించబడిన అనువర్తనాన్ని జోడించండి మరియు మీరు మినహాయింపు జాబితాకు జోడించాలనుకుంటున్న యాప్ను ఎంచుకోండి.
ఇంక ఇదే! Windows 11లోని ఫోల్డర్కి నియంత్రిత యాక్సెస్ నుండి మీరు యాప్లను ఈ విధంగా మినహాయించవచ్చు.
కాబట్టి, Windows 11లో Windows సెక్యూరిటీ మినహాయింపులను జోడించు సెట్ చేయడానికి ఇవి రెండు ఉత్తమ మార్గాలు. మెరుగైన భద్రత కోసం, మీరు మీ PC కోసం ప్రీమియం యాంటీవైరస్ని ఉపయోగించడం ప్రారంభించాలి. యాంటీవైరస్ మినహాయింపును సెటప్ చేయడంలో మీకు మరింత సహాయం అవసరమైతే, వ్యాఖ్యలలో మాకు తెలియజేయండి.