జట్ల సమావేశాల కోసం ఉత్తమ Windows 10 కీబోర్డ్ సత్వరమార్గాలు మరియు వాటిని ఎలా ఉపయోగించాలి
మైక్రోసాఫ్ట్ బృందాల సమావేశాల కోసం అగ్ర కీబోర్డ్ సత్వరమార్గాలు
సమావేశాల సమయంలో సామర్థ్యాన్ని కొనసాగించడానికి ఒక మార్గం కీబోర్డ్ సత్వరమార్గాలను ఉపయోగించడానికి ప్రయత్నించడం. మేము ఈ కథనంలో మీ కోసం మా ఇష్టాలను సేకరించాము.
- చాట్ తెరవండి: Ctrl + 2
- ఓపెన్ టీమ్లు: Ctrl + 3
- క్యాలెండర్ను తెరవండి: Ctrl + 4
- Ctrl + Shift + A వీడియో కాల్ని అంగీకరించండి
- Ctrl + Shift + S వాయిస్ కాల్ని అంగీకరించండి
- Ctrl + Shift + Dకి కాల్ చేయడానికి నిరాకరించండి
- Ctrl + Shift + C వాయిస్ కాల్ని ప్రారంభించండి
మీరు ఎప్పుడైనా మైక్రోసాఫ్ట్ టీమ్ల సమావేశంలో మిమ్మల్ని కనుగొన్నట్లయితే, విషయాలు ఎంత బిజీగా ఉంటాయో మీకు తెలుసు. సరే, మీటింగ్ల సమయంలో సామర్థ్యాన్ని కొనసాగించడానికి కీబోర్డ్ షార్ట్కట్లను ఉపయోగించడం ఒక మార్గం. ఈ కీబోర్డ్ సత్వరమార్గాలు మీరు వేగంగా పని చేయడంలో సహాయపడతాయి, మౌస్ యొక్క కొన్ని క్లిక్లు మరియు డ్రాగ్లను మీకు సేవ్ చేస్తాయి. దిగువన మేము మా అభిమాన Windows 10 మైక్రోసాఫ్ట్ టీమ్స్ షార్ట్కట్లలో కొన్నింటిని పూర్తి చేసాము.
జట్లలో తిరగడం
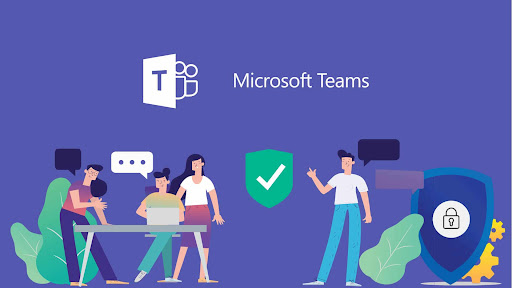
మేము ముందుగా నావిగేట్ చేయడానికి అత్యంత సాధారణ షార్ట్కట్లతో ప్రారంభిస్తాము. ఈ షార్ట్కట్లు మీరు కాల్ మధ్యలో ఉన్నప్పుడు యాక్టివిటీ, చాట్ లేదా క్యాలెండర్ వంటి వాటిపై క్లిక్ చేయకుండానే, బృందాల చుట్టూ మరింత సులభంగా వెళ్లేలా చేస్తాయి. అన్నింటికంటే, ఏమైనప్పటికీ, మీటింగ్ సమయంలో మీరు వెళ్లే కొన్ని సాధారణ ప్రాంతాలు ఇవి. మరిన్ని వివరాల కోసం క్రింది పట్టికను పరిశీలించండి.
మీరు టీమ్స్ డెస్క్టాప్ యాప్లో డిఫాల్ట్ కాన్ఫిగరేషన్ని ఉపయోగిస్తుంటే మాత్రమే ఈ షార్ట్కట్లు పని చేస్తాయని గుర్తుంచుకోండి. మీరు విషయాల క్రమాన్ని మార్చినట్లయితే, క్రమంలో అది ఎలా కనిపిస్తుంది అనే దానిపై ఆధారపడి ఉంటుంది.
సమావేశాలు మరియు కాల్లను నావిగేట్ చేయడం
తర్వాత, మీరు కీబోర్డ్ని ఉపయోగించి మీటింగ్లు మరియు కాల్లను నావిగేట్ చేయగల కొన్ని మార్గాలను మేము పరిశీలిస్తాము. ఇవి మేము ప్రస్తావించదలిచిన అత్యంత ముఖ్యమైన కీబోర్డ్ సత్వరమార్గాలు. వీటితో, మీరు కాల్లను అంగీకరించవచ్చు మరియు తిరస్కరించవచ్చు, కాల్లను మ్యూట్ చేయవచ్చు, వీడియోను మార్చవచ్చు, స్క్రీన్ షేరింగ్ సెషన్లను నియంత్రించవచ్చు మరియు మరిన్ని చేయవచ్చు. మరోసారి, మేము దిగువ పట్టికలో మా ఇష్టమైన వాటిలో కొన్నింటిని పూర్తి చేసాము. ఇవి డెస్క్టాప్ యాప్తో పాటు వెబ్ అంతటా పని చేస్తాయి.
| మిషన్ | డెస్క్టాప్ సత్వరమార్గం | వెబ్ సత్వరమార్గం |
|---|---|---|
| వీడియో కాల్ని అంగీకరించండి | Ctrl + Shift + A. | Ctrl + Shift + A. |
| వాయిస్ కాల్ని అంగీకరించండి | Ctrl + Shift + S | Ctrl + Shift + S |
| కాల్ తిరస్కరించండి | Ctrl+Shift+D | Ctrl+Shift+D |
| వాయిస్ కాల్ని ప్రారంభించండి | Ctrl + Shift + C. | Ctrl + Shift + C. |
| వీడియో కాల్ని ప్రారంభించండి | Ctrl+Shift+U | Ctrl+Shift+U |
| మ్యూట్ టోగుల్ | Ctrl + Shift + M | Ctrl + Shift + M |
| వీడియో స్విచ్ | Ctrl + Shift + O. | متاح متاح |
| స్క్రీన్ షేరింగ్ని ఆమోదించండి | Ctrl + Shift + A. | متاح متاح |
| నేపథ్య అస్పష్టతను టోగుల్ చేయండి | Ctrl + Shift + P | متاح متاح |
| లాబీ మీడియా నుండి వ్యక్తులను అంగీకరించడం | Ctrl + Shift + Y | متاح متاح |
| మీ చేతిని పైకి లేపండి లేదా తగ్గించండి | Ctrl + Shift + K. | Ctrl + Shift + K. |
మేము కొన్ని షార్ట్కట్లపై మాత్రమే దృష్టి కేంద్రీకరించాము, మేము మైక్రోసాఫ్ట్ టీమ్స్ షార్ట్కట్ల పూర్తి సెట్ను కలిగి ఉన్నామని మేము మీకు గుర్తు చేయాలనుకుంటున్నాము. ఇక్కడ . ఈ సత్వరమార్గాలు సందేశాలను అలాగే సాధారణ నావిగేషన్ను కవర్ చేస్తాయి. మైక్రోసాఫ్ట్ వారి వెబ్సైట్లో పూర్తి జాబితాను కలిగి ఉంది, మీ ప్రయోజనం కోసం సత్వరమార్గాలను ఎలా ఉపయోగించాలి అనే దశలతో పాటు.
మీరు కవర్ చేసారు!
మైక్రోసాఫ్ట్ టీమ్ల గురించి మేము వ్రాసిన అనేక గైడ్లలో ఇది ఒకటి. మీరు వార్తా కేంద్రాన్ని తనిఖీ చేయవచ్చు మైక్రోసాఫ్ట్ జట్లు మరింత సమాచారం కోసం మా. మేము మీటింగ్లను షెడ్యూల్ చేయడం, సమావేశాలను రికార్డ్ చేయడం, పార్టిసిపెంట్ సెట్టింగ్లను మార్చడం మరియు మరిన్నింటి నుండి చాలా ఇతర అంశాలను కవర్ చేసాము. ఎప్పటిలాగే, మీరు బృందాల కోసం మీ స్వంత సూచనలు, చిట్కాలు మరియు ట్రిక్లను కలిగి ఉంటే దిగువ వ్యాఖ్యల విభాగాన్ని ఉపయోగించడానికి కూడా మేము మిమ్మల్ని ఆహ్వానిస్తున్నాము.
మైక్రోసాఫ్ట్ టీమ్లలో కీబోర్డ్ సత్వరమార్గాలను ఎలా ఉపయోగించాలి
మైక్రోసాఫ్ట్ టీమ్లలో కాల్ చేయడం గురించి మీరు తెలుసుకోవలసిన టాప్ 4 విషయాలు ఇక్కడ ఉన్నాయి
Microsoft బృందాలకు వ్యక్తిగత ఖాతాను ఎలా జోడించాలి









