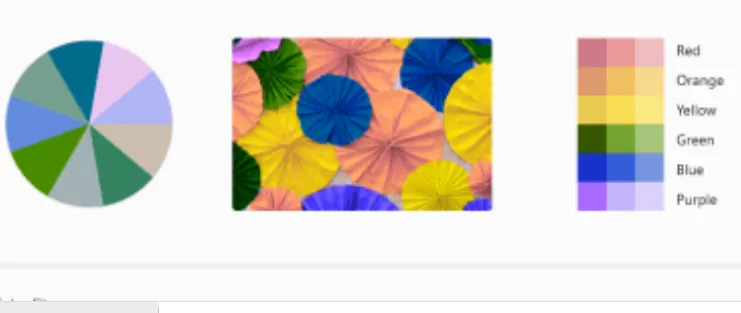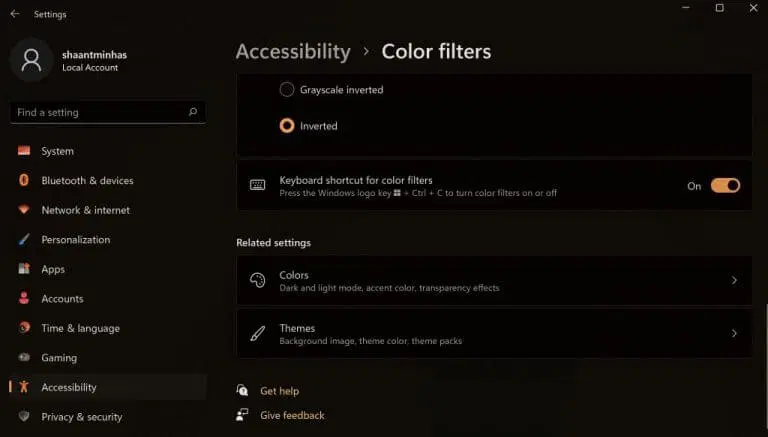మీరు మీ విండోస్లో కలర్ ఫిల్టర్లను ఉపయోగించవచ్చు మరియు మీ పనిని సులభంగా పూర్తి చేసుకోవచ్చు. ఇక్కడ ఎలా ఉంది:
- నొక్కండి విండోస్ కీ + నేను సెట్టింగ్ల యాప్ను లాంచ్ చేయడానికి షార్ట్కట్ చేస్తున్నాను.
- క్లిక్ చేయండి యాక్సెసిబిలిటీ ఎంపిక > రంగు ఫిల్టర్లు .
- ప్రైవేట్ కీని టోగుల్ చేయండి రంగు ఫిల్టర్లతో .
- మీరు ఎంచుకోవాలనుకుంటున్న నిర్దిష్ట రంగు పథకాన్ని ఎంచుకోండి.
మీరు మీ కంప్యూటర్ ఇంటర్ఫేస్ యొక్క నిస్తేజమైన రంగులతో విసుగు చెందారా? సమస్య కాదు. ఉపయోగించి ఆపరేటింగ్ సిస్టమ్లో కలర్ ఫిల్టర్ అందుబాటులో ఉంది విండోస్ మీ మీరు హృదయ స్పందనతో వస్తువులను మసాలా చేయవచ్చు.
ఈ కథనంలో, మీరు మీ PCలో కలర్ ఫిల్టర్ని ఉపయోగించగల వివిధ మార్గాలను మేము పరిశీలిస్తాము మరియు మీ Windows అనుభవాన్ని ధనిక మరియు ప్రకాశవంతంగా చేయవచ్చు. కాబట్టి ప్రారంభిద్దాం.
Windows 10లో కలర్ ఫిల్టర్ని ఎలా ఉపయోగించాలి
Windows 10లో కలర్ ఫిల్టర్ని ఉపయోగించి మీ స్క్రీన్ రంగుల పాలెట్ని మార్చడానికి, ఈ దశలను అనుసరించండి:
- శోధన పట్టీకి వెళ్లండి ప్రారంభ విషయ పట్టిక , “సెట్టింగ్లు” అని టైప్ చేసి, ఉత్తమ సరిపోలికను ఎంచుకోండి.
- సెట్టింగ్ల మెనులో, ఎంచుకోండి యాక్సెస్ సౌలభ్యం > రంగు ఫిల్టర్లు .
- ఆ తర్వాత, ఆన్ కోసం స్విచ్ని టోగుల్ చేయండి రంగు ఫిల్టర్లు .
- జాబితా నుండి రంగు ఫిల్టర్ని ఎంచుకోండి మరియు మీరు ఇప్పటి నుండి సెట్ చేయాలనుకుంటున్న ఫిల్టర్ను ఎంచుకోండి.
ఇంక ఇదే. మీ కంప్యూటర్లో రంగు ఫిల్టర్ సెట్టింగ్లు ప్రారంభించబడతాయి.
Windows 11లో కలర్ ఫిల్టర్ని ఎలా ఉపయోగించాలి
మీరు మీ Windows 11లో కలర్ ఫిల్టర్ని సెటప్ చేయవచ్చు మీ కంప్యూటర్లో యాక్సెసిబిలిటీ సెట్టింగ్లు . ఇక్కడ ఎలా ఉంది.
- నొక్కడం ద్వారా సెట్టింగ్ల మెనుకి వెళ్లండి విండోస్ కీ + I చిహ్నం. ప్రత్యామ్నాయంగా, శోధన పట్టీని నొక్కండి ప్రారంభ విషయ పట్టిక , “సెట్టింగ్లు” అని టైప్ చేసి, సరిపోలికను ఎంచుకోండి.
- సెట్టింగ్ల మెను నుండి, నొక్కండి యాక్సెసిబిలిటీ ఎంపిక . అక్కడ నుండి, ఎంచుకోండి రంగు ఫిల్టర్లు .
- సెట్టింగులలో రంగు ఫిల్టర్లు , టోగుల్ స్విచ్కి మారండి రంగు ఫిల్టర్లు . ఆపై దాని ట్యాబ్పై క్లిక్ చేయండి మరియు మీరు ఎంచుకోవడానికి బహుళ ఫిల్టర్ ఎంపికలను పొందుతారు.
- మీరు ఉపయోగించాలనుకుంటున్న ఫైల్ను ఎంచుకోవడానికి ఏవైనా రేడియో పెట్టెలను తనిఖీ చేయండి మరియు మీ ఫిల్టర్ తక్షణమే వర్తించబడుతుంది.
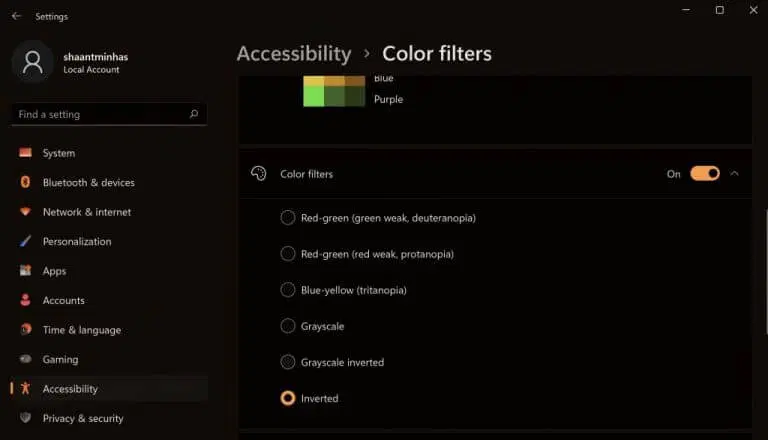
మీరు ఎగువ నుండి చూడగలిగినట్లుగా, నేను రంగు ఫిల్టర్ల ట్యాబ్కి మారాను మరియు స్కీమ్ని ఎంచుకున్నాను తిరగబడ్డ నాకు అందుబాటులో ఉన్న విభిన్న రంగుల స్కీమ్ ఎంపికల నుండి. అంతేకాకుండా, మీరు అక్కడ నుండి మీ రంగు ఫిల్టర్లను నిర్వహించడానికి కీబోర్డ్ సత్వరమార్గాన్ని కూడా ప్రారంభించవచ్చు. రంగు ఫిల్టర్ల కీబోర్డ్ షార్ట్కట్ స్విచ్ని టోగుల్ చేయడం ద్వారా దీన్ని చేయండి.
Windows 11లో కలర్ ఫిల్టర్ని ప్రారంభించండి
రంగు ఫిల్టర్లు ప్రారంభించబడితే, మీరు మీ కంప్యూటర్ యొక్క రంగు సెట్టింగ్లను సులభంగా మార్చవచ్చు, మీ సెట్టింగ్లను మరింత క్రమబద్ధంగా మరియు క్రియాత్మకంగా మార్చవచ్చు.