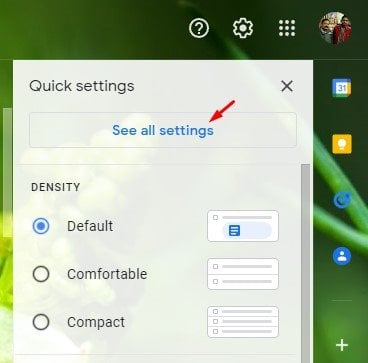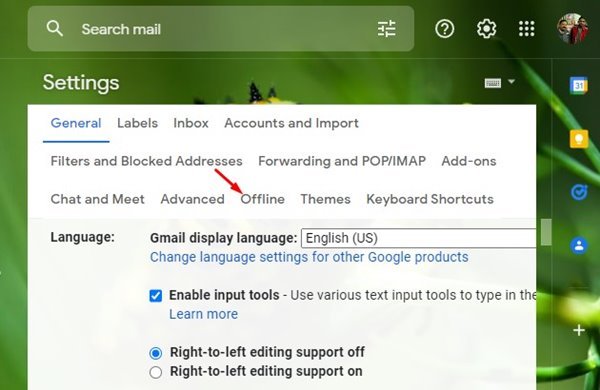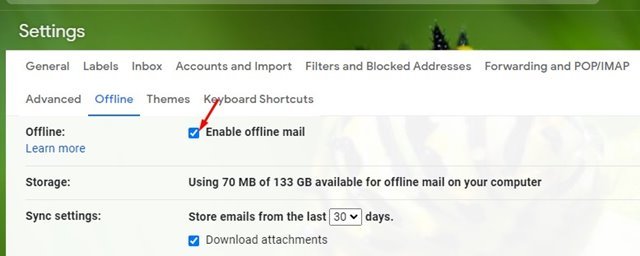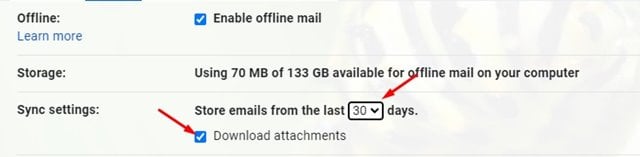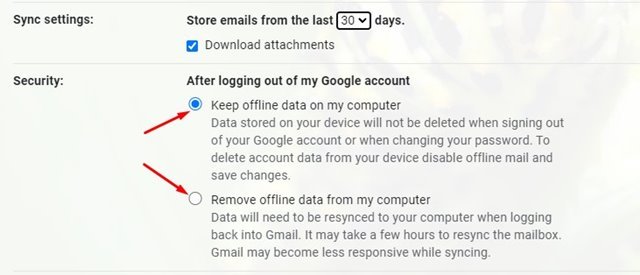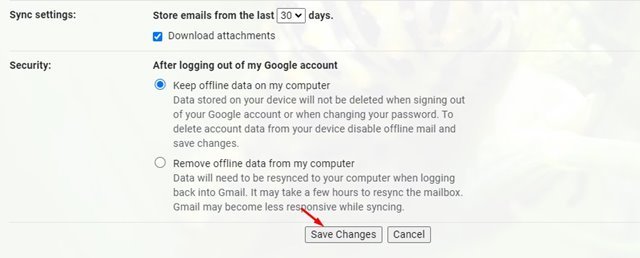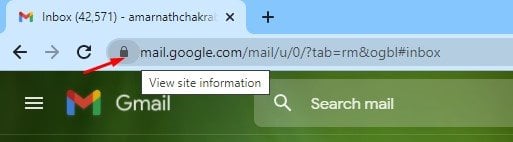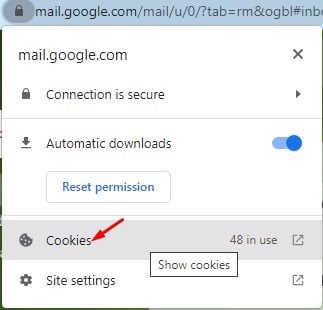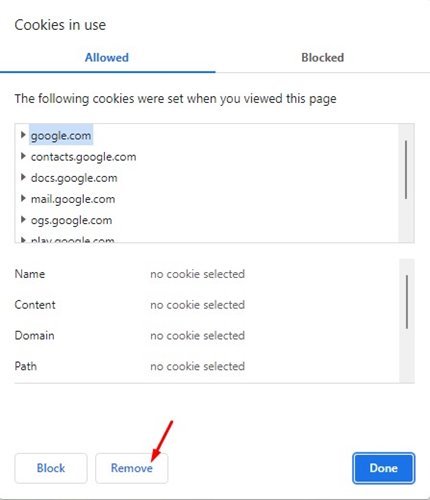చాలా మంది వినియోగదారులు Gmailని వారి ప్రాథమిక ఇమెయిల్ సేవగా ఉపయోగిస్తున్నారు, ఇది అనేక ఫీచర్లు మరియు ఎంపికలను అందిస్తుంది. Gmail యొక్క తాజా సంస్కరణ మీకు అనేక అనుకూలీకరణ ఎంపికలను అందిస్తుంది.
ఇమెయిల్లను ఆఫ్లైన్లో శోధించడానికి, చదవడానికి, తొలగించడానికి, వర్గీకరించడానికి మరియు ప్రత్యుత్తరం ఇవ్వడానికి మిమ్మల్ని అనుమతించే మరొక ఆసక్తికరమైన Gmail ఫీచర్ గురించి ఈ కథనం చర్చిస్తుంది.
అవును, మీరు సరిగ్గా చదివారు. Gmail ఆఫ్లైన్లో ఉపయోగించవచ్చు, కానీ మీరు Gmail ఆఫ్లైన్ ఫీచర్ను ప్రారంభించాలి. మీరు Gmail ఆఫ్లైన్ ఫీచర్ని ఎనేబుల్ చేస్తే, మీరు ఇంటర్నెట్కి కనెక్ట్ కానప్పుడు కూడా మీ Gmail సందేశాలను చదవవచ్చు, ప్రత్యుత్తరం ఇవ్వవచ్చు మరియు శోధించవచ్చు.
కాబట్టి, మీరు ఇంటర్నెట్కి కనెక్ట్ కానప్పుడు ఇమెయిల్ని ఉపయోగించాలనుకుంటే, మీరు సరైన స్థలంలో ఉన్నారు. ఈ కథనంలో, మేము యాక్సెస్ చేయడంపై దశల వారీ మార్గదర్శినిని భాగస్వామ్యం చేయబోతున్నాము gmail మీ వెబ్ బ్రౌజర్లో ఆఫ్లైన్ మోడ్. చెక్ చేద్దాం.
Chrome బ్రౌజర్లో Gmail ఆఫ్లైన్ని ఎనేబుల్ చేయడానికి మరియు ఉపయోగించడానికి దశలు
లక్షణాన్ని ప్రారంభించే ముందు, మీరు ఉపయోగించలేరని దయచేసి గమనించండి Chromeలో మాత్రమే Gmail ఆఫ్లైన్లో ఉంది . ఈ ఫీచర్ Windows, MAC, Linux మరియు Chrome బుక్ల కోసం Google Chrome బ్రౌజర్తో పని చేస్తుంది.
ముఖ్యమైనది: యాక్టివ్ ఇంటర్నెట్ కనెక్షన్కి కనెక్ట్ చేసినప్పుడు మీరు ఫీచర్ని సెటప్ చేయాలి. దీన్ని సెటప్ చేసిన తర్వాత, మీరు కనెక్షన్ను కోల్పోతే, మీరు మీ Gmail సందేశాలకు యాక్సెస్ పొందుతారు.
1. ముందుగా, Google Chrome వెబ్ బ్రౌజర్ని తెరిచి, Gmail వెబ్సైట్ను తెరవండి. ఆపై, మీ Gmail ఖాతాతో సైన్ ఇన్ చేయండి.
2. క్లిక్ చేయండి సెట్టింగులు గేర్ దిగువ స్క్రీన్షాట్లో చూపిన విధంగా.
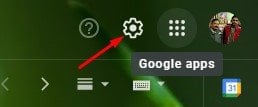
3. మెనులో, ఎంపికపై క్లిక్ చేయండి " అన్ని సెట్టింగ్లను చూడండి ".
4. “సెట్టింగ్లు” పేజీలో, “ట్యాబ్”పై క్లిక్ చేయండి కనెక్ట్ కాలేదు క్రింద.
5. మీరు చెక్బాక్స్ని ఎంచుకోవాలి ఆఫ్లైన్ మెయిల్ని ప్రారంభించండి .
6. సమకాలీకరణ సెట్టింగ్ల విభాగంలో, మీరు చేయాల్సి ఉంటుంది Gmail మీ మెయిల్ను ఎంతకాలం నిల్వ చేస్తుందో ఎంచుకోండి ఆఫ్లైన్ మోడ్. మీరు కూడా ఎంచుకోవచ్చు ఇమెయిల్ జోడింపులను డౌన్లోడ్ చేయండి .
7. భద్రతా విభాగంలో, మీరు మీ ఖాతా నుండి సైన్ అవుట్ చేసినప్పుడు ఆఫ్లైన్ డేటాను ఉంచాలనుకుంటున్నారా లేదా తీసివేయాలనుకుంటున్నారా అనేది మీరు ఎంచుకోవాలి.
8. పైన పేర్కొన్న మార్పులు చేసిన తర్వాత, బటన్ పై క్లిక్ చేయండి " మార్పులను సేవ్ చేస్తోంది ".
ఇది! నేను పూర్తి చేశాను. మీరు Chrome బ్రౌజర్లో Gmailను ఆఫ్లైన్లో ఈ విధంగా ఉపయోగించవచ్చు.
Gmail ఆఫ్లైన్ని ఎలా డిసేబుల్ చేయాలి?
Gmail ఆఫ్లైన్ ఉపయోగకరమైన ఫీచర్, కానీ దీనికి కొన్ని ప్రమాదాలు ఉన్నాయి. Chrome బ్రౌజర్కి యాక్సెస్ ఉన్న ఎవరైనా మీ సేవ్ చేసిన Gmail డేటాను వీక్షించగలరు. ఈ ప్రమాదాన్ని నివారించడానికి, మీరు క్రింద ఇవ్వబడిన దశలను అనుసరించాలి.
1. ముందుగా, దశ సంఖ్య.లోని “ఆఫ్లైన్ మెయిల్ని ప్రారంభించు” చెక్బాక్స్ డిసేబుల్ చేయబడిందని నిర్ధారించుకోండి. 6.
2. తర్వాత, Chrome బ్రౌజర్లో Gmailని తెరిచి, బటన్పై క్లిక్ చేయండి తాళం చిరునామా పట్టీలో.
3. ఇప్పుడు క్లిక్ చేయండి కుకీలు క్రింద చూపిన విధంగా.
4. "వినియోగంలో ఉన్న కుక్కీలు" పాప్-అప్ విండోలో, మీరు అవసరం సేవ్ చేసిన అన్ని కుక్కీలను తీసివేయండి .
5. ప్రత్యామ్నాయంగా, మీరు ఆఫ్లైన్ మెయిల్లను తీసివేయడానికి Chrome బ్రౌజర్ కుక్కీలను మరియు కాష్ డేటాను క్లియర్ చేయవచ్చు.
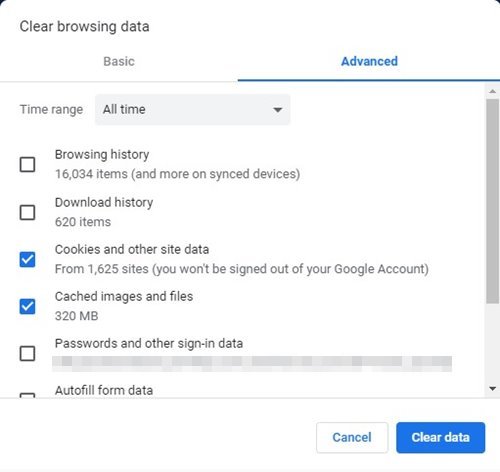
కాబట్టి, Gmailను ఆఫ్లైన్లో ఎనేబుల్ చేయడానికి మరియు ఉపయోగించడానికి ఇవి సులభమైన దశలు. ఈ వ్యాసం మీకు సహాయపడిందని ఆశిస్తున్నాము! దయచేసి మీ స్నేహితులతో కూడా పంచుకోండి. దీని గురించి మీకు ఏవైనా సందేహాలు ఉంటే, దిగువ కామెంట్ బాక్స్లో మాకు తెలియజేయండి.