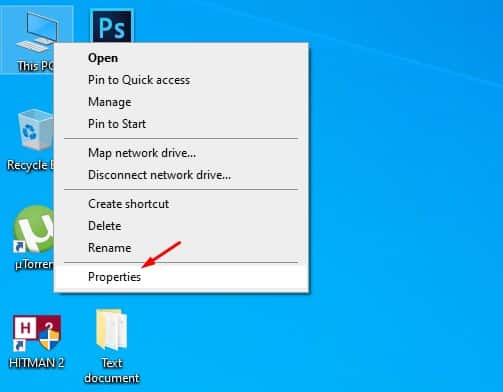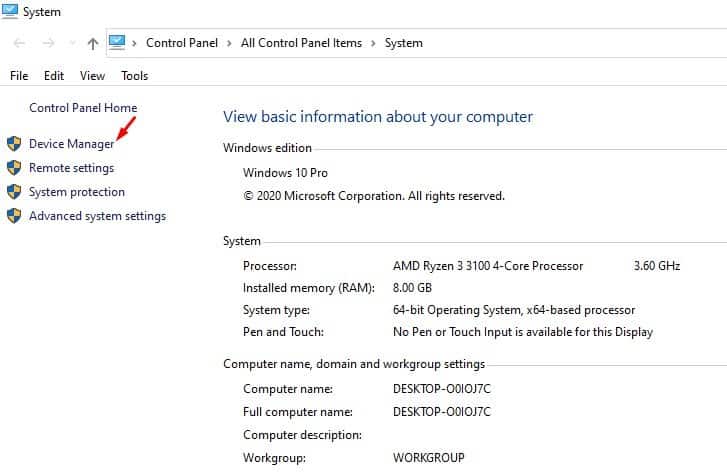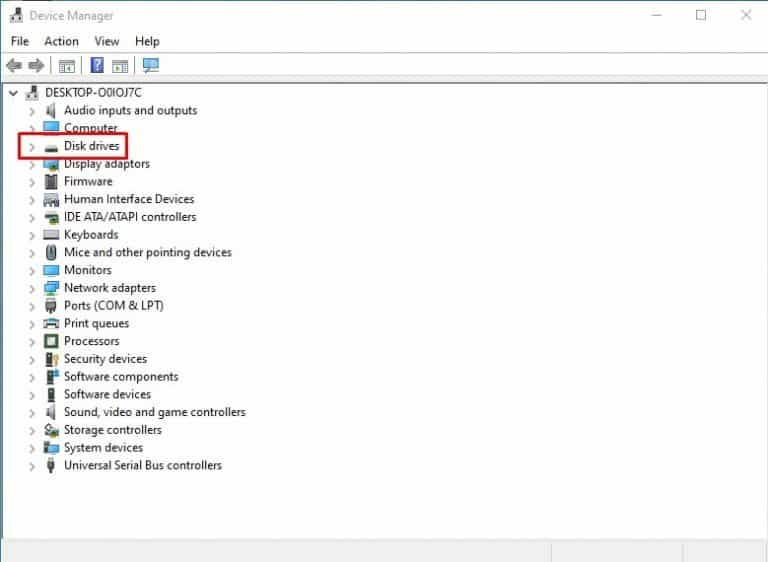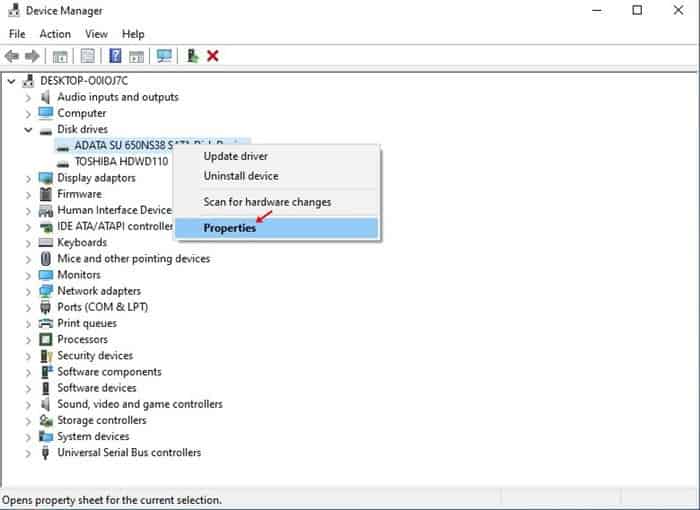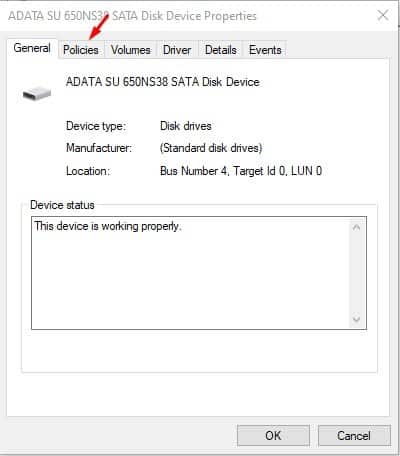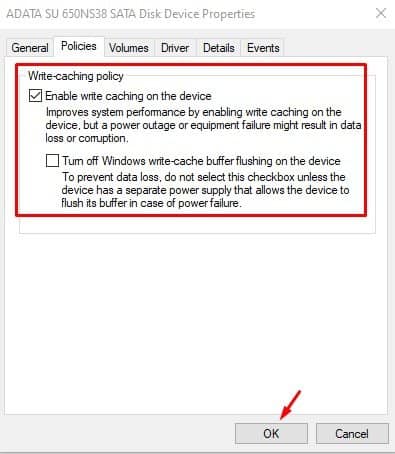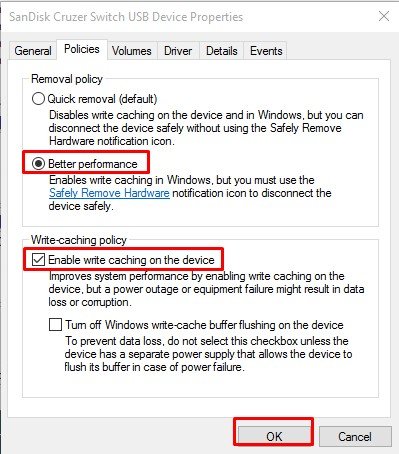Windows 10లో డిస్క్ రైట్ కాషింగ్ని ఎనేబుల్ చేయడానికి సులభమైన మార్గం!

మీరు కొంతకాలంగా విండోస్ని ఉపయోగిస్తుంటే, USB పోర్ట్ ద్వారా మీ కంప్యూటర్కి కనెక్ట్ చేయబడిన బాహ్య నిల్వ పరికరాల కోసం ఆపరేటింగ్ సిస్టమ్ విభిన్న విధానాలను అందిస్తుందని మీకు తెలిసి ఉండవచ్చు. కనెక్ట్ చేయబడిన ప్రతి పరికరం దాని స్వంత విధాన సెట్టింగ్లను కలిగి ఉంటుంది.
డిఫాల్ట్గా, సిస్టమ్ పనితీరును మెరుగుపరచడానికి మీ సిస్టమ్ అంతర్గత హార్డ్ డ్రైవ్లు డిస్క్ రైట్ కాషింగ్ను ఉపయోగిస్తాయి. విండోస్ 10లోని డిస్క్ రైట్ కాష్ ఫీచర్ తాత్కాలికంగా స్టోరేజ్ డివైజ్ సిద్ధమయ్యే వరకు సిస్టమ్ మెమరీలో రైట్ కమాండ్లను ఉంచుతుంది.
అంతర్గత డ్రైవ్లు పని చేయడం కోసం ప్రోగ్రామ్ వేచి ఉండాల్సిన అవసరం లేనందున ఫీచర్ పనితీరును బాగా మెరుగుపరుస్తుంది. డిఫాల్ట్గా, అన్ని అంతర్గత హార్డ్ డ్రైవ్ల కోసం ఫీచర్ ప్రారంభించబడుతుంది, అయితే ఇది బాహ్య హార్డ్ డ్రైవ్లు లేదా SD కార్డ్, పెన్డ్రైవ్ మొదలైన తొలగించగల డిస్క్ల కోసం నిలిపివేయబడుతుంది.
వినియోగదారులు పరికర నిర్వాహికి ద్వారా వ్యక్తిగత డ్రైవ్ల కోసం డిస్క్ రైట్ కాష్ ఫీచర్ను ప్రారంభించవచ్చు లేదా నిలిపివేయవచ్చు. ఈ కథనంలో, Windows 10 కంప్యూటర్లలో డిస్క్ రైట్ కాషింగ్ను ఎలా ప్రారంభించాలి లేదా నిలిపివేయాలి అనే దానిపై మేము వివరణాత్మక గైడ్ను భాగస్వామ్యం చేయబోతున్నాము.
Windows 10 PCలో డిస్క్ రైట్ కాషింగ్ని ప్రారంభించండి లేదా నిలిపివేయండి
ముఖ్యమైనది: Windows 10లో డిస్క్ రైట్ కాషింగ్ని ప్రారంభించడం లేదా నిలిపివేయడం చాలా సులభం. అయినప్పటికీ, వారు ఏమి చేస్తున్నారో తెలిసిన అధునాతన వినియోగదారులకు మాత్రమే ఇది వర్తిస్తుంది. ఏదైనా తప్పు కాన్ఫిగరేషన్ డేటా నష్టానికి దారితీయవచ్చు. సురక్షితంగా ఉండటానికి, పరికర విధాన సెట్టింగ్లకు మార్పులు చేసే ముందు సిస్టమ్ పునరుద్ధరణ పాయింట్ని సృష్టించాలని నిర్ధారించుకోండి.
దశ 1 మొదట, చిహ్నంపై కుడి-క్లిక్ చేయండి "ఈ PC" డెస్క్టాప్లో మరియు ఎంచుకోండి "లక్షణాలు"
దశ 2 సిస్టమ్ ప్రాపర్టీస్ పేజీలో, క్లిక్ చేయండి "పరికరాల నిర్వాహకుడు"
దశ 3 పరికర నిర్వాహికిలో, విస్తరించండి "డ్రైవులు"
దశ 4 ఇప్పుడు మీరు డిస్క్ రైట్ కాషింగ్ని ప్రారంభించాలనుకుంటున్న డ్రైవ్పై కుడి-క్లిక్ చేసి ఎంచుకోండి "లక్షణాలు"
దశ 5 లక్షణాల పేజీలో, ట్యాబ్పై క్లిక్ చేయండి "విధానాలు" .
దశ 6 విధానాల క్రింద, మీరు చేయవచ్చు డిస్క్ రైట్ కాషింగ్ ఫీచర్ని ప్రారంభించండి లేదా నిలిపివేయండి .
దశ 7 మీరు తొలగించగల పరికరంలో డిస్క్ రైట్ కాషింగ్ను ప్రారంభించాలనుకుంటే, ఎంచుకోండి "మెరుగైన పనితీరు" ఆపై "వ్రైట్ కాషింగ్" ఎంపికను ప్రారంభించండి.
ఇంక ఇదే! నేను చేశాను. మీరు లక్షణాన్ని ప్రారంభించిన తర్వాత, టాస్క్బార్ నుండి హార్డ్వేర్ను సురక్షితంగా తీసివేయి ఉపయోగించడం అలవాటు చేసుకోండి.
కాబట్టి, ఈ కథనం Windows 10 PC లలో డిస్క్ రైట్ కాషింగ్ను ఎలా ప్రారంభించాలి లేదా నిలిపివేయాలి అనే దాని గురించి ఉంది. ఈ కథనం మీకు సహాయపడిందని నేను ఆశిస్తున్నాను! దయచేసి మీ స్నేహితులతో కూడా పంచుకోండి.