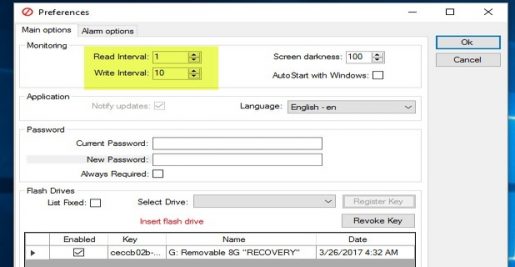USB ఫ్లాష్తో కంప్యూటర్ స్క్రీన్ను ఎలా లాక్ చేయాలో వివరించండి
హలో మరియు సైట్కి అనుచరులు మరియు సందర్శకుల నుండి సమాచారం కోసం మెకానో టెక్కి మళ్లీ స్వాగతం, నూతన సంవత్సర శుభాకాంక్షలు
ఈ వ్యాసంలో, నాకు తెలిసిన మరియు చాలా మంది కంప్యూటర్ వినియోగదారులకు తెలియని కొత్త సమాచారాన్ని మీరు కనుగొంటారు
నేను పొందగలిగిన ఏ సమాచారంతోనూ నేను మీపై వేటు వేయను, వాస్తవానికి, నేను ఈ సైట్లో ఉన్న అన్ని ముఖ్యమైన సమాచారం మరియు ప్రోగ్రామ్లను అందరి ప్రయోజనం కోసం అందిస్తున్నాను.
ఈ రోజు మీరు కంప్యూటర్ లోపల ఫ్లాష్ను మాత్రమే ఉంచడం ద్వారా కంప్యూటర్ స్క్రీన్ను లాక్ చేయగలరు, స్క్రీన్ స్వయంచాలకంగా ఆఫ్ అవుతుంది
అవును, ఫ్లాష్ ద్వారా, ప్రోగ్రామ్లను బదిలీ చేయడానికి ఫ్లాష్ని ఉపయోగించడం లేదా వీడియోలు లేదా ఫోటోలను సేవ్ చేసే సాధనం లేదా విండోస్ను ఇన్స్టాల్ చేయడానికి ఉపయోగించినట్లు మనందరికీ తెలుసు, అయితే ఈ కథనంలో అది స్క్రీన్ను మూసివేస్తుందని మీకు తెలుస్తుంది.
ప్రతిరోజూ, ఈ సాంకేతిక ప్రపంచం గోప్యతను అందించే మరియు ఏ వినియోగదారుకు చొరబడకుండా నిరోధించే అనేక లక్షణాలను కనుగొంటోంది
మేము మా కంప్యూటర్ను రక్షించడానికి మరియు ఈ కంప్యూటర్లోని డేటాను అనేక ఫైల్ల నుండి రక్షించడానికి దీన్ని ఉపయోగిస్తాము
ఈ రోజు ఈ కథనం ద్వారా, మీ కంప్యూటర్లోని ఫోటోలు లేదా వీడియోల నుండి మీ అన్ని ఫైల్లను రక్షించుకునేలా మేము మిమ్మల్ని చేస్తాము
USB ఫ్లాష్తో కంప్యూటర్ స్క్రీన్ను ఎలా లాక్ చేయాలి
ఈ రోజు ఈ ట్యుటోరియల్ ప్రారంభంలో, మీరు డౌన్లోడ్ చేసుకోవాలి ఒక కార్యక్రమం ప్రిడేటర్ ఇది ఇంటర్నెట్లో ఉచితంగా లభిస్తుంది
ఒక కార్యక్రమం ప్రిడేటర్ ఇది 32-బిట్ లేదా 64-బిట్ అయినా, మీరు అమలు చేస్తున్న విండోస్ వెర్షన్ను బట్టి ఒకటి కంటే ఎక్కువ వెర్షన్లు అందుబాటులో ఉన్నాయి.
ఫ్లాష్ లేదా రహస్య సంఖ్య ద్వారా డెస్క్టాప్ స్క్రీన్ను లాక్ చేయగలిగేలా చేసే ఈ ప్రోగ్రామ్ దాని అత్యంత ముఖ్యమైన లక్షణాలలో ఒకటి.
ఇంటర్నెట్ నుండి ఈ ప్రోగ్రామ్ను డౌన్లోడ్ చేసి, దాన్ని తెరిచిన తర్వాత, ఫ్లాష్ను కనెక్ట్ చేయండి USB మీ కంప్యూటర్కు
ప్రోగ్రామ్ను ఇన్స్టాల్ చేసి, దాన్ని తెరిచిన తర్వాత, అది మిమ్మల్ని కొత్త పాస్వర్డ్ లేదా పాస్వర్డ్ కోసం అడుగుతుంది మరియు డెస్క్టాప్ తెరిచేటప్పుడు మీరు ఉపయోగించేది ఇదే
మీ కంప్యూటర్ను ఫ్లాష్ డ్రైవ్తో లాక్ చేయండి
కింది చిత్రంలో ఉన్నట్లుగా:
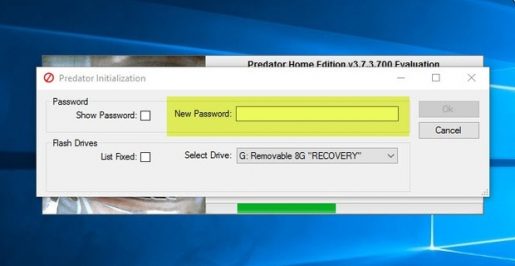
మీకు కావలసిన పాస్వర్డ్ను పేర్కొన్న తర్వాత, ప్రోగ్రామ్ కోసం సమయాన్ని సెట్ చేయమని ప్రోగ్రామ్ మిమ్మల్ని అడుగుతుంది మరియు కంప్యూటర్ను ఆపివేయడానికి మీ కంప్యూటర్ నుండి ఫ్లాష్ తీసివేయబడిన సమయం నుండి ఈ సమయం లెక్కించబడుతుంది.
మీరు మీ కంప్యూటర్ నుండి ఫ్లాష్ను తీసివేసిన వెంటనే మీ పరికరం స్వయంచాలకంగా షట్ డౌన్ అయ్యేలా సాధ్యమైనంత తక్కువ సమయాన్ని సెట్ చేయాలి
కింది చిత్రంలో ఉన్నట్లుగా:
ఈ మునుపటి దశలను పూర్తి చేసిన తర్వాత, కంప్యూటర్ నుండి USB ఫ్లాష్ డ్రైవ్ను తీసివేసినప్పుడు, కంప్యూటర్ మూసివేయబడుతుంది మరియు బ్లాక్ స్క్రీన్ కనిపిస్తుంది, దీని ద్వారా మీరు USB ఫ్లాష్ డ్రైవ్ ద్వారా లేదా మీరు వ్రాసిన పాస్వర్డ్ను వ్రాయడం ద్వారా మీ కంప్యూటర్ను మళ్లీ తెరవవచ్చు. మొదటి అడుగు
- మీ Windows సంస్కరణకు అనుకూలమైన సాఫ్ట్వేర్ను డౌన్లోడ్ చేయండి : ఇక్కడ నొక్కండి ప్రిడేటర్