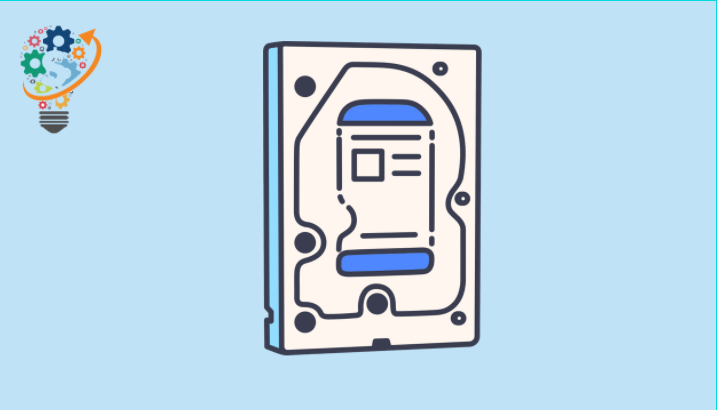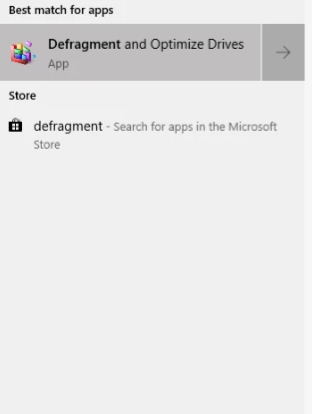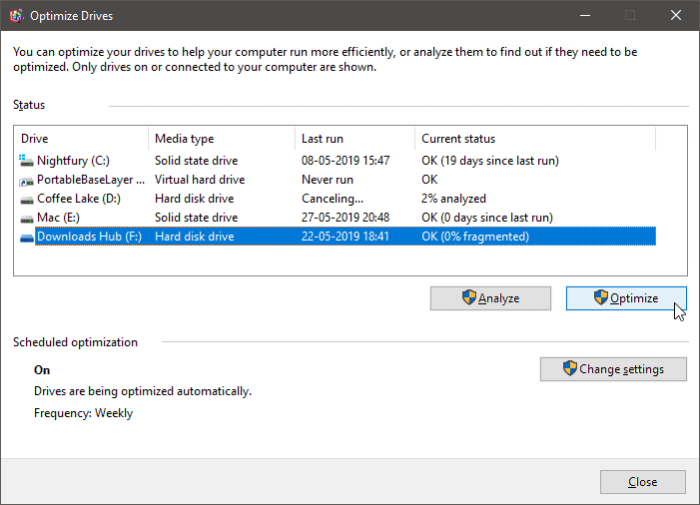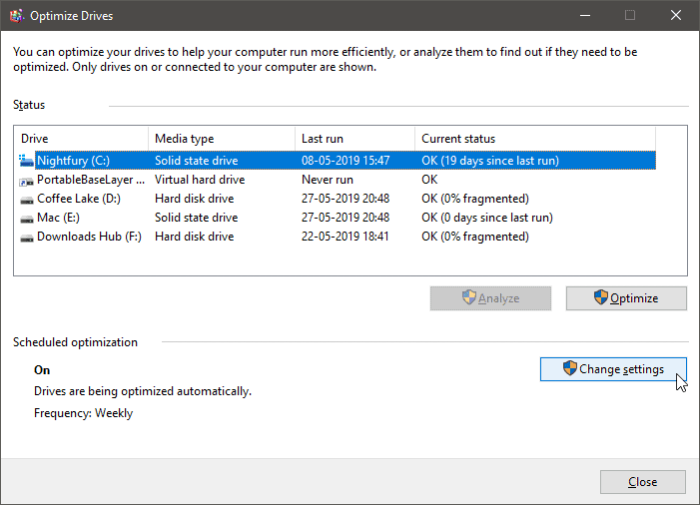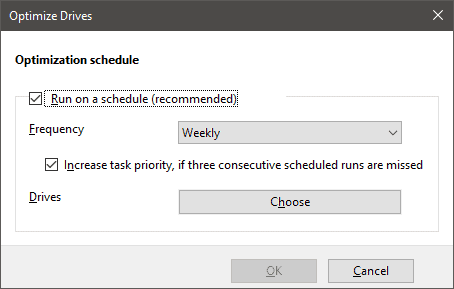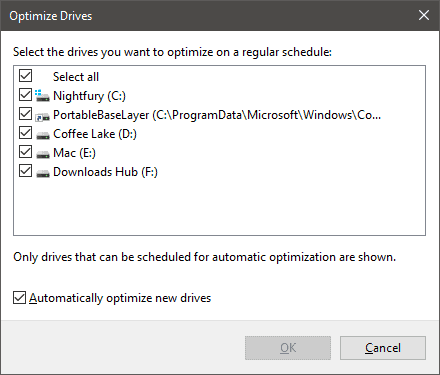Windows 10లో హార్డ్ డిస్క్ను నిర్వహించడం
Windows 10లో హార్డ్ డిస్క్ రక్షణ అనేది Windows 10, 8 మరియు 7లోని ప్రోగ్రామ్ లేదా టూల్లో ఉంటుంది మరియు Windows XP అనేది డిఫ్రాగ్ టూల్, ఇది దాని పని.
హార్డ్ డిస్క్లోని ఖాళీలను తొలగించండి, తద్వారా విండోస్ చదవడం మరియు వ్రాయడంలో అధిక వేగాన్ని పొందుతుంది. కానీ మీరు మీ కంప్యూటర్ను ఆఫ్ చేసి ఆన్ చేసినప్పుడు ఈ సాధనం పని చేస్తుంది. ఇది SSD హార్డ్ డిస్క్ను ప్రతికూలంగా ప్రభావితం చేస్తుంది. మరియు డిఫాల్ట్ జీవితాన్ని తగ్గించండి. ఎందుకంటే హార్డ్ డిస్క్ యొక్క మెకానికల్ మరియు పనితనం సాధారణ హార్డ్ డిస్క్ నుండి భిన్నంగా ఉంటుంది.
ఎలాగైనా, ఎక్కువ మాట్లాడకుండా. ఇది మేము, మేము Windows లో defrag ఆఫ్. వివరణ చాలా సందర్భాలలో Windows 10లో ఉంటుంది. Windows యొక్క అన్ని వెర్షన్లలో వివరణలు ఒకే విధంగా ఉంటాయి మరియు చాలా మార్పులు లేవు.
హార్డ్ డిస్క్ రక్షణ
హార్డ్ డ్రైవ్ల డిఫ్రాగ్మెంటేషన్ నెమ్మదిగా చదవడం/వ్రాయడం వేగం మరియు కంప్యూటర్ పనితీరు తగ్గుతుంది. మీరు మీ కంప్యూటర్లోని డ్రైవ్లను సజావుగా అమలు చేయడానికి వాటిని క్రమానుగతంగా డీఫ్రాగ్మెంట్ చేయాలి. అదృష్టవశాత్తూ, Windows 10 మీ డ్రైవ్లను డిఫ్రాగ్మెంట్ చేయడానికి మరియు ఆప్టిమైజ్ చేయడానికి అంతర్నిర్మిత సాధనంతో వస్తుంది. ఇది ఎలా పని చేస్తుందో చూద్దాం.
హార్డ్ డిస్క్ రక్షణ వివరించబడింది
- డిఫ్రాగ్మెంట్ మరియు ఆప్టిమైజ్ డ్రైవ్ల సాధనాన్ని అమలు చేయండి
ఓపెన్ మెను ప్రారంభించు "కోసం చూడండి "డిఫ్రాగ్మెంట్ మరియు ఆప్టిమైజ్ డ్రైవ్" మరియు ప్రోగ్రామ్ను తెరవండి.
- మీరు డిఫ్రాగ్ చేయాలనుకుంటున్న డ్రైవ్ను ఎంచుకోండి
ఆప్టిమైజ్ డ్రైవ్ల స్క్రీన్లో, మీరు మీ కంప్యూటర్లో ఇన్స్టాల్ చేసిన అన్ని డ్రైవ్ల జాబితాను చూస్తారు. మీరు డిఫ్రాగ్మెంట్ చేయాలనుకుంటున్న డ్రైవ్పై క్లిక్ చేసి, ఆపై బటన్ను నొక్కండి విశ్లేషణ . డిఫ్రాగ్మెంటేషన్ కోసం డ్రైవ్ను విశ్లేషించడానికి సిస్టమ్ కొంత సమయం పడుతుంది.
ఫలితాలు 10% కంటే ఎక్కువ హాష్ని చూపిస్తే, మీరు తప్పనిసరిగా బటన్ను నొక్కాలి సర్వోత్తమీకరణం డ్రైవ్ను డిఫ్రాగ్మెంట్ చేయడానికి. ఇది 10% కంటే తక్కువ విచ్ఛిన్నమైతే, డ్రైవ్ను ఆప్టిమైజ్ చేయాల్సిన అవసరం లేదు.
- షెడ్యూల్ చేసిన మెరుగుదలలను సెటప్ చేయండి
ఆపరేటింగ్ సిస్టమ్లోని డ్రైవ్లను స్వయంచాలకంగా డిఫ్రాగ్మెంట్ చేయడానికి Windows 10 మీరు షెడ్యూల్ చేసిన మెరుగుదలల లక్షణాన్ని ప్రారంభించవచ్చు. విభాగంలో షెడ్యూల్డ్ మెరుగుదలలు సాధనం విండోలో, క్లిక్ చేయండి సెట్టింగులను మార్చండి పట్టిక ఎంపికలను యాక్సెస్ చేయడానికి.
చెక్బాక్స్ను టిక్ చేయండి పక్కన దోసకాయ షెడ్యూల్ ప్రకారం పనిచేస్తోంది , అప్పుడు ఎంచుకోండి వారానికోసారి أو నెలవారీ ఆటోమేటిక్ డ్రైవ్ ఆప్టిమైజేషన్ల పునరావృతం.
క్లిక్ చేయండి ఎంపిక సిస్టమ్ స్వయంచాలకంగా విశ్లేషించి, ఆప్టిమైజ్ చేయాల్సిన డ్రైవ్లను ఎంచుకోవడానికి డ్రైవ్ల పక్కన.
-
మీరు శాశ్వతంగా ఆపివేయాలనుకుంటే. ముందు గుర్తును వదలండి షెడ్యూల్లో అమలు చేయండి ఆపై సరి క్లిక్ చేయండి
అంతే. ప్రియమైన రీడర్, ఈ వ్యాసం మీకు ఉపయోగకరంగా ఉంటుందని మేము ఆశిస్తున్నాము.