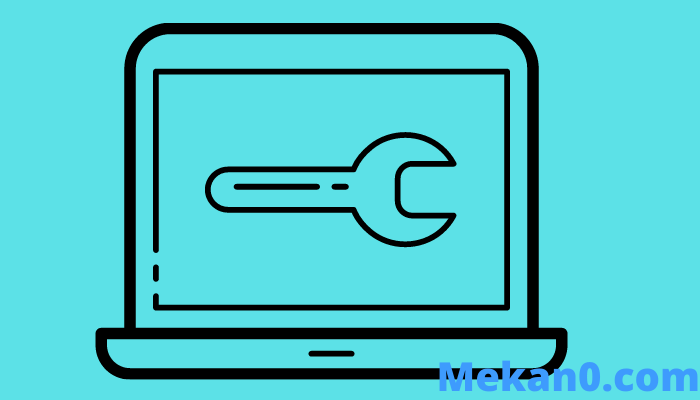రిమోట్ కంప్యూటర్కు నెట్వర్క్-స్థాయి ప్రమాణీకరణ అవసరమయ్యే సమస్యను పరిష్కరించండి
కంప్యూటర్లను రిమోట్గా యాక్సెస్ చేయడానికి ప్రయత్నిస్తున్నప్పుడు డొమైన్-కనెక్ట్ చేయబడిన సిస్టమ్లలో ఆపరేట్ చేయడం కొనసాగించే వినియోగదారులు నిరంతరం లోపాన్ని నివేదించారు.
లోపం రిమోట్ సిస్టమ్ కనెక్షన్కి సంబంధించినది మరియు ఈ సందేశాన్ని ప్రదర్శిస్తుంది (రిమోట్ కంప్యూటర్కు నెట్వర్క్ స్థాయి ప్రమాణీకరణ అవసరం), మీరు చిత్రంలో చూడవచ్చు. అయితే, కొన్ని పరిష్కారాలు ఈ సమస్యను అధిగమించడానికి మరియు మీ పనిని విజయవంతంగా సాధించడంలో మీకు సహాయపడతాయి.
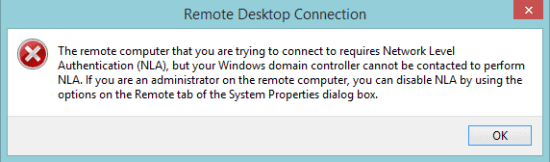
"రిమోట్ కంప్యూటర్కు నెట్వర్క్-స్థాయి ప్రమాణీకరణ అవసరం" పరిష్కరించడానికి దశలు
1. Default.RDP ఫైల్ను తొలగించండి
ప్రారంభంలో, ఈ సమస్యను పరిష్కరించడానికి సులభమైన మార్గంతో ప్రారంభిద్దాం:
- మొదట, వెళ్ళండి నా పత్రాలు మరియు అనే ఫైల్ కోసం శోధించండి డిఫాల్ట్. rdp . మీరు దాన్ని కనుగొంటే, ఫైల్ను తొలగించండి.
ఇది మొదటి దశ మరియు సమస్య కొనసాగితే, డొమైన్ నుండి మీ సిస్టమ్ను తీసివేసి, దాన్ని మళ్లీ జోడించడానికి ప్రయత్నించండి. మొత్తం ప్రక్రియ విఫలమైతే, నెమ్మదిగా తదుపరి పద్ధతికి వెళ్లండి.
2. లక్షణాల ద్వారా NLAని నిలిపివేయండి
సిస్టమ్ ప్రాపర్టీలను ఉపయోగించి NLAని నిలిపివేయడానికి, క్రింది దశలను అనుసరించండి:
- నొక్కడం ద్వారా రన్ విండోను తెరవండి ఒక తాళం చెవి విన్ + R. నేను రాస్తాను sysdm.cpl టెక్స్ట్ ప్రాంతంలో మరియు ఎంటర్ కీని నొక్కండి.
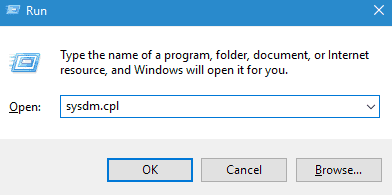
- ఇప్పుడు రిమోట్ ట్యాబ్కి వెళ్లి ఎంపికను అన్చెక్ చేయండి నెట్వర్క్ స్థాయి ప్రమాణీకరణతో రిమోట్ డెస్క్టాప్ నడుస్తున్న కంప్యూటర్ల నుండి మాత్రమే కనెక్షన్లను అనుమతించండి .
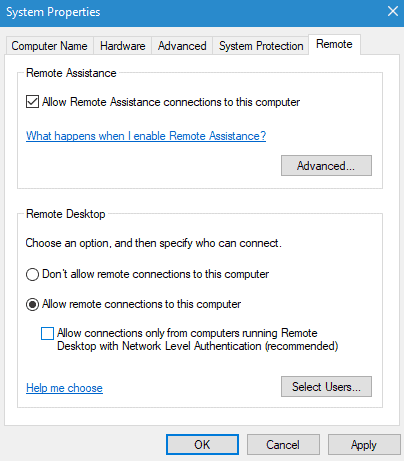
- చివరగా, మార్పులను సేవ్ చేయడానికి వర్తించు మరియు సరే క్లిక్ చేయండి.
3. పవర్షెల్ ఉపయోగించి NLAని నిలిపివేయండి
NLAని నిలిపివేయడానికి మరొక మార్గం Powershellని ఉపయోగించడం. కొన్ని కమాండ్ లైన్లు పనిని సంపూర్ణంగా చేస్తాయి:
- నొక్కండి Win + R. కీ మరియు టైప్ చేయండి PowerShell ప్లేబ్యాక్ విండోలో.
- కింది కోడ్ను చాలా జాగ్రత్తగా కాపీ చేసి అతికించండి:
$TargetMachine = "టార్గెట్ మెషిన్ పేరు"
- ఎంటర్ బటన్ను నొక్కి, క్రింద చూపిన విధంగా కమాండ్ లైన్లను టైప్ చేయండి:
(Get-WmiObject -class Win32_TSGeneral Setting -Namspace root cimv2 టెర్మినల్ సర్వీసెస్ -ComputerName $ ComputerName -Filter "TerminalName = 'RDP-tcp'"). SetUser Authentication Required (0)
- కమాండ్ లైన్లను అమలు చేయడానికి మరియు మీ కంప్యూటర్ను పునఃప్రారంభించడానికి మళ్లీ ఎంటర్ కీని నొక్కండి.
4. రిజిస్ట్రేషన్ ద్వారా NLAని నిలిపివేయండి
NLAని నిలిపివేయడానికి చివరి మార్గం రిజిస్ట్రీ ద్వారా:
- మీ కీబోర్డ్లో Win + R నొక్కడం ద్వారా రన్ విండోను తెరిచి, టెక్స్ట్ ప్రాంతంలో Regedit అని టైప్ చేయండి.
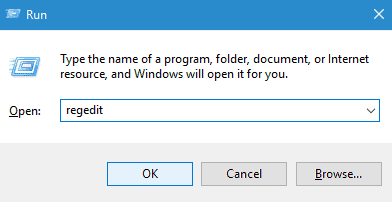
- ఎగువ ఎడమవైపు ఉన్న ఫైల్కు నావిగేట్ చేసి, కనెక్ట్ నెట్వర్క్ రిజిస్ట్రీ ఎంపికపై క్లిక్ చేయండి.
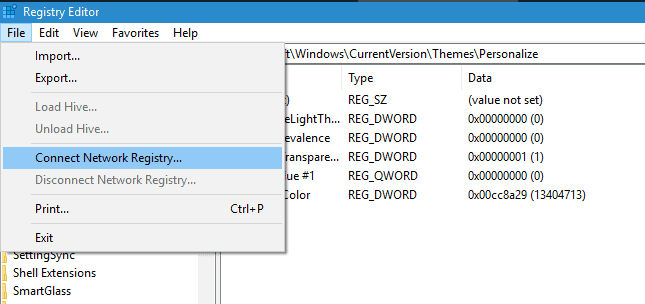
- ఇప్పుడు నెట్వర్క్ పరికరానికి కనెక్ట్ చేయడానికి వివరాలను నమోదు చేయండి.
- కింది ప్రతి మార్గానికి మార్గం:
- కరెంట్ కంట్రోల్ సెట్
- కంట్రోల్
- SYSTEM
- టెర్మినల్ సర్వర్
- హెచ్కెఎల్ఎం
- RDP-TCP
- విన్స్టేషన్స్
- తరువాత, విలువలను మార్చండి వినియోగదారు ప్రమాణీకరణ و సెక్యూరిటీలేయర్ నుండి 0 ఎడిటర్ మూసివేయబడింది.
- చివరగా, మీ కంప్యూటర్ను పునఃప్రారంభించండి.
ఎడిటర్ నుండి
ఏదైనా డొమైన్ నియంత్రిత సిస్టమ్లో పని చేయడానికి ప్రయత్నిస్తున్నప్పుడు రిమోట్ డెస్క్టాప్ కనెక్షన్ లోపాన్ని ఈ విధంగా వదిలించుకోవచ్చు. కాబట్టి, ఈ కథనం మీకు ఉపయోగకరంగా ఉంటే, మీ విషయంలో ఏ పద్ధతి నిజమైన విజయాన్ని సాధించిందో మాకు తెలియజేయండి.