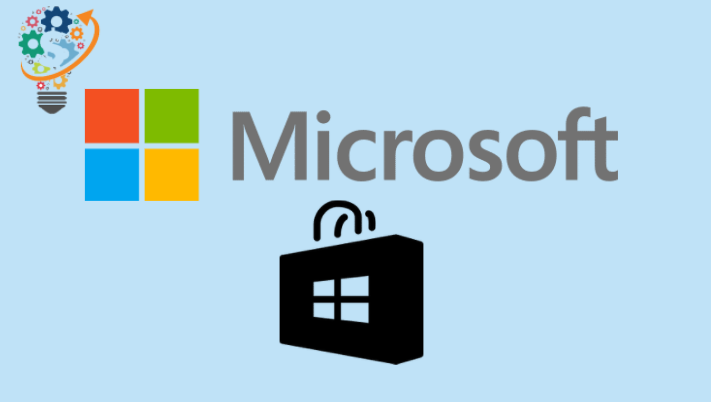మైక్రోసాఫ్ట్ ఒక సంస్కరణను ప్రవేశపెట్టింది విండోస్ 10 విండోస్ కొన్ని నెలల క్రితం మరియు అతని రాక నుండి; చాలా మంది వినియోగదారులు తమ PCలో మైక్రోసాఫ్ట్ స్టోర్ నుండి యాప్లను డౌన్లోడ్ చేయడంలో అసమర్థత గురించి ఫిర్యాదు చేస్తున్నారు. నిజానికి, కొన్ని రోజుల క్రితం, మా బృంద సభ్యులలో ఒకరు ఇదే సమస్యను ఎదుర్కొన్నారు.
మేము కొంచెం లోతుగా త్రవ్వినప్పుడు, Windows 10 వినియోగదారులు ఈ సమస్యను ఎదుర్కోవడం ఇదే మొదటిసారి కాదని మేము కనుగొన్నాము. ఫోరమ్లో చెప్పినట్లు మైక్రోసాఫ్ట్ మైక్రోసాఫ్ట్, ఇది వెర్షన్ 1803ని ఉపయోగిస్తున్న వారికి ప్రామాణిక సమస్య.
కాబట్టి, మీరు ఆశ్చర్యపోవచ్చు: దాన్ని వదిలించుకోవడానికి నేను ఏమి చేయాలి? సరే ఆందోళన చెందకు. మీరు ఈ సమస్యను పరిష్కరించడానికి అనేక మార్గాలు ఉన్నాయి, కానీ మేము తక్కువ సమయంలో పని చేసే ఉత్తమమైన వాటిని మాత్రమే జాబితా చేసాము.
అయితే, కింది పద్ధతుల్లో దేనినైనా ప్రయత్నించే ముందు, నిర్ధారించుకోండి కంప్యూటర్లో తేదీ మరియు సమయాన్ని సరిగ్గా సెట్ చేయండి (ఎందుకంటే తేదీ మరియు సమయం తప్పు కావచ్చు ఉంటుంది మీ సమస్యకు కారణం కూడా). Windows యొక్క ప్రతి సంస్కరణ కొద్దిగా భిన్నమైన విధానాన్ని కలిగి ఉంటుంది
తేదీ మరియు సమయం సరిగ్గా ఉంటే, క్రింది పద్ధతులను ప్రయత్నించండి.
సైన్ అవుట్ చేసి మైక్రోసాఫ్ట్ స్టోర్కి సైన్ ఇన్ చేయండి
ఈ సమస్యను పరిష్కరించడానికి ఇది ఉత్తమ మార్గం మరియు ఇది మాకు (అలాగే చాలా మంది వినియోగదారులకు) ట్రిక్ చేసింది. మీరు దీన్ని ఎలా చేయగలరో ఇక్కడ ఉంది:
- తెరవండి మైక్రోసాఫ్ట్ స్టోర్ .
- క్లిక్ చేయండి ప్రొఫైల్ చిత్రం ఎగువ-కుడి మూలలో మీ ఖాతా, ఆపై మీ ఖాతాను ఎంచుకోండి.
- పాప్అప్ తెరవబడుతుంది, లింక్పై క్లిక్ చేయండి సైన్ అవుట్ చేయండి .
- ఒకసారి నమోదు బయటకి దారి , లే నమోదు యాక్సెస్ తిరిగి మీ ఖాతాకు.
ఇప్పుడు స్టోర్ నుండి ఏదైనా అప్లికేషన్ను డౌన్లోడ్ చేయడానికి ప్రయత్నించండి, మీరు అదృష్టవంతులైతే, డౌన్లోడ్ వెంటనే ప్రారంభమవుతుంది. కాకపోతే, దిగువ జాబితా చేయబడిన ఇతర పరిష్కారాలను అనుసరించండి:
మైక్రోసాఫ్ట్ స్టోర్ కాష్ని పునరుద్ధరించండి
- అప్లికేషన్ లేదా ప్రోగ్రామ్ను మూసివేయండి Microsoft స్టోర్ ఇది ఇప్పటికే తెరిచి ఉంటే.
- నొక్కండి Ctrl + R కీబోర్డ్లో, టైప్ చేయండి wrset ప్లేబ్యాక్ బాక్స్లో మరియు నొక్కండి నమోదు చేయండి.
- ఇప్పుడు మైక్రోసాఫ్ట్ స్టోర్ తెరవండి Microsoft స్టోర్ మళ్లీ, యాప్ను డౌన్లోడ్ చేయడానికి ప్రయత్నించండి.
విండోస్ ట్రబుల్షూటర్ను అమలు చేయండి
- కంప్యూటర్లోని విండోస్ బటన్ను నొక్కండి తెరవడానికి ప్రారంభ మెను లేదా ప్రారంభ మెనుపై క్లిక్ చేయండి, మరియు టైప్ చేయండి సెట్టింగ్లు > సెట్టింగ్లు
ట్రబుల్షూట్ మరియు దాన్ని పరిష్కరించండి . - ట్రబుల్షూట్ సెట్టింగ్ల పేజీ దిగువకు స్క్రోల్ చేయండి, మీకు ఒక ఎంపిక కనిపిస్తుంది విండోస్ స్టోర్ యాప్స్ , దాన్ని ఎంచుకోండి.
- క్లిక్ చేయండి ట్రబుల్షూటర్ని అమలు చేయండి .
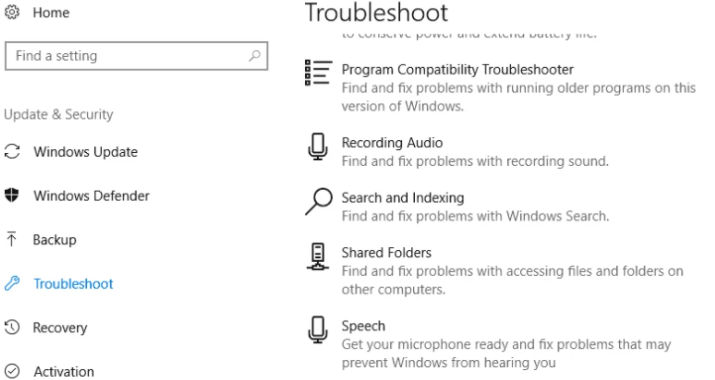
ట్రబుల్షూటర్ని అమలు చేసిన తర్వాత కూడా సమస్య కొనసాగితే, అన్ని స్టోర్ యాప్లను మళ్లీ నమోదు చేయడానికి ప్రయత్నించండి.
అన్ని స్టోర్ యాప్లను మళ్లీ నమోదు చేయండి
- కుడి క్లిక్ చేయండి విండోస్ ప్రారంభం » మరియు ఎంచుకోండి విండోస్ పవర్షెల్ (అడ్మినిస్ట్రేటర్) .
- పవర్షెల్లో కింది ఆదేశాన్ని జారీ చేయండి:
-
Get-AppXPackage -AllUsers | Forex {Add-AppxPackage -DisableDevelopmentMode -Register "$ ($ _ InstallLocation) AppXManifest.xml"}
-
- క్లిక్ చేయండి నమోదు చేయండి మరియు తిరిగి ఉపాధి మీ కంప్యూటర్.
మీరు ఒక వినియోగదారు అయితే విండోస్ విండోస్ 8 ఉంటే మీరు కూడా తనిఖీ చేయాలి ప్రాక్సీ సెట్టింగ్ ఆన్ లేదా ఆఫ్ ఉంది. ఎందుకంటే, Microsoft Agent చెప్పినట్లుగా, Windows 8 యాప్లు ఇంటర్నెట్కి కనెక్ట్ చేయబడవు మరియు ప్రాక్సీ సెట్టింగ్ ప్రారంభించబడితే సరిగ్గా పని చేయవు. కాబట్టి, దీన్ని డిసేబుల్ చేయాలని నిర్ధారించుకోండి.
- నొక్కండి విండోస్ కీ + ఆర్ కీబోర్డ్లో, టైప్ చేయండి inetcpl.cpl రన్ బాక్స్లో మరియు ఎంటర్ నొక్కండి.
- ట్యాబ్పై క్లిక్ చేయండి కనెక్షన్లు , ఆపై నొక్కండి LAN సెట్టింగ్లు .
- చెక్ బాక్స్ ఎంపికను తీసివేయండి మీ LAN కోసం ప్రాక్సీ సర్వర్ని ఉపయోగించండి మరియు క్లిక్ చేయండి అలాగే .
మైక్రోసాఫ్ట్ స్టోర్ యాప్లను డౌన్లోడ్ చేయని సమస్యను పరిష్కరించడం గురించి మాకు తెలుసు. ఈ పోస్ట్లోని పరిష్కారాలు మీకు సహాయకరంగా ఉన్నాయని నేను ఆశిస్తున్నాను.