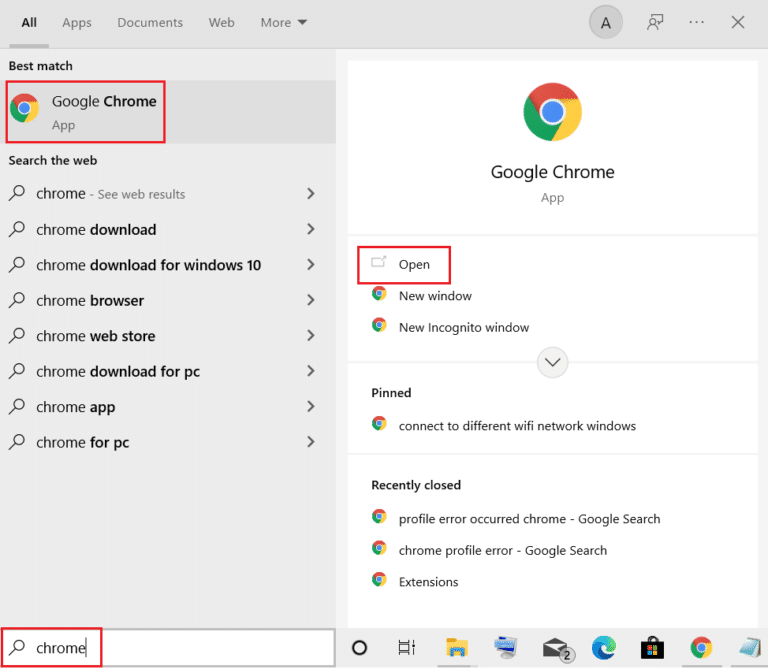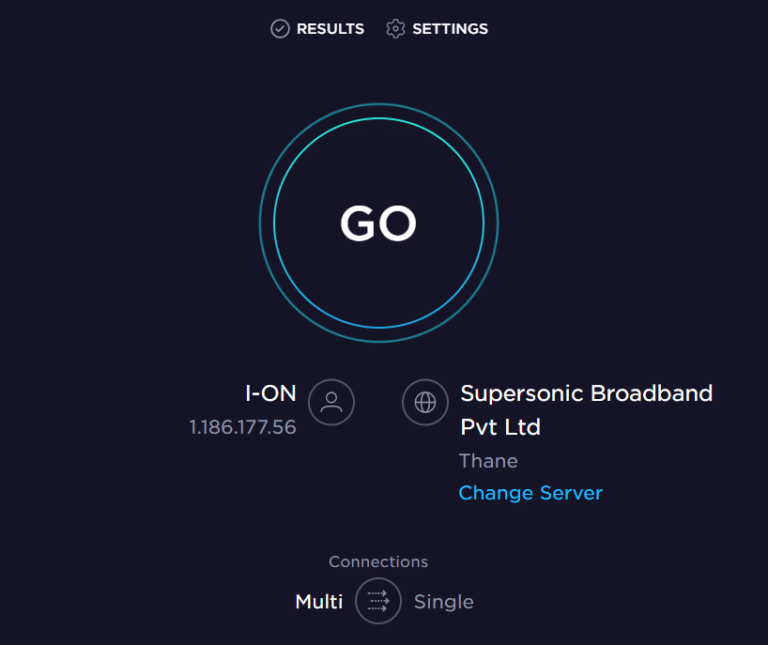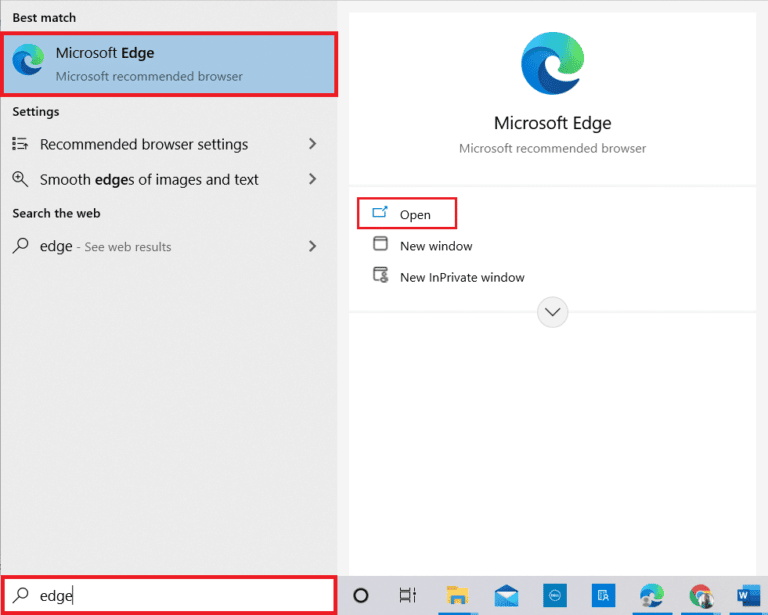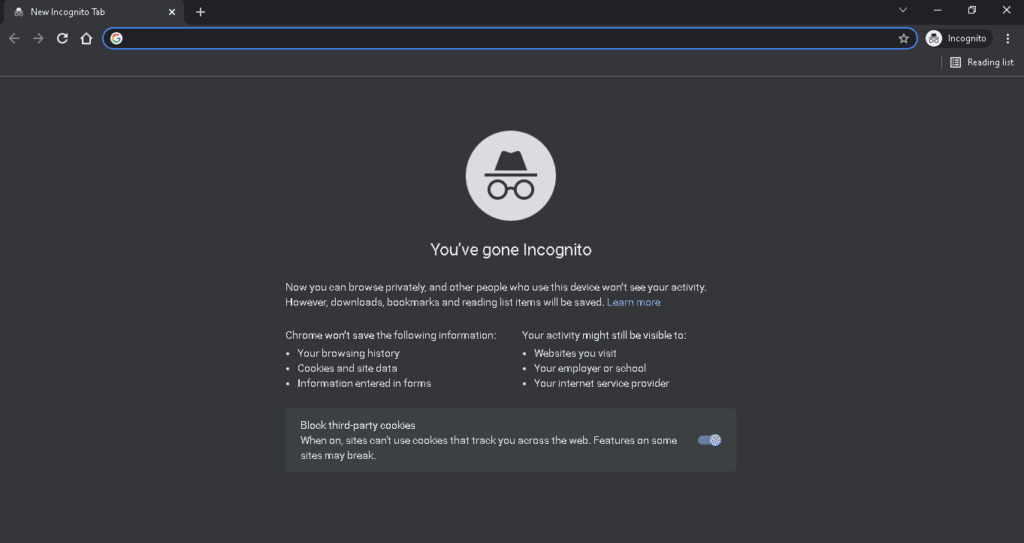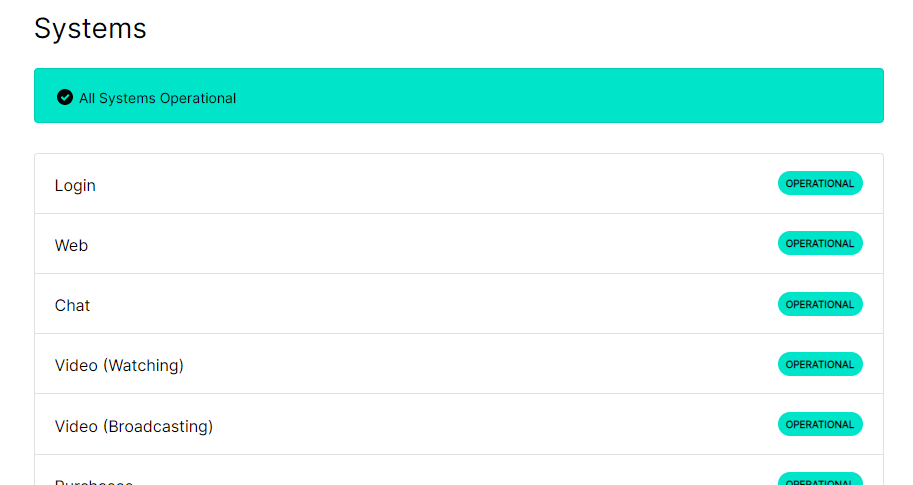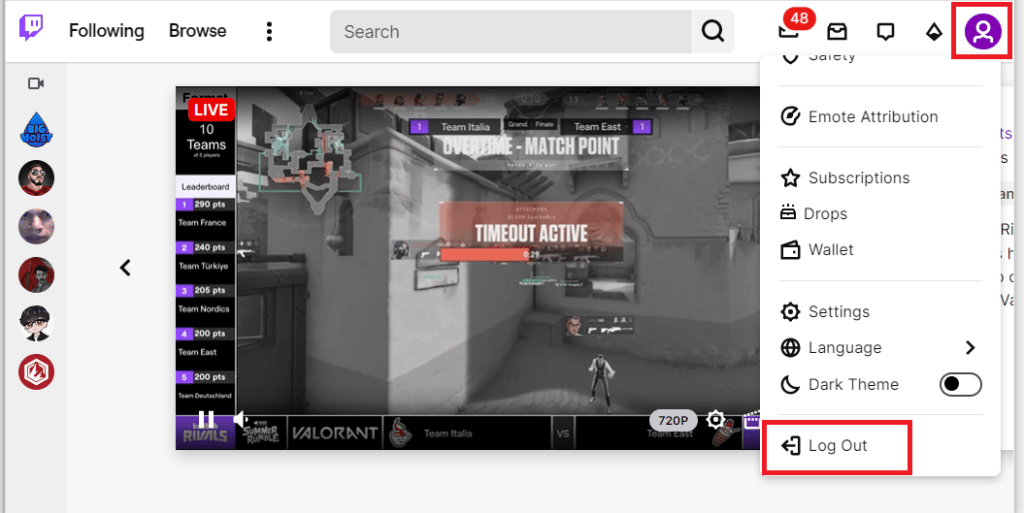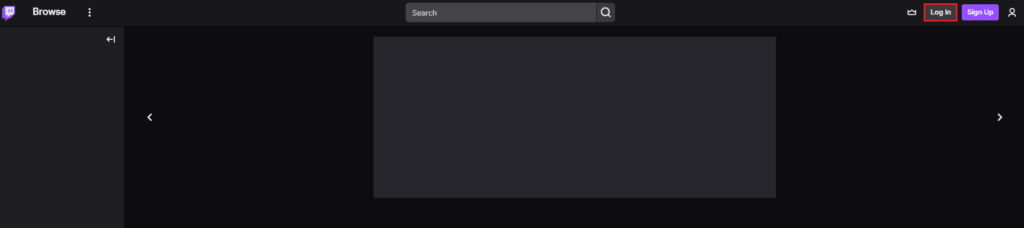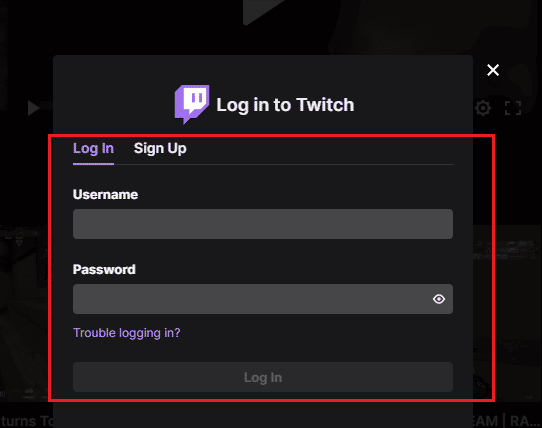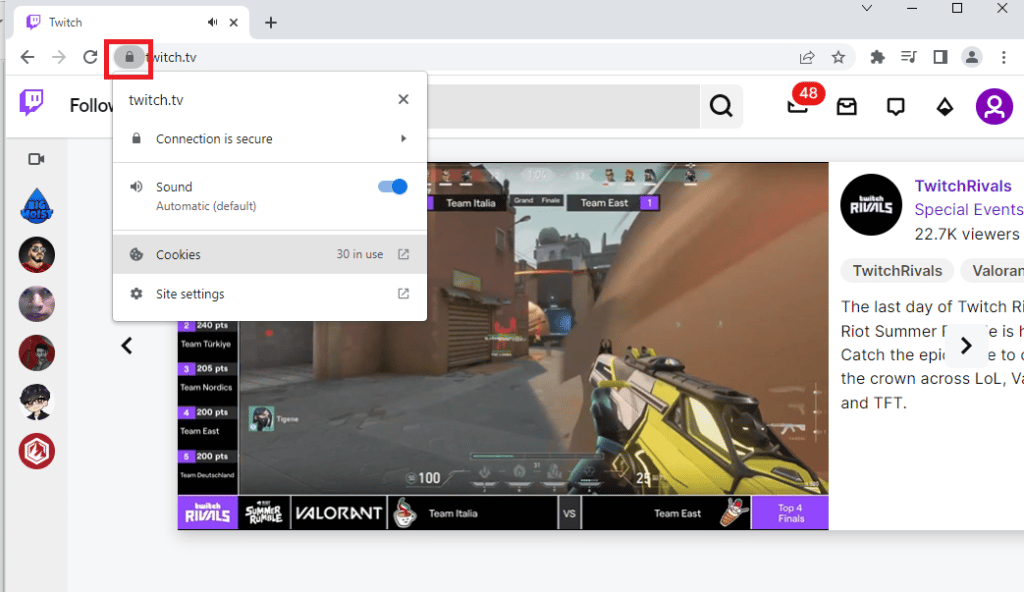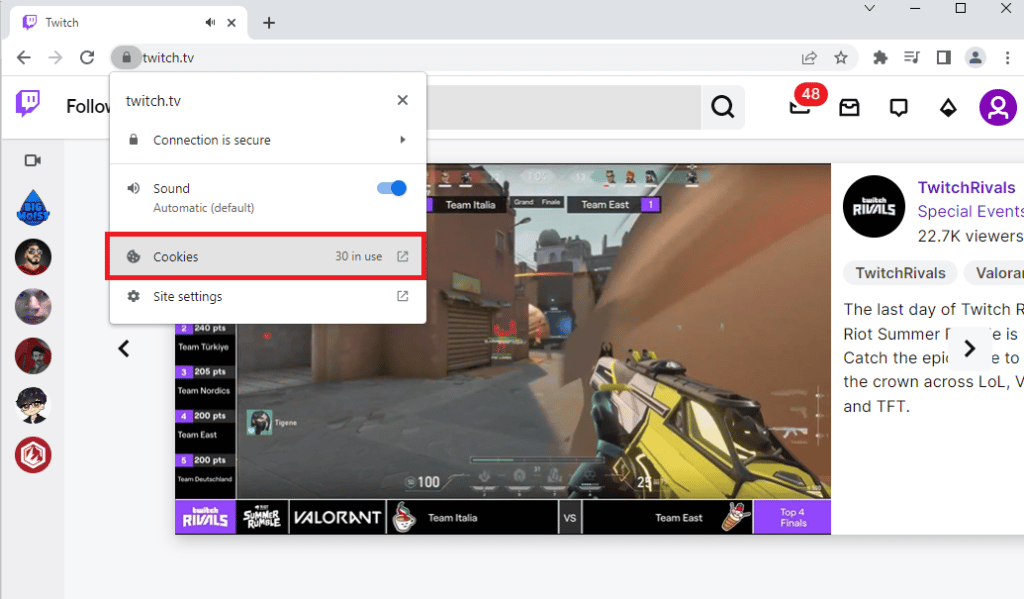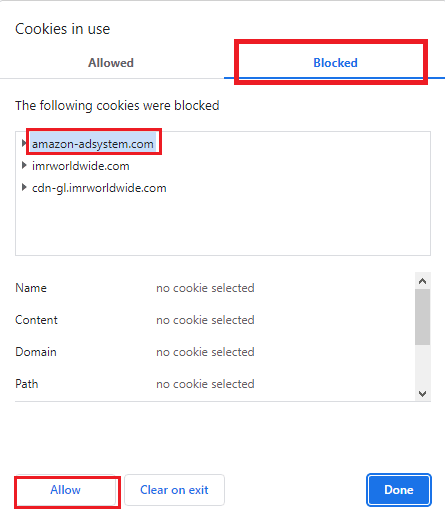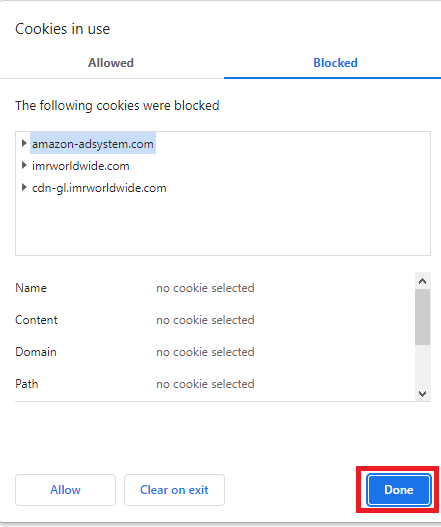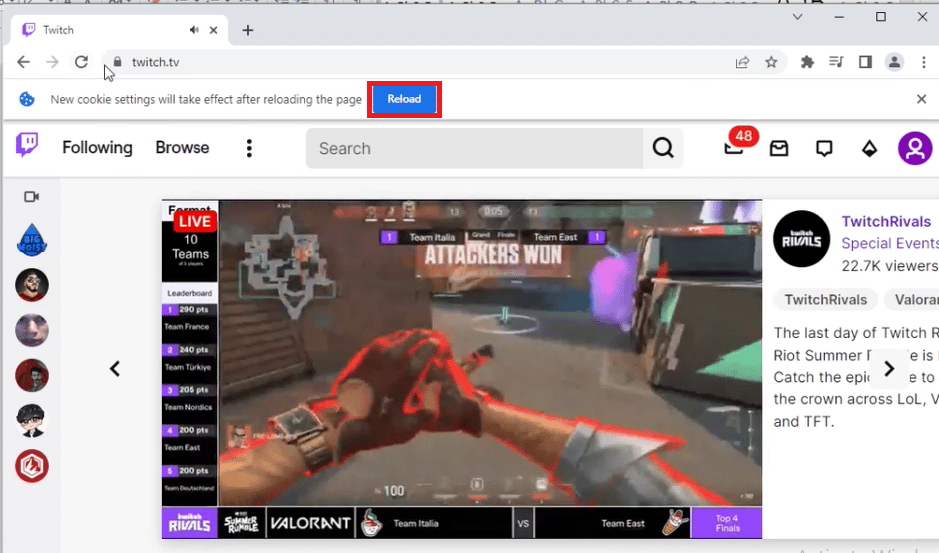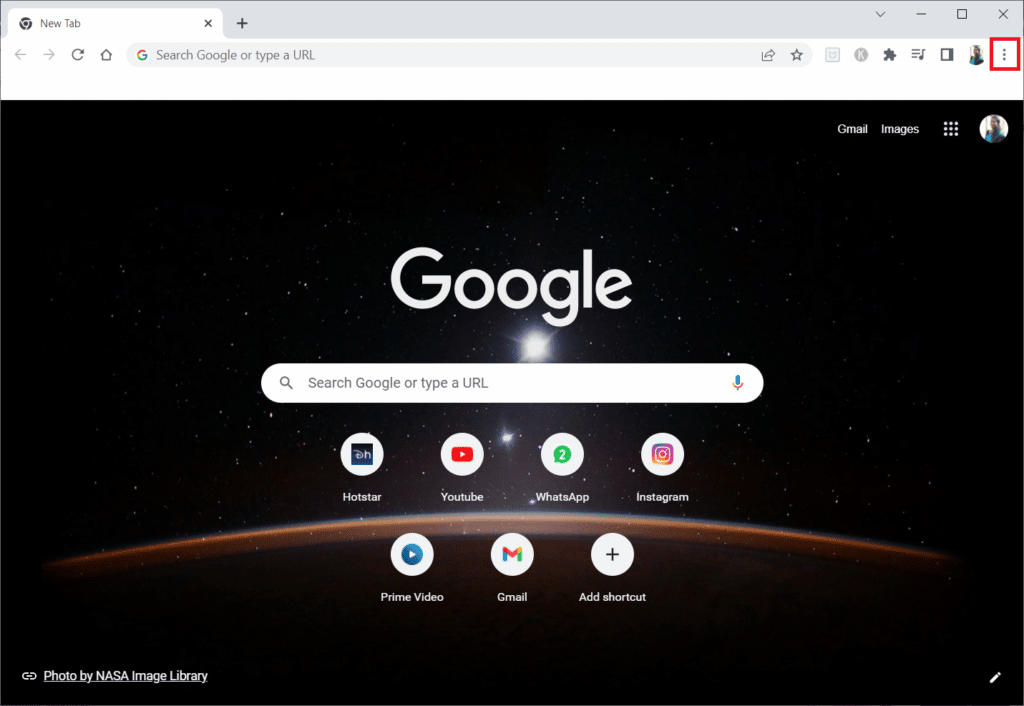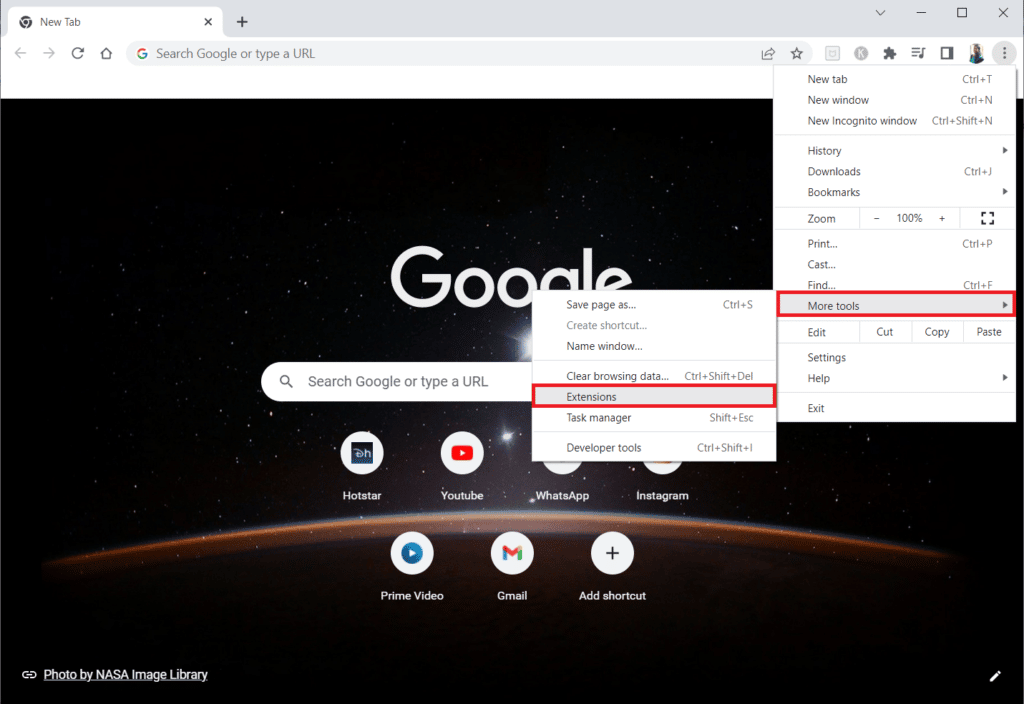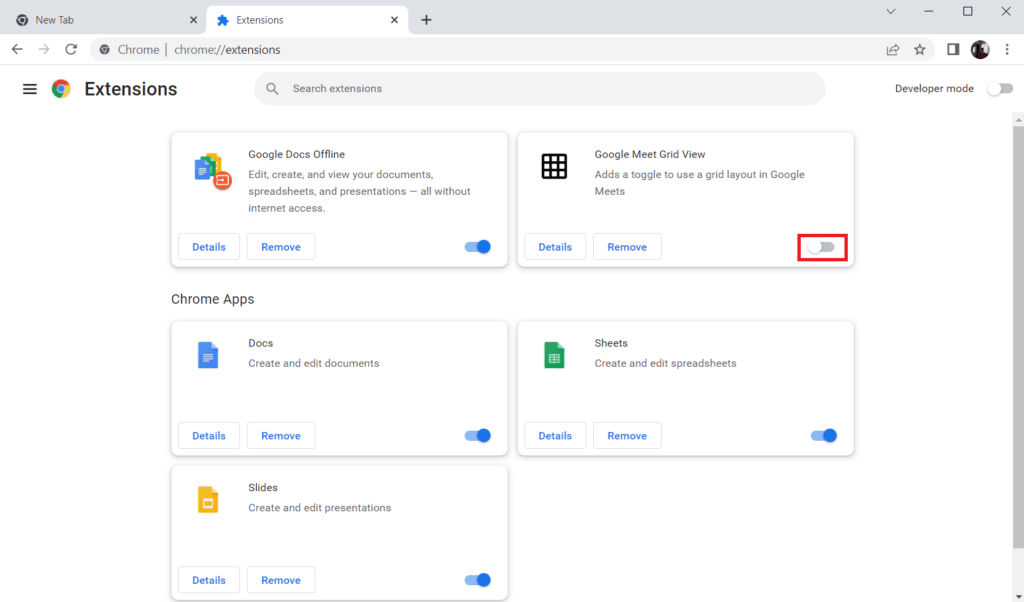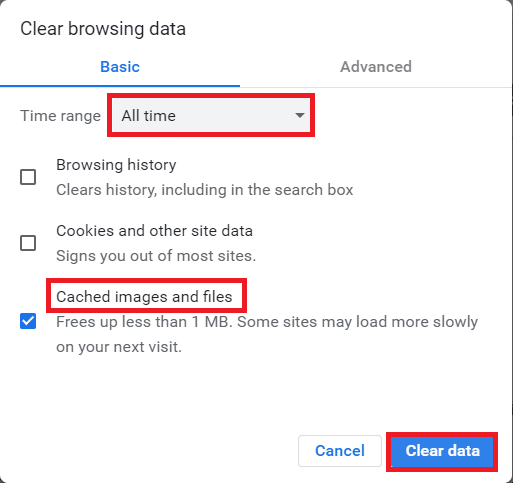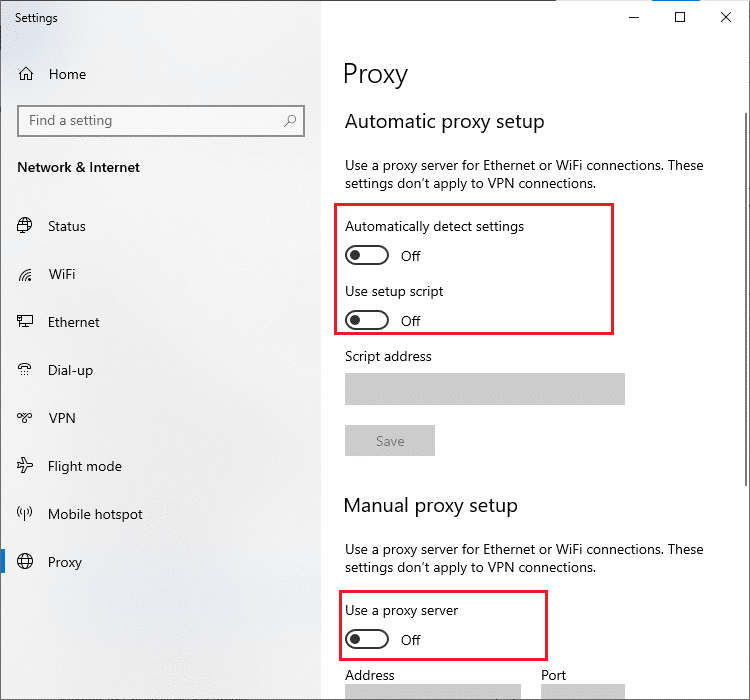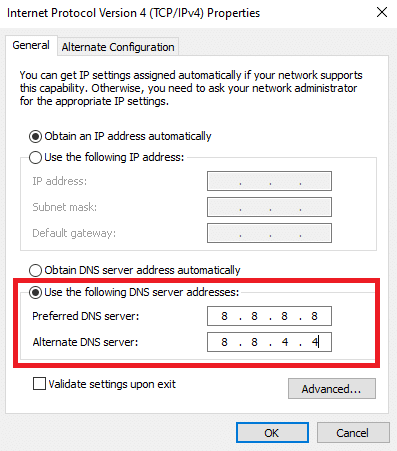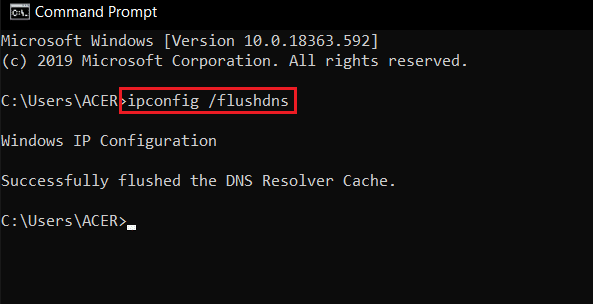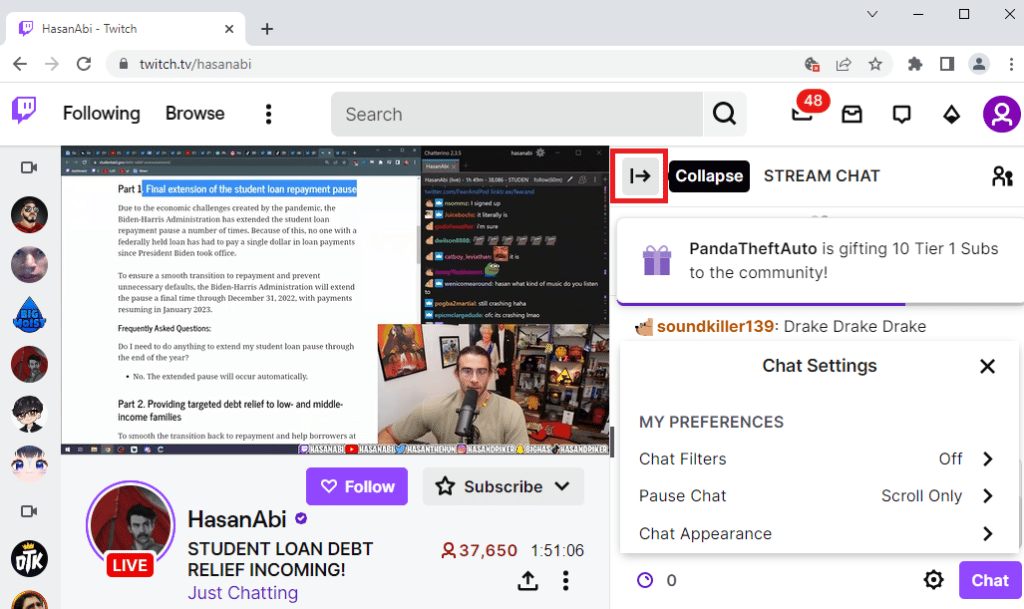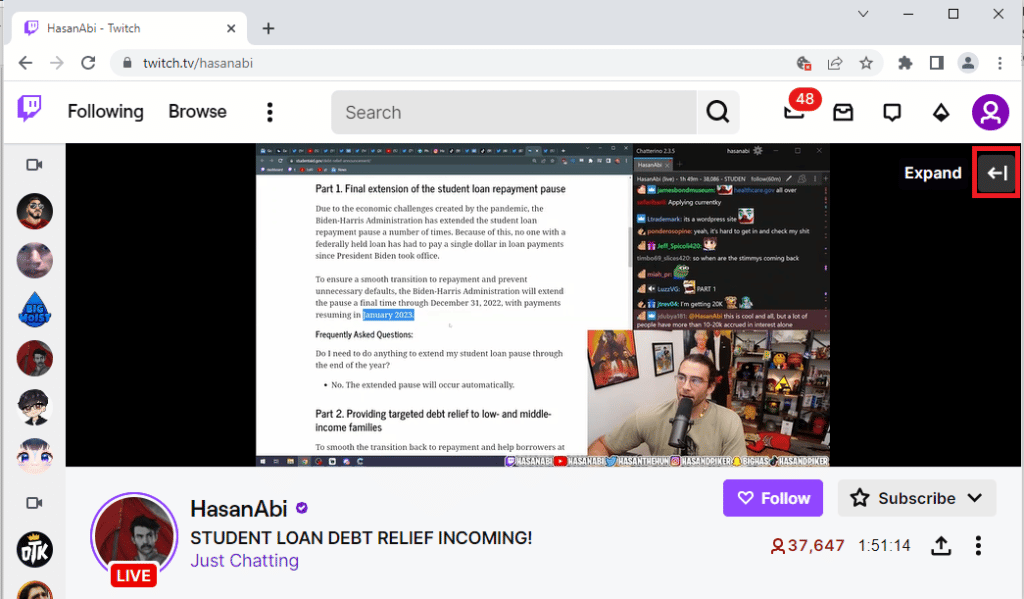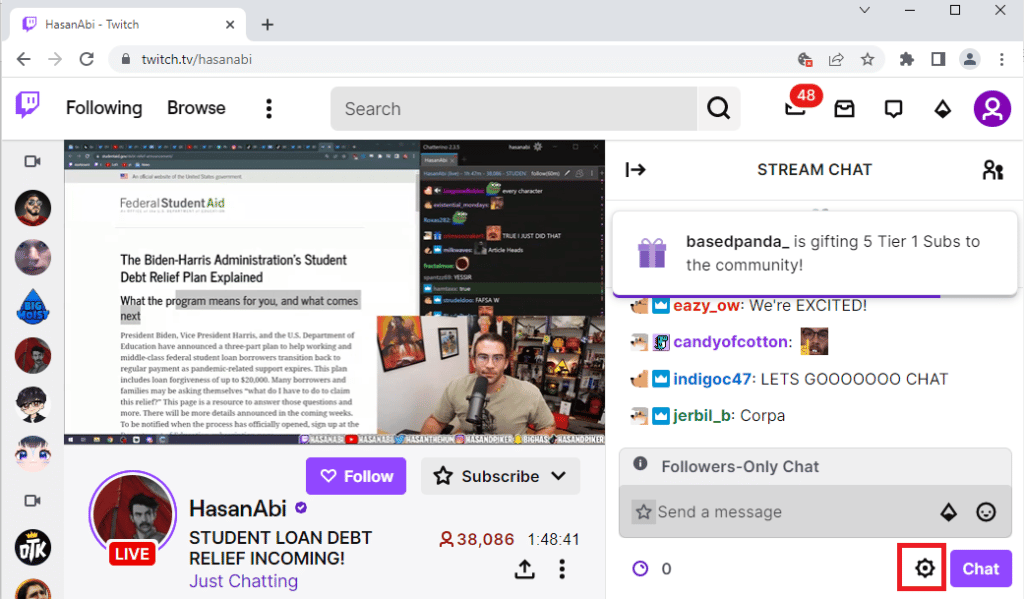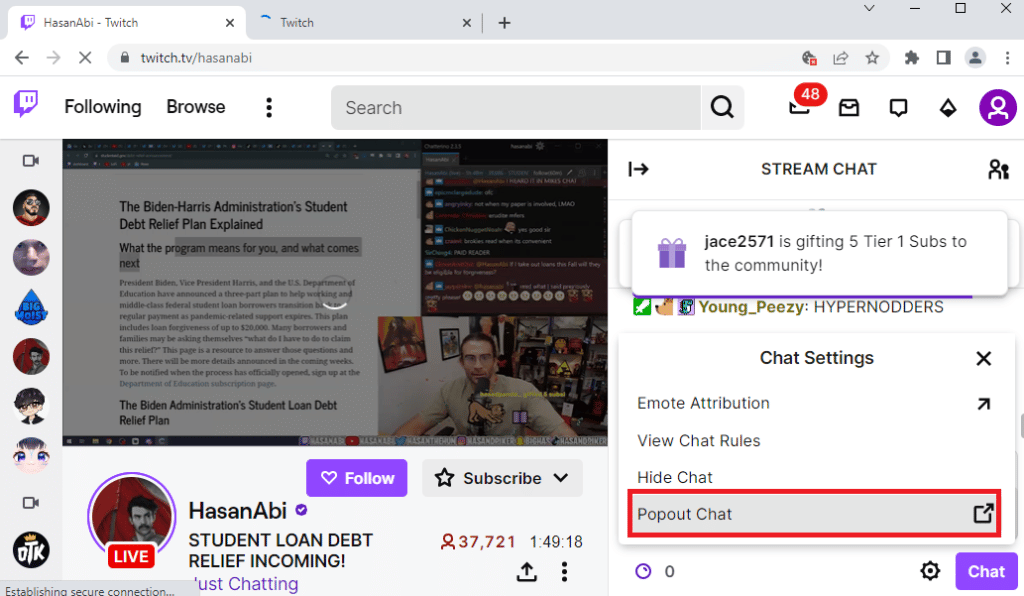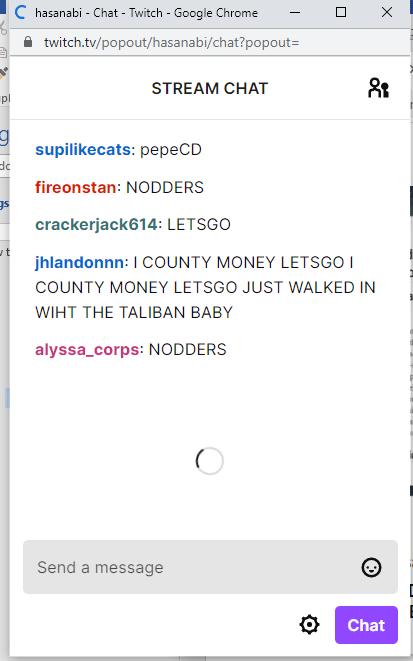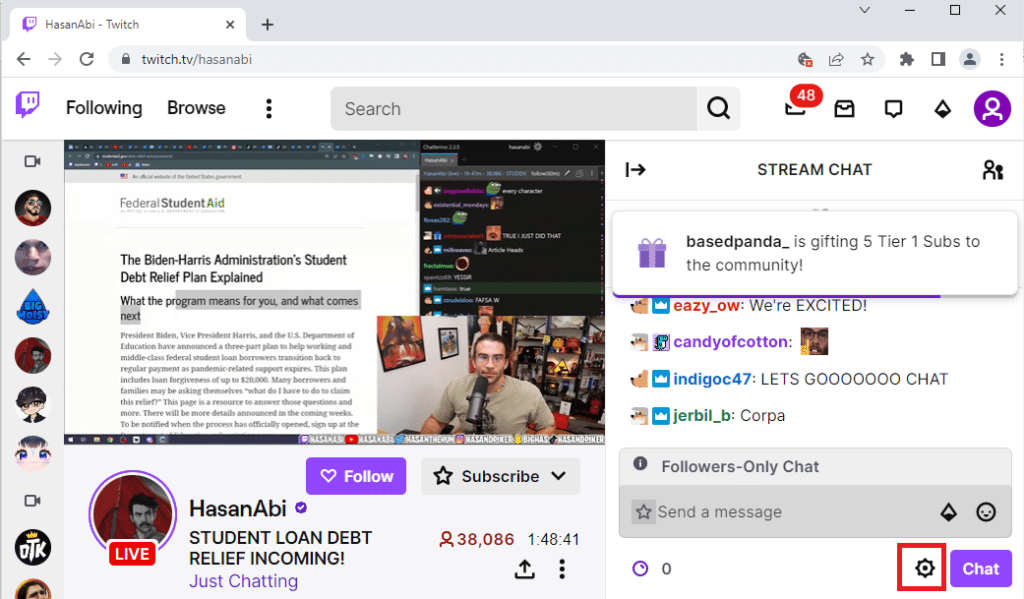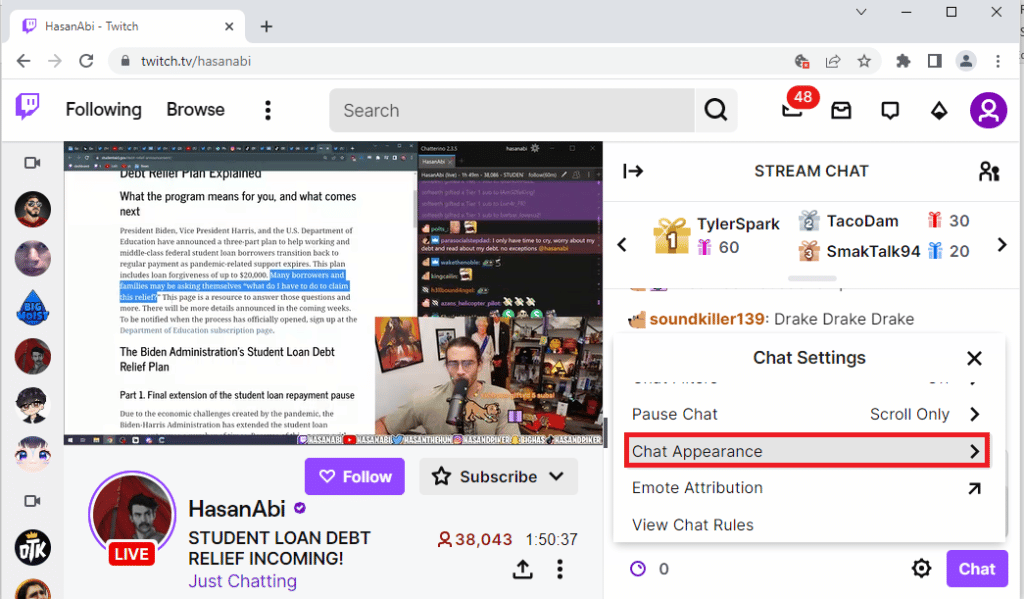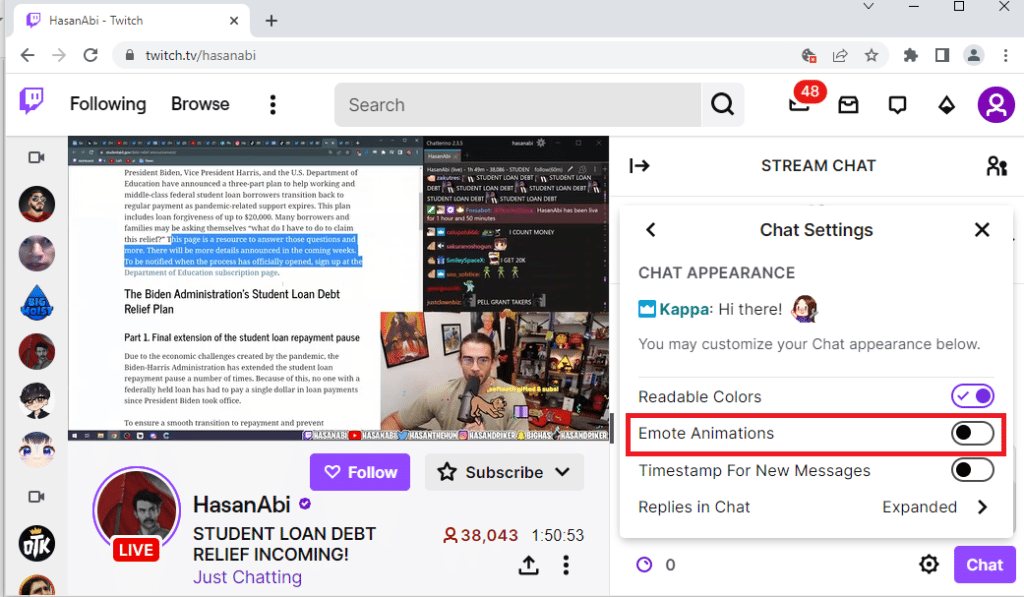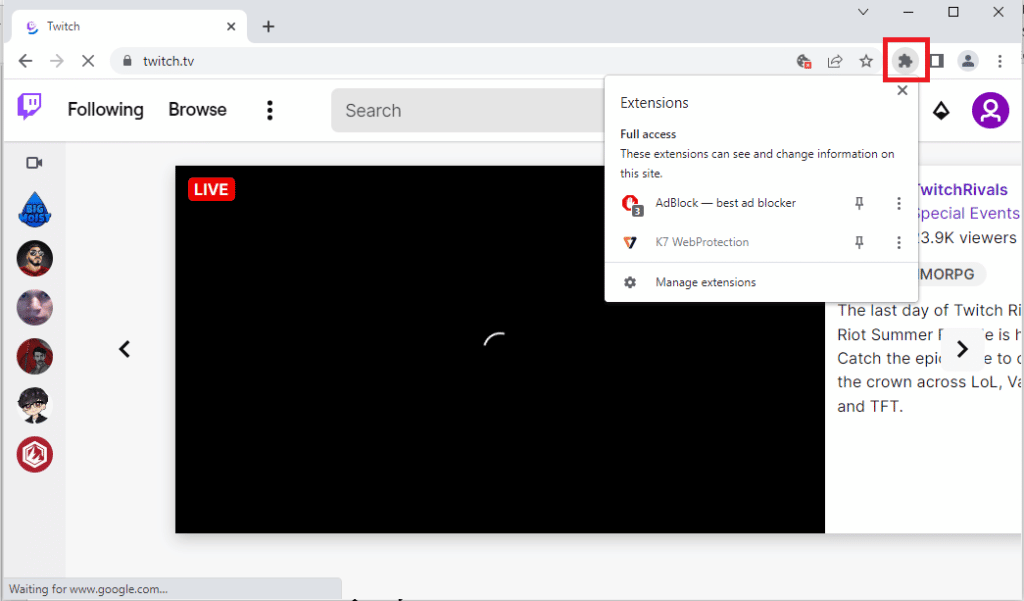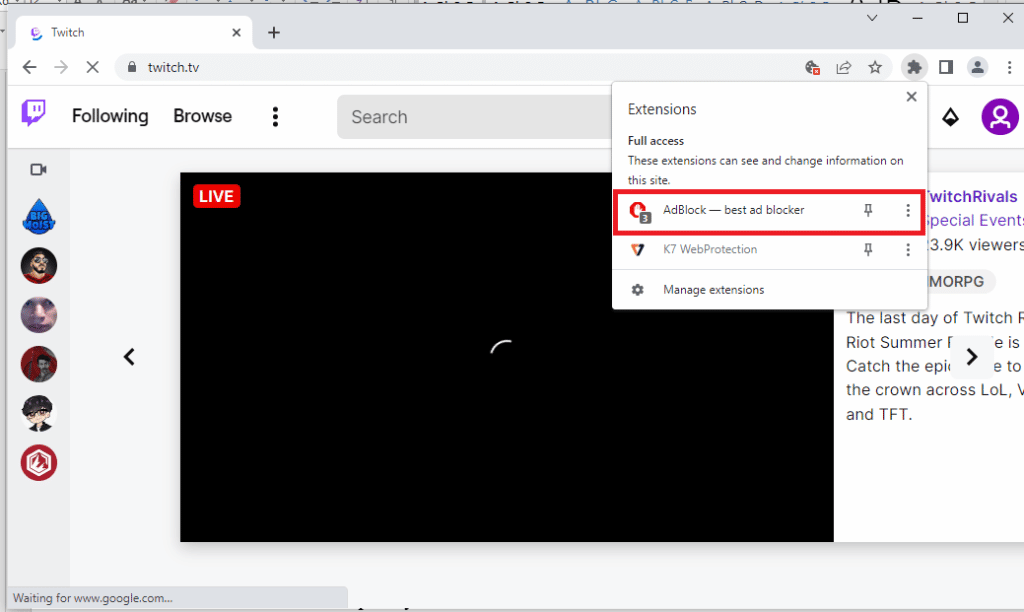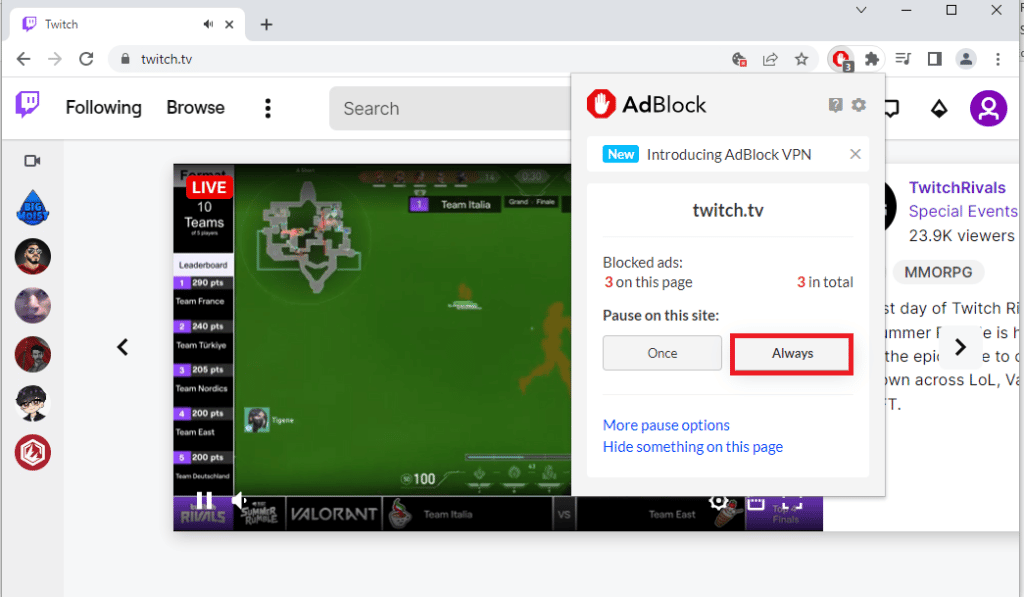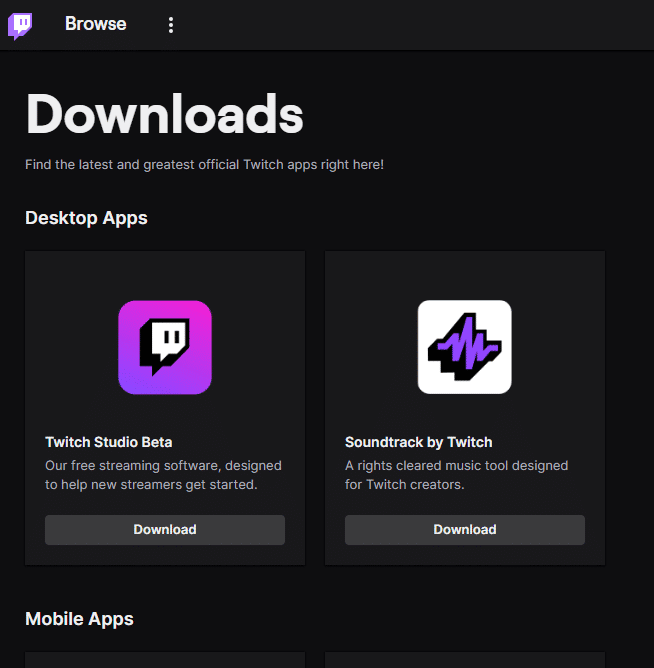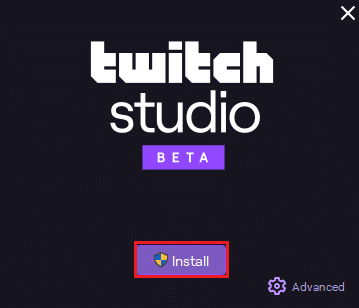ట్విచ్ని చాట్కి కనెక్ట్ చేయడం సాధ్యపడకుండా పరిష్కరించండి.
ట్విచ్ వెబ్సైట్ ప్రారంభించిన వెంటనే, సమాజంలోని మీడియా కంటెంట్ యొక్క వైవిధ్యం కారణంగా ఇది చాలా మంది వినియోగదారులను మరియు అనుచరులను పొందడం కొనసాగించింది. సైట్ యొక్క భారీ విజయానికి దోహదపడిన లక్షణాలలో ఒకటి చాట్ ఫీచర్. అయితే, మీకు ఇష్టమైన ఛానెల్ని ప్రసారం చేస్తున్నప్పుడు ట్విచ్ చాట్ పని చేయడం లేదని పేర్కొంటూ మీరు ఎర్రర్ను ఎదుర్కొంటే ఏమి చేయాలి? ట్విచ్ చాట్ డౌన్ కావచ్చు మరియు ఛానెల్లో మీ అనుచరులు లేదా స్నేహితులతో చాట్ చేయడానికి మీరు చాట్ ఫీచర్లను ఉపయోగించలేకపోవచ్చు. ఈ సమస్యకు గల కారణాల గురించి మీకు బాగా తెలిసి ఉంటే, మీరు ట్విచ్ని చాట్ సమస్యకు కనెక్ట్ చేయడం సాధ్యం కానప్పుడు దాన్ని సులభంగా పరిష్కరించవచ్చు. ఇది మీ స్ట్రీమింగ్ బ్రౌజర్ లేదా స్ట్రీమింగ్ పరికరంలో తాత్కాలిక అవాంతరాల వల్ల కావచ్చు. ఈ కథనం Windows PCలో ట్విచ్ చాట్ సమస్యను పరిష్కరించే మార్గాల గురించి.
ట్విచ్ని చాట్కి కనెక్ట్ చేయడం సాధ్యపడకుండా ఎలా పరిష్కరించాలి
స్ట్రీమ్ చాట్ ట్విచ్లో పనిచేయకపోవడానికి గల కారణాలు ఈ విభాగంలో క్రింద వివరించబడ్డాయి.
- ఇంటర్నెట్ కనెక్షన్ సమస్యలు Twitch వెబ్సైట్కు మద్దతు ఇవ్వడానికి మీ Windows PC యొక్క ఇంటర్నెట్ కనెక్షన్ వేగం తక్కువగా ఉండవచ్చు.
- బ్రౌజర్ సంబంధిత సమస్యలు మీరు ఉపయోగిస్తున్న వెబ్ బ్రౌజర్లో వెబ్ పొడిగింపులు లేదా కాష్ వంటి సమస్యలు ఉండవచ్చు. ఈ సాధనాలు మరియు సేవల ద్వారా IRC ఛానెల్కు అంతరాయం కలగవచ్చు.
- ప్రాక్సీ మరియు VPN సమస్య - మీ కంప్యూటర్లోని VPN మరియు ప్రాక్సీ సేవ Twitch వెబ్సైట్ను ముప్పుగా పరిగణించవచ్చు మరియు మీరు వెబ్సైట్ను ఉపయోగించలేకపోవచ్చు,
- వచనాన్ని అమలు చేయడంలో లోపం పేజీ - Twitch వెబ్సైట్ కోసం IRC సెషన్ను తిరిగి పొందడానికి పేజీ టెక్స్ట్ అవసరం. సైట్ పేజీ స్క్రిప్ట్ని అమలు చేయడంలో లోపం ఉన్నట్లయితే, మీరు ఈ లోపాన్ని ఎదుర్కోవచ్చు.
ఈ విభాగంలో, ట్విచ్ చాట్ పని చేయకపోవడాన్ని పరిష్కరించడంలో మీకు సహాయపడే కొన్ని సాధారణ ట్రబుల్షూటింగ్ పద్ధతుల గురించి మీరు నేర్చుకుంటారు. ఖచ్చితమైన ఫలితాల కోసం వాటిని అదే క్రమంలో అనుసరించండి.
విధానం XNUMX: ప్రాథమిక ట్రబుల్షూటింగ్ పద్ధతులు
Twitch ప్లాట్ఫారమ్లో చాట్లో లోపాన్ని పరిష్కరించడానికి, మీరు ఇక్కడ జాబితా చేయబడిన ప్రాథమిక ట్రబుల్షూటింగ్ పద్ధతులను అమలు చేయడానికి ప్రయత్నించవచ్చు.
1 ఎ. వెబ్ పేజీని రిఫ్రెష్ చేయండి
ట్విచ్ని చాట్ సమస్యకు కనెక్ట్ చేయడం సాధ్యపడకపోవడాన్ని పరిష్కరించడానికి మొదటి పద్ధతిగా, మీరు ట్విచ్ వెబ్సైట్ను తెరిచిన వెబ్పేజీని రిఫ్రెష్ చేయవచ్చు. దీన్ని చేయడానికి, మీరు చిహ్నంపై క్లిక్ చేయవచ్చు మళ్లీ లోడ్ చేయండి వెబ్పేజీ యొక్క కుడి ఎగువ మూలలో లేదా నొక్కడం Ctrl + R. కీలు అదే సమయంలో పేజీని రీలోడ్ చేయడానికి.
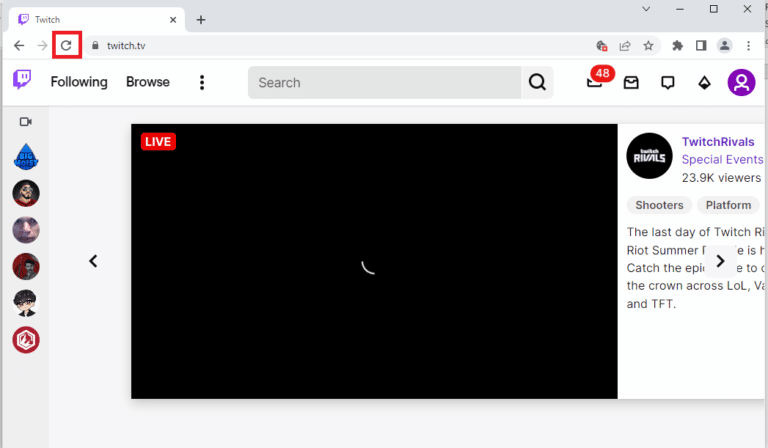
1 బి. ఇంటర్నెట్ కనెక్షన్ని తనిఖీ చేయండి
ట్విచ్ వెబ్సైట్కు మద్దతు ఇవ్వడానికి మీ ఇంటర్నెట్ కనెక్షన్ వేగం సరిపోతుందో లేదో తనిఖీ చేయడం తదుపరి పద్ధతి. ట్విచ్లో చాలా మీడియా కంటెంట్ ఉన్నందున, మీరు కనీసం వేగంతో ఇంటర్నెట్ కనెక్షన్ని ఉపయోగించాలి 5 Mbit సెకనుకు .
1. యాప్ని ప్రారంభించండి Google Chrome దిగువ ఎడమ మూలలో విండోస్ శోధన పట్టీని ఉపయోగించడం.
2. వెబ్సైట్ను తెరవండి speedtest మరియు . బటన్ను క్లిక్ చేయండి GO మీ ఇంటర్నెట్ కనెక్షన్ వేగాన్ని తనిఖీ చేయడానికి.
మీ ఇంటర్నెట్ కనెక్షన్ వేగం అవసరమైన కనీస వేగం కంటే తక్కువగా ఉంటే, మీరు వీటిని చేయవచ్చు:
- మీ Wi-Fi ప్లాన్ ప్లాన్ని సవరించండి లేదా
- ఉపయోగించి మీ Windows PCని మరొక Wi-Fi నెట్వర్క్కి కనెక్ట్ చేయండి చర్య కేంద్రం .
1 సి. రూటర్ను పునఃప్రారంభించండి
ట్విచ్ చాట్ డౌన్ సమస్యను పరిష్కరించడానికి ఒక ఎంపిక Wi-Fi రూటర్ అవాంతరాలను పరిష్కరించడం మరియు ఇంటర్నెట్ కనెక్షన్లో సమస్యలను క్లియర్ చేయడం, మీరు రూటర్ని పునఃప్రారంభించవచ్చు.
1. కోసం శోధించండి పవర్ బటన్ రూటర్ / మోడెమ్ వెనుక భాగంలో.
2. బటన్ నొక్కండి ఒకసారి దాన్ని ఆపివేయడానికి.
3. ఇప్పుడు, అన్ప్లగ్ రూటర్/మోడెమ్ పవర్ కేబుల్ మరియు కెపాసిటర్ల నుండి శక్తి పూర్తిగా ఖాళీ అయ్యే వరకు వేచి ఉండండి.
4. అప్పుడు మళ్లీ కనెక్ట్ చేయండి కేబుల్ శక్తి ఒక నిమిషం తర్వాత దాన్ని ఆన్ చేయండి.
5. వేచి ఉండండి నెట్వర్క్ కనెక్షన్ తిరిగి స్థాపించబడే వరకు మరియు మళ్లీ లాగిన్ అవ్వడానికి ప్రయత్నించండి.
1 డి. వెబ్ బ్రౌజర్ని మార్చండి
మీ Windows PCలో ప్రత్యామ్నాయ వెబ్ బ్రౌజర్ను ఉపయోగించడం ద్వారా మీరు ట్విచ్ని చాట్ ఎర్రర్కు కనెక్ట్ చేయలేకపోవడాన్ని పరిష్కరించడానికి ప్రయత్నించవచ్చు. మొజిల్లా ఫైర్ఫాక్స్ లేదా మైక్రోసాఫ్ట్ ఎడ్జ్ వంటి ఏదైనా ఇతర వెబ్ బ్రౌజర్ని ఉపయోగించడానికి మీరు విండోస్ సెర్చ్ బార్ని ఉపయోగించవచ్చు.
1E. అజ్ఞాత మోడ్ని ప్రయత్నించండి (Google Chromeలో)
Google Chrome వెబ్ బ్రౌజర్ని ఉపయోగిస్తున్నప్పుడు Twitch chat పని చేయని లోపాన్ని పరిష్కరించడానికి ఒక మార్గం బ్రౌజర్లో అజ్ఞాత మోడ్ను ఉపయోగించడం. ఇది అన్ని వెబ్ ఎక్స్టెన్షన్లను డిజేబుల్ చేస్తుంది, యాప్లో హిస్టరీని క్లియర్ చేస్తుంది మరియు గ్లిచ్ లేకుండా ట్విచ్లో స్ట్రీమ్ చేయడంలో సహాయపడుతుంది.
1F. ట్విచ్ సర్వర్లను తనిఖీ చేయండి
ట్విచ్ ప్లాట్ఫారమ్లో చాట్ను ఉపయోగిస్తున్నప్పుడు లోపం యొక్క మరొక సాధారణ కారణం సర్వర్ నిర్వహణ. మీరు వీక్షించవచ్చు ట్విచ్ సర్వర్ల స్థితి మీ డిఫాల్ట్ వెబ్ బ్రౌజర్లో మరియు సమస్య ట్విచ్ ప్లాట్ఫారమ్తో ఉందో లేదో తనిఖీ చేయండి.
1గ్రా. మీ ట్విచ్ ఖాతాకు మళ్లీ లాగిన్ చేయండి
మీరు మీ ట్విచ్ ఖాతా నుండి లాగ్ అవుట్ చేసి, లోపాన్ని పరిష్కరించడానికి తిరిగి లాగిన్ అవ్వడానికి ప్రయత్నించవచ్చు.
1. యాప్ను తెరవండి Google Chrome Windows శోధన పట్టీ నుండి.
2. సైట్ని సందర్శించండి పట్టేయడం , మరియు చిహ్నంపై క్లిక్ చేయండి వ్యక్తిగతంగా ప్రొఫైల్ ఎగువ-కుడి మూలలో, నొక్కండి సైన్ అవుట్ చేయండి .
3. అప్లికేషన్ను పునఃప్రారంభించండి Google Chrome శోధన పట్టీని ఉపయోగించి మరియు సైట్ను తెరవండి పట్టేయడం వెబ్లో.
4. బటన్ క్లిక్ చేయండి కు లాగిన్ అవ్వండి ఎగువ కుడి మూలలో.
5. ట్యాబ్లో సైన్ ఇన్ చేయండి , మీ ట్విచ్ ఖాతా ఆధారాలను నమోదు చేసి, బటన్ను క్లిక్ చేయండి సైన్ ఇన్ చేయండి .
1 గం. ట్విచ్లో కుక్కీలను అనుమతించండి
Twitchని చాట్ ఎర్రర్కి కనెక్ట్ చేయడం సాధ్యం కాదని పరిష్కరించడానికి, మీరు Twitch ప్లాట్ఫారమ్ లేదా Google Chrome యాప్లో కుక్కీలను అనుమతించాలి.
1. యాప్ను తెరవండి Google Chrome .
2. సైట్కి వెళ్లండి పట్టేయడం మరియు ఎంపికపై క్లిక్ చేయండి తాళం URL పక్కన.
3. ఎంపికను క్లిక్ చేయండి కుకీలు విండోను ప్రదర్శించడానికి కుక్కీలు వాడుకలో ఉన్నాయి.
4. ట్యాబ్కి వెళ్లండి" నిషేధించబడింది ', కుక్కీలను ఒక్కొక్కటిగా ఎంచుకుని, 'బటన్ని క్లిక్ చేయండి అనుమతించు ".
5. బటన్ క్లిక్ చేయండి ఇది పూర్తయింది అన్ని కుక్కీలను ప్రారంభించిన తర్వాత.
6. రీ-లోడ్ చేయడానికి రీలోడ్ బటన్ను క్లిక్ చేయండి డౌన్లోడ్ మార్పులు చేసిన తర్వాత వెబ్సైట్ను ట్విచ్ చేయండి.
1 బ్రౌజర్ పొడిగింపులను నిలిపివేయండి
ట్విచ్ వెబ్సైట్లో ట్విచ్ చాట్ డౌన్ లోపాన్ని పరిష్కరించడానికి మీరు Google Chrome యాప్లో వెబ్ పొడిగింపులను నిలిపివేయవచ్చు.
1. ఆన్ చేయండి Google Chrome మరియు క్లిక్ చేయండి మూడు నిలువు చుక్కలు మీరు మునుపటి పద్ధతిలో చేసినట్లు.
2. క్లిక్ చేయండి మరిన్ని సాధనాలు అప్పుడు ఎంచుకోండి పొడిగింపులు .
3. ఆఫ్ చేయండి అనుబంధ స్విచ్ కాదు ఉపయోగించబడిన . ఇక్కడ, Google Meet గ్రిడ్ వీక్షణ ఉదాహరణగా తీసుకోబడింది.
గమనిక: వెబ్ పొడిగింపు అవసరం లేకపోతే, మీరు బటన్ను క్లిక్ చేయడం ద్వారా దాన్ని తొలగించవచ్చు తొలగింపు .
1J. బ్రౌజర్ కాష్ మరియు కుక్కీలను క్లియర్ చేయండి
Google Chrome బ్రౌజర్లో కాష్ చేసిన డేటా మరియు కుక్కీలను క్లియర్ చేయడం అనేది చాట్ ఎర్రర్కు కనెక్ట్ చేయడంలో ట్విచ్ని పరిష్కరించడానికి మరొక ఎంపిక. ఇది ట్విచ్ వెబ్పేజీని లోడ్ చేయడంలో ఆలస్యాన్ని తగ్గిస్తుంది. తెలుసుకోవడానికి ఇక్కడ అందించిన లింక్ని ఉపయోగించండి కాష్ చేసిన బ్రౌజర్ డేటా మరియు కుక్కీలను ఎలా క్లియర్ చేయాలి .
1 కి. VPN మరియు ప్రాక్సీ సర్వర్లను నిలిపివేయండి
Twitch వెబ్సైట్లో Twitch చాట్ పని చేయకపోవడానికి మరొక కారణం మీరు మీ కంప్యూటర్లో ఉపయోగిస్తున్న VPN లేదా ప్రాక్సీ సేవ వల్ల కావచ్చు.
1 లీటర్ మార్పు DNS సెట్టింగ్
కొన్నిసార్లు మీ Windows PC యొక్క DNS లేదా డొమైన్ నేమ్ సిస్టమ్ ఈ లోపానికి కారణం కావచ్చు. మీరు ఇక్కడ అందించిన లింక్ని ఉపయోగించవచ్చు DNS సెట్టింగ్ని మార్చడానికి సమస్యను పరిష్కరించడానికి మీ కంప్యూటర్లో.
1 మీ. DNS కాష్ని రీసెట్ చేయండి
లోపాన్ని పరిష్కరించడానికి మరొక ఎంపిక మీ Windows PCలోని DNS కాష్ని దాని డిఫాల్ట్ సెట్టింగ్లకు రీసెట్ చేయడం. ఇక్కడ ఇచ్చిన లింక్ని ఉపయోగించి, ఎలా చేయాలో మీరు తెలుసుకోవచ్చు DNS కాష్ని రీసెట్ చేయండి మీ కంప్యూటర్లో.
విధానం XNUMX: చాట్ ప్యానెల్ను కుదించి, మళ్లీ విస్తరించండి
ట్విచ్ని చాట్ సమస్యకు కనెక్ట్ చేయలేకపోవడాన్ని పరిష్కరించడానికి మరొక ప్రాథమిక పరిష్కారం చాట్ విండోలోని బగ్ను పరిష్కరించడం. మీరు Twitch వెబ్సైట్లో చాట్ ప్యానెల్ను కుప్పకూలడానికి మరియు మళ్లీ విస్తరించడానికి ప్రయత్నించవచ్చు.
1. వెబ్సైట్ను తెరవండి పట్టేయడం మరియు మీరు చూడాలనుకుంటున్న ఛానెల్ని ప్రసారం చేయండి.
2. బటన్ క్లిక్ చేయండి కుదించు ప్యానెల్లో స్ట్రీమ్ చాట్.
3. బటన్ క్లిక్ చేయండి విస్తరణ Twitch వెబ్సైట్లో చాట్ ప్యానెల్ను మళ్లీ విస్తరించడానికి.
విధానం XNUMX: పాప్అప్ చాట్ ఫీచర్ని ఉపయోగించండి
మీరు మీ ట్విచ్ సైట్లో ఛానెల్ చాట్ ప్యానెల్ను ఉపయోగించలేకపోతే, మీరు పాప్అవుట్ చాట్ విండోను ఉపయోగించవచ్చు.
1. సైట్కి వెళ్లండి పట్టేయడం మరియు సైట్లోని ఏదైనా ఛానెల్ని ప్రసారం చేయండి.
2. క్లిక్ చేయండి ప్యానెల్లో చాట్ సెట్టింగ్లు ప్రత్యక్ష చాట్ .
3. క్లిక్ చేయండి పాప్అవుట్ చాట్ ప్రదర్శించబడే జాబితాలో.
4. మీరు చూడగలరు ప్రసార చాట్ బ్రౌజర్లో తదుపరి విండోకు పాప్అప్ చేయండి.
విధానం XNUMX: GIF ఎమోట్లను నిలిపివేయండి
ట్విచ్ చాట్ డౌన్ ఎర్రర్కు మరొక కారణం చాట్లోని యానిమేషన్ లేదా GIF ఎమోజీలు. ఇది మరింత గ్రాఫిక్స్ అవసరమయ్యే మీడియా కంటెంట్ కాబట్టి, చాట్ తాత్కాలికంగా నిలిపివేయబడవచ్చు. మీరు GIF ఎమోట్లను పూర్తిగా డిజేబుల్ చేసి ట్విచ్ చాట్ ఎర్రర్కి కనెక్ట్ చేయడం సాధ్యం కాలేదు.
1. వెబ్ బ్రౌజర్ను తెరవండి Google Chrome .
2. సైట్కి వెళ్లండి పట్టేయడం మరియు ఏదైనా ఛానెల్ని ప్రసారం చేయండి.
3. ఎంపికను క్లిక్ చేయండి చాట్ సెట్టింగులు చాట్ విండో యొక్క కుడి దిగువ మూలలో.
4. క్లిక్ చేయండి చాట్ ప్రదర్శన పాపప్ మెనూలో.
5. ఎంపికను టోగుల్ చేయండి emote యానిమేషన్లు GIF చిహ్నాలను నిలిపివేయడానికి.
విధానం XNUMX: ట్విచ్ వైట్లిస్ట్ చేయబడింది
వెబ్ బ్రౌజర్లో వెబ్సైట్ను ప్రసారం చేస్తున్నప్పుడు ట్విచ్ చాట్ ఎర్రర్ పని చేయకపోతే, మీరు వెబ్ ఎక్స్టెన్షన్, AdBlock సెట్టింగ్లను తనిఖీ చేయవచ్చు. AdBlock పొడిగింపును ఉపయోగిస్తున్నప్పుడు, ఆమోదించని జాబితాకు Twitch సైట్ని జోడించవచ్చు. మీరు రెండు పద్ధతుల్లో దేనినైనా అనుసరించడం ద్వారా ఈ లోపాన్ని పరిష్కరించవచ్చు:
ఎంపిక XNUMX: AdBlock వెబ్ పొడిగింపును నిలిపివేయండి
ముందుగా వివరించిన విధంగా వెబ్ పొడిగింపులను నిలిపివేయడానికి దశలను అనుసరించడం ద్వారా మీరు AdBlock వెబ్ పొడిగింపును తాత్కాలికంగా నిలిపివేయవచ్చు.
ఎంపిక XNUMX: వైట్లిస్ట్కు ట్విచ్ని జోడించండి
మీరు మీ ట్విచ్ సైట్ను మీ AdBlock పొడిగింపు వైట్లిస్ట్కి జోడించవచ్చు.
1. సైట్ని సందర్శించండి పట్టేయడం మరియు ఎంపికపై క్లిక్ చేయండి పొడిగింపులు ఎగువ పట్టీలో.
2. క్లిక్ చేయండి AdBlock - బెటర్ ప్రకటనలను నిరోధించడానికి పొడిగింపు.
3. బటన్ క్లిక్ చేయండి ఎల్లప్పుడూ "విభాగంలో" ఈ సైట్లో పాజ్ చేయండి వైట్లిస్ట్కి ట్విచ్ సైట్ని జోడించడానికి.
విధానం 6: ట్విచ్ యాప్ని ఉపయోగించండి
మీరు వెబ్సైట్ని ఉపయోగిస్తున్నప్పుడు చాట్ సమస్యను కనెక్ట్ చేయలేక ట్విచ్ను ఎదుర్కొంటున్నట్లయితే, బదులుగా మీరు ప్రత్యేకమైన Twitch Windows యాప్ని ఉపయోగించవచ్చు. ఇది అన్ని ఫంక్షన్లను అనుమతిస్తుంది మరియు మీరు లోపాన్ని సులభంగా పరిష్కరించవచ్చు.
1. యాప్ని ప్రారంభించండి Google Chrome .
2. అప్లికేషన్ యొక్క అధికారిక వెబ్సైట్ను తెరవండి పట్టేయడం మరియు . బటన్ను క్లిక్ చేయండి డౌన్లోడ్ .
3. ట్విచ్ ఎక్జిక్యూటబుల్ను ప్రారంభించడానికి డౌన్లోడ్ చేసిన ఫైల్పై రెండుసార్లు క్లిక్ చేయండి.
4. బటన్ క్లిక్ చేయండి సంస్థాపనలు మరియు బటన్ క్లిక్ చేయండి ఐ పరిపాలనా అధికారాలను మంజూరు చేయడానికి.
5. బటన్ క్లిక్ చేయండి తరువాతిది ఆన్-స్క్రీన్ సూచనలలో మరియు బటన్ను క్లిక్ చేయండి ముగింపు చివరి విండోలో.
విధానం XNUMX: ట్విచ్ సపోర్ట్ను సంప్రదించండి
సమస్యను ఎలా పరిష్కరించాలో తెలుసుకోవడానికి చివరి ప్రయత్నంగా, మీరు చేయవచ్చు ట్విచ్ కమ్యూనిటీలోని సపోర్ట్ టీమ్ని సంప్రదించండి . మీ డిఫాల్ట్ వెబ్ బ్రౌజర్లో లింక్ని ఉపయోగించండి, ఫీల్డ్లలో అవసరమైన వివరాలను అందించండి మరియు వాటి కోసం లోపాన్ని పరిష్కరించండి. మీరు లోపం యొక్క పరిష్కారాలు మరియు కారణాలను వివరిస్తూ ఒక వారంలోపు ప్రతిస్పందన ఇమెయిల్ను అందుకుంటారు.
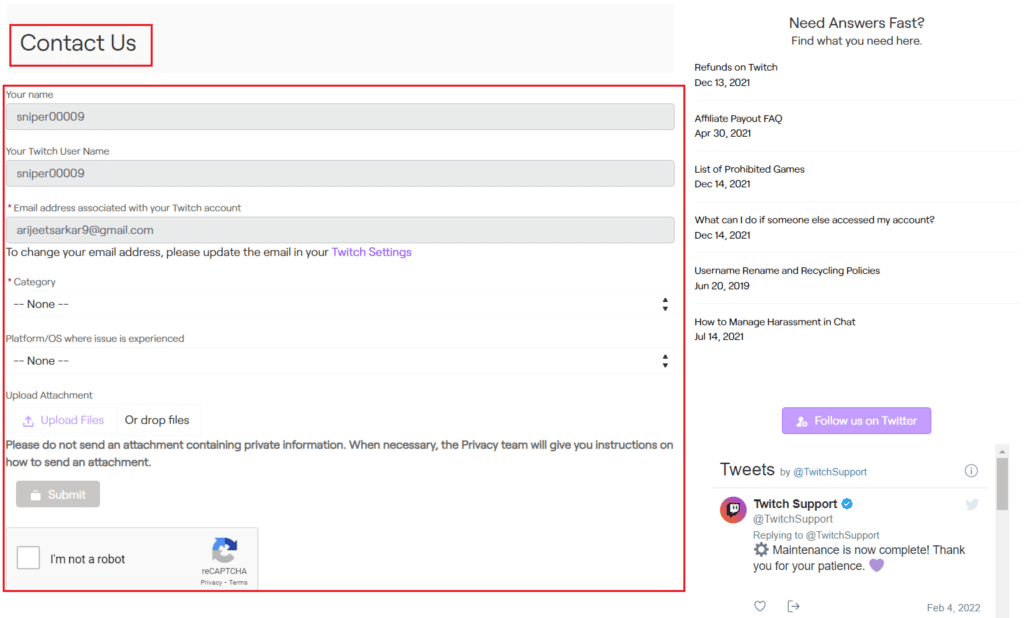
మరమ్మత్తు పద్ధతులు వివరించబడ్డాయి ట్విచ్ చాట్ సమస్యకు కనెక్ట్ చేయడం సాధ్యపడలేదు వ్యాసంలో. దయచేసి వ్యాఖ్యల విభాగంలో ట్విచ్ చాట్ డౌన్ సమస్యను పరిష్కరించిన ఈ పద్ధతుల్లో ఏది మాకు తెలియజేయండి. మీ సూచనలు మరియు ప్రశ్నలను వ్యాఖ్యలలో కూడా వదలడానికి సంకోచించకండి.