సరదాగా Google Meet వాల్పేపర్లను డౌన్లోడ్ చేసి ఎలా ఉపయోగించాలి
ఇంటి నుండి పని చేసే ధోరణి వచ్చిన వెంటనే, నేను తయారు చేసాను Google Meet అందరికీ ఉచితం . శోధన దిగ్గజం Hangouts నుండి Meetకి ఫోకస్ని మార్చింది మరియు వేగవంతమైన వేగంతో కొత్త కార్యాచరణను జోడిస్తోంది. అందులో భాగంగానే స్పందించారు జూమ్ యొక్క ప్రజాదరణ పెరుగుతోంది . వర్చువల్ కాన్ఫరెన్స్లో బ్యాక్గ్రౌండ్ను బ్లర్ చేయడం లేదా మార్చడం వంటివి అటువంటి అదనంగా ఒకటి.
హాజరైనవారు మీ అసలు స్థానాన్ని చూడలేరు. బదులుగా, వారు మీరు ఉపయోగిస్తున్న నేపథ్యాన్ని చూడగలరు. అతను వెళ్లాడు గూగుల్ మీట్ ఇంకా, ఇది వీడియో కాల్ల సమయంలో ఉపయోగించడానికి PC లేదా Mac నుండి అనుకూల వాల్పేపర్లను డౌన్లోడ్ చేసే సామర్థ్యాన్ని అందిస్తుంది.
Google Meet వాల్పేపర్లను డౌన్లోడ్ చేయండి
నేను చెప్పినట్లుగా, Google Meet ఎంచుకోవడానికి డిఫాల్ట్ బ్యాక్గ్రౌండ్ వాల్పేపర్ల సమూహంతో వస్తుంది. వినియోగదారులు PC లేదా Mac నిల్వ నుండి కూడా ఒకదాన్ని దిగుమతి చేసుకోవచ్చు.
అధిక-నాణ్యత, రాయల్టీ రహిత చిత్రాలను కనుగొనడం గందరగోళంగా ఉంటుంది. మీరు మీ తదుపరి సమావేశానికి సంబంధించిన నేపథ్యాల కోసం వెబ్లో ఎక్కువ సమయం వెతకకూడదు.
అధిక నాణ్యత మరియు రాయల్టీ రహిత చిత్రాలను అందించే కొన్ని వెబ్సైట్ల గురించి మాట్లాడుకుందాం. Google Meet కాల్ సమయంలో సరైన మొదటి అభిప్రాయాన్ని పొందడానికి మీ Google Meet నేపథ్యాన్ని మరియు ఇతర చిట్కాలను ఎలా మార్చాలో కూడా మేము కవర్ చేస్తాము.
Google Meet వాల్పేపర్ల కోసం శోధించండి
వెబ్ నుండి సరదాగా Google Meet వాల్పేపర్ని పొందడానికి రెండు మార్గాలు ఉన్నాయి. మీరు వ్యక్తిగత ఉపయోగం కోసం మిలియన్ల కొద్దీ చిత్రాలను అందించే రాయల్టీ రహిత వెబ్సైట్లను ఎంచుకోవచ్చు. మీకు కొన్ని నిర్దిష్ట చిత్రాలు కావాలంటే, రూపకర్తలు మీకు చిత్రాలను ధరకు విక్రయించడానికి అనుమతించే వెబ్సైట్లకు వెళ్లండి.
1. Pixabay
Pixabay వ్యక్తిగత ఉపయోగం కోసం 1.8 మిలియన్లకు పైగా ఉచిత చిత్రాలను అందిస్తుంది. దిగువ లింక్ నుండి వెబ్సైట్ను తెరిచి, హోమ్ స్క్రీన్ నుండి ఉచిత చిత్రాల కోసం శోధించండి. డిఫాల్ట్ పేజీలో చిత్రాలు, దృష్టాంతాలు, వెక్టర్లు మరియు మరిన్ని ఉంటాయి. ఫోటోల ట్యాబ్కి వెళ్లి, ఫోటోల కోసం వెతకడం ప్రారంభించండి.
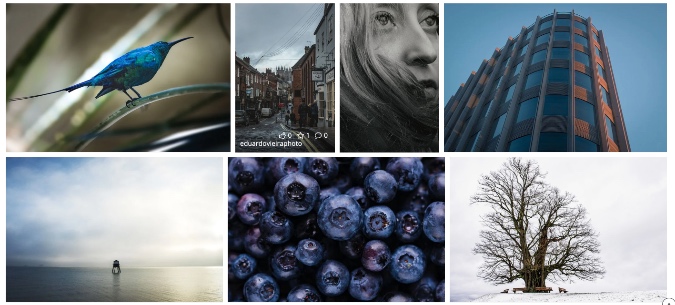
మీరు కేఫ్లు, కాన్ఫరెన్స్ రూమ్లు, ప్రసిద్ధ ప్రదేశాలు మరియు మరిన్నింటి ఫోటోలను శోధించవచ్చు. Pixabay క్షితిజ సమాంతర మరియు నిలువు చిత్రాలను ప్రదర్శిస్తుంది. ల్యాండ్స్కేప్ చిత్రాలను మాత్రమే ప్రదర్శించడానికి ఎగువన ఉన్న ఓరియంటేషన్ ఫిల్టర్ని ఉపయోగించండి.
మీకు కావలసిన ఫోటోలను ఎంచుకుని, ఉచిత డౌన్లోడ్ బటన్ను నొక్కండి, రిజల్యూషన్ను ఎంచుకోండి మరియు మీరు ముందుకు వెళ్లడం మంచిది.
సందర్శించండి pixabay
2. Unsplash
అన్స్ప్లాష్ అనేది Google Meet వీడియో కాల్ల కోసం సరదా వాల్పేపర్లను కనుగొనడానికి మరొక గొప్ప వనరు. నేను Pixabay సమూహం కంటే అన్స్ప్లాష్ సమూహాన్ని మెరుగ్గా కనుగొన్నాను. మీ హోమ్ స్క్రీన్పై నేరుగా వాల్పేపర్ల సెట్ను అందిస్తుంది.
మీరు పోర్ట్రెయిట్-రిజల్యూషన్ చిత్రాలను ఎంచుకోకూడదు ఎందుకంటే అవి వీడియో కాల్ల సమయంలో బాగా కనిపించవు.
మీరు నాలాంటి వారైతే మరియు Google Meetలో బ్యాక్గ్రౌండ్ వాల్పేపర్ని దాటవేయకూడదనుకుంటే, ఈ వెబ్సైట్లలో డెస్క్ కోసం వెతకండి.
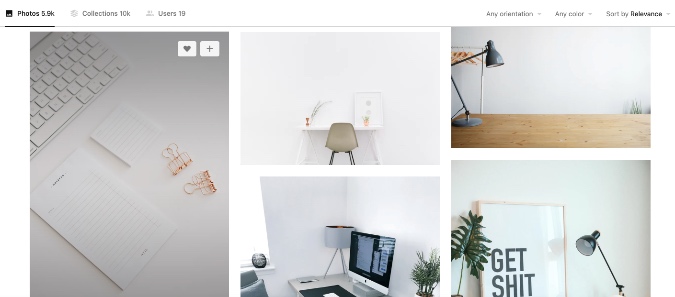
ఉదాహరణకు, ఇక్కడ అన్స్ప్లాష్లో, నేను “ఆఫీస్” కోసం శోధించాను మరియు పై చిత్రంలో క్రింది ఫలితాలను చూడండి. ఇది ప్రొఫెషనల్గా కనిపిస్తుంది మరియు పనిని పూర్తి చేస్తుంది. ఇది సహజంగా కూడా కనిపిస్తుంది మరియు మీరు అనుకూల నేపథ్యాన్ని నేపథ్యంగా ఉపయోగిస్తున్నారని గుర్తించడం హాజరైన వారికి కష్టతరం చేస్తుంది.
సందర్శించండి Unsplash
స్నాప్ కెమెరాను ఉపయోగించండి
స్నాప్చాట్ ద్వారా స్నాప్ కెమెరా బోరింగ్ వీడియో కాల్ల కోసం సరదా లెన్స్ని అందించే ఉచిత డెస్క్టాప్ యాప్. వాస్తవానికి, ఈ ప్రభావాలు అందరికీ కాదు మరియు ఖచ్చితంగా వృత్తిపరమైన ప్రయోజనాల కోసం కాదు. వర్చువల్ పుట్టినరోజు వేడుకలు మరియు ఇతర పార్టీలకు ఇవి బాగా సరిపోతాయి. Google Meetతో Snap కెమెరాను ఉపయోగించడానికి క్రింది దశలను అనుసరించండి.
1: Snap కెమెరా వెబ్సైట్కి వెళ్లి, మీ PC లేదా Mac కోసం యాప్ను డౌన్లోడ్ చేయండి.
పొందండి స్నాప్ కెమెరా
2: విజయవంతమైన ఇన్స్టాలేషన్ తర్వాత, Snap కెమెరా యాప్ను తెరవండి.
3: ప్రత్యక్ష పరిదృశ్యంతో కమ్యూనిటీ సభ్యులు తయారు చేసిన వందల కొద్దీ లెన్స్లను మీరు చూస్తారు.
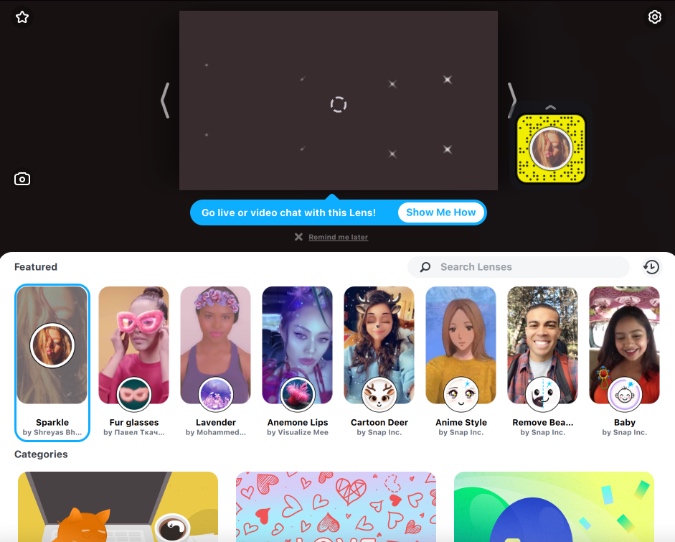
4: మీరు ఇష్టపడే లెన్స్ని ఎంచుకుని, అప్లై చేయండి. ఫలితాన్ని పరిశీలించడానికి లైవ్ ప్రివ్యూ మోడ్ని ఉపయోగించండి.
5: Snap కెమెరా యాప్ను మూసివేయండి. చింతించకండి. యాప్ ఇప్పటికీ బ్యాక్గ్రౌండ్లో రన్ అవుతోంది.
6: వెబ్ బ్రౌజర్ని తెరిచి, Google Meetకి వెళ్లండి.
7: సేవ కోసం Snap కెమెరాను డిఫాల్ట్ వీడియో కెమెరాగా ఉపయోగించడానికి మీరు మీ Google Meet సెట్టింగ్లను మార్చాలి. ఎగువ కుడి మూలలో ఉన్న సెట్టింగ్ల చిహ్నంపై నొక్కండి.
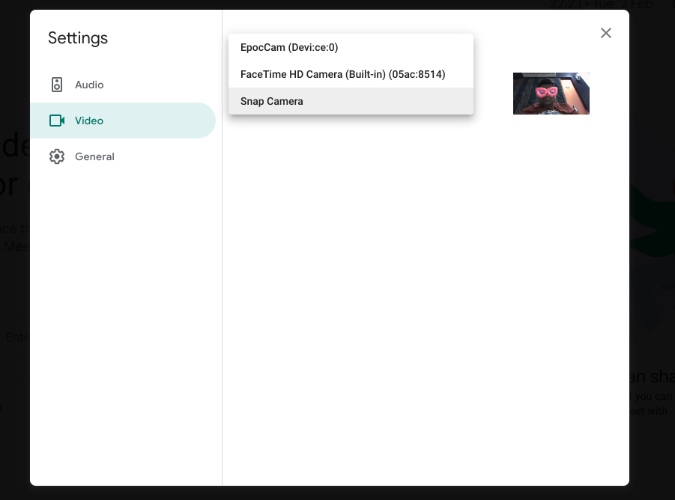
8: వీడియో ట్యాబ్కి వెళ్లి, కెమెరా జాబితా నుండి స్నాప్ కెమెరాను ఎంచుకోండి.
ఇప్పటి నుండి, Google Meetలో వీడియో కాల్లు ప్రారంభమైనప్పుడల్లా, అది డిఫాల్ట్ వీడియో ఫీడ్గా Snap కెమెరాకు మారుతుంది మరియు నేపథ్యాన్ని మార్చడానికి ఎంచుకున్న లెన్స్ని ఉపయోగిస్తుంది.
ఎలా Google Meet నేపథ్యాన్ని మార్చండి
ఇప్పుడు మీరు మీ తదుపరి Google Meet మీటింగ్కి వెళ్లడానికి సరైన నేపథ్య చిత్రాన్ని కనుగొన్నారు, ప్రోగ్రామ్లో దాన్ని ఎలా సెటప్ చేయాలో తెలుసుకోండి.
1: వెబ్లో Google Meetని తెరిచి, సమావేశాన్ని ప్రారంభించండి లేదా కొనసాగుతున్న మీటింగ్లో చేరండి.
2: దిగువ కుడి మూలలో వాల్పేపర్ మార్పును టోగుల్ చేయి నొక్కండి.
3. ఇప్పటికే ఉన్న వాల్పేపర్ల నుండి ఎంచుకోండి లేదా మీ పరికర నిల్వ నుండి ఒకదాన్ని దిగుమతి చేయడానికి + చిహ్నాన్ని ఉపయోగించండి.
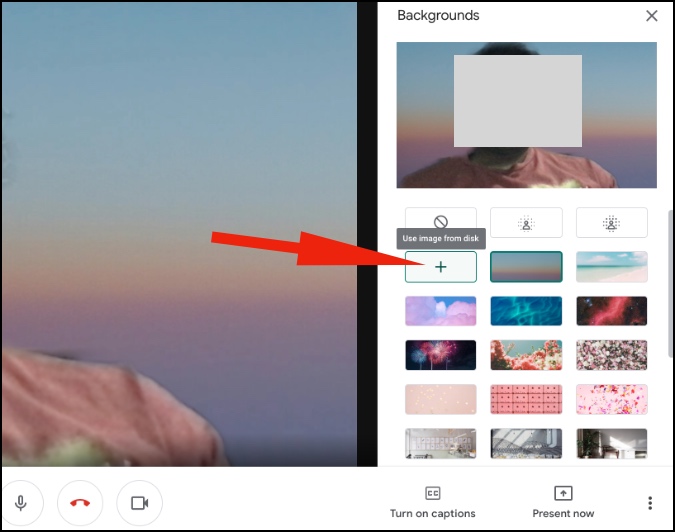
గురించి చిట్కాలు సమావేశాలు గూగుల్ <span style="font-family: Mandali; "> సమావేశాలు
- మీరు ఎంట్రీ-లెవల్ విండోస్ ల్యాప్టాప్ లేదా మ్యాక్బుక్ ఎయిర్ వంటి తక్కువ-ముగింపు పరికరంలో ఉన్నట్లయితే, మీరు Google Meetలో అనుకూల నేపథ్యాన్ని ఉపయోగించకుండా ఉండవలసి ఉంటుంది, ఇది మీ కోసం పనిని నెమ్మదిస్తుంది.
- తెరిచిన కిటికీ వెనుక కూర్చోవద్దు ఎందుకంటే వీడియో కాల్ సమయంలో మీ వెనుక కాంతి ప్రభావం బాగా కనిపించదు.
- మీరు ఒక్క పదం కూడా చెప్పనవసరం లేనప్పుడు Google Meet మ్యూట్ ఫంక్షన్ని ఉపయోగించండి.
ప్రో లాగా Google Meetని ఉపయోగించండి
Google Meetలోని అనుకూల నేపథ్యాలు ప్రతి ఒక్కరూ తప్పనిసరిగా కలిగి ఉండవలసిన ఫీచర్. ఎగువన ఉన్న చిట్కాలను చూడండి మరియు మీరు Google Meet మీటింగ్లో చేరినప్పుడు లేదా సృష్టించినప్పుడు ప్రభావం చూపండి.









