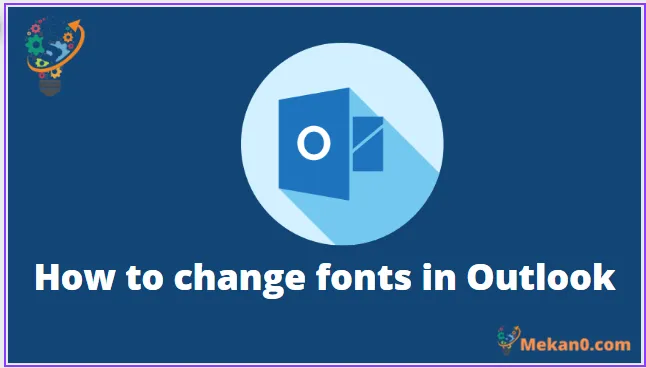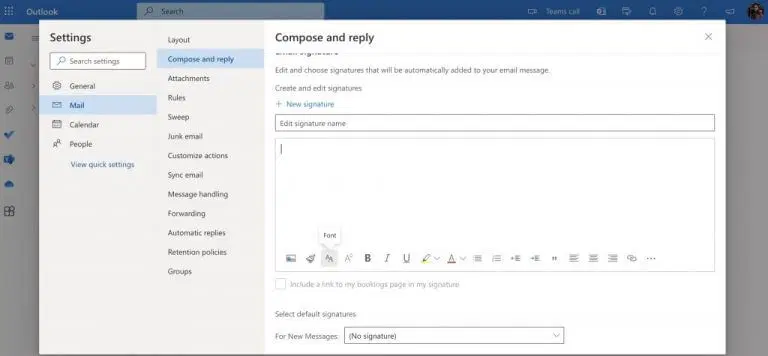మీరు Outlookలో డిఫాల్ట్ ఫాంట్లను మార్చవచ్చు. దాని కోసం క్రింది దశలను అనుసరించండి:
- మీ Outlook వెబ్ ఖాతాకు వెళ్లండి, ఒక మెయిల్ను సృష్టించండి, ఆపై మీ ఇమెయిల్లు కలిగి ఉండాలనుకుంటున్న ఫాంట్ను ఎంచుకోండి.
- మీరు Outlook యాప్ని ఉపయోగిస్తుంటే, ఈ క్రింది వాటిని చేయండి:
- కు వెళ్ళండి ఫైల్ > ఎంపికల మెను .
- గుర్తించండి మెయిల్ .
- క్లిక్ చేయండి స్టేషనరీ మరియు ఫాంట్లు .
- ఫీల్డ్ని ఎంచుకోండి: కొత్త మెయిల్స్ ، లేదా సందేశాలకు ప్రత్యుత్తరం ఇవ్వండి లేదా ఫార్వార్డ్ చేయండి ، సాధారణ వచన సందేశాలను సృష్టించండి మరియు చదవండి .
- ఫాంట్ పరిమాణం, రంగు, ప్రభావం మరియు శైలిని ఎంచుకోండి.
- ఇప్పుడు క్లిక్ చేయండి "అలాగే" .
Outlook చక్కగా మరియు సులభంగా అర్థం చేసుకోగలిగే డిఫాల్ట్ ఫాంట్ సెట్టింగ్తో వస్తుంది. అయితే, మీరు కొంతకాలం తర్వాత మీ సెట్టింగ్లతో విసుగు చెందవచ్చు.
కాబట్టి వెంటనే ప్రారంభిద్దాం.
Outlookలో ఫాంట్లను ఎలా మార్చాలి
డిఫాల్ట్గా, Outlook ఫాంట్ సెట్ చేయబడింది Calibri — దాని ఫాంట్ పరిమాణం 12కి సెట్ చేయబడింది. మీరు Outlook వెబ్ యాప్ మరియు Outlook రెండింటిలోనూ ఫాంట్ను మార్చవచ్చు. ముందుగా ఔట్లుక్ ఆన్ ద వెబ్ ప్రాసెస్ని కవర్ చేద్దాం.
వెబ్లో మీ Outlook ఖాతాకు వెళ్లండి, సైన్ ఇన్ చేయండి మరియు ఇమెయిల్ను కంపోజ్ చేయండి. అక్కడ నుండి, ఫాంట్ మరియు ఫాంట్ సైజు డ్రాప్డౌన్ మెనుని క్లిక్ చేసి, మీకు ఇష్టమైన ఎంపికలను ఎంచుకోండి. అలా చేయడం వలన నిర్దిష్ట స్థితికి సంబంధించి మీ ఫాంట్ సెట్టింగ్లు మారుతాయి.
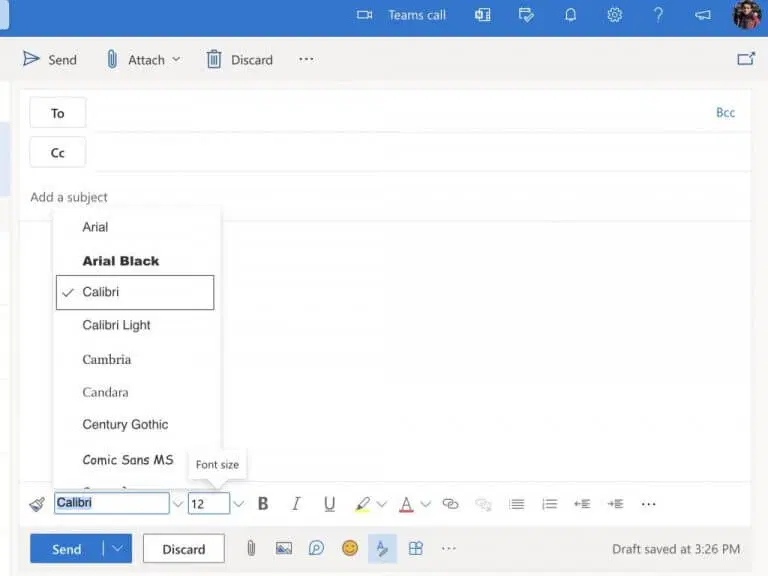
అయితే, మీరు మీ Outlook ఫాంట్లను శాశ్వతంగా మార్చాలనుకుంటే, మీరు Outlook సెట్టింగ్ల మెను నుండి కూడా ఫాంట్ను మార్చవలసి ఉంటుంది. మీరు ఎలా ప్రారంభించవచ్చో ఇక్కడ ఉంది.
- ఎగువ ఎడమ మూలలో (గేర్ చిహ్నం) నుండి సెట్టింగ్ల ఎంపికపై క్లిక్ చేయండి.
- అప్పుడు తల మెయిల్ > సృష్టించండి మరియు ప్రత్యుత్తరం ఇవ్వండి .
- ఇప్పుడు చిహ్నాన్ని ఎంచుకోండి లైన్ మీ చిహ్నాలను మార్చడానికి.
అంతే - మీ ఫాంట్ సెట్టింగ్లు మార్చబడతాయి.
Outlook యాప్
తరలించడం ద్వారా ఔట్లుక్ డెస్క్టాప్ కోసం, ప్రక్రియ దాదాపు ఒకే విధంగా ఉంటుంది. అనువర్తనాన్ని అమలు చేసి, ఆపై క్రింది దశలను అనుసరించండి:
- జాబితాకు వెళ్లండి ఫైల్ > ఎంపికలు .
- అక్కడ నుండి, ఒక వర్గాన్ని ఎంచుకోండి మెయిల్ .
- క్లిక్ చేయండి స్టేషనరీ మరియు ఫాంట్లు .
- చివరగా, మీరు మార్చాలనుకుంటున్న ప్రతి ఫీల్డ్కు ఫాంట్ను నిర్వచించండి:
- కొత్త మెయిల్స్: మీరు కంపోజ్ చేసే ఇమెయిల్ల కోసం డిఫాల్ట్ ఫాంట్ని ఎంచుకుందాం.
- సందేశాలకు ప్రత్యుత్తరం ఇవ్వండి లేదా ఫార్వార్డ్ చేయండి: మీరు ప్రత్యుత్తరం పంపే లేదా ఫార్వార్డ్ చేసే ఇమెయిల్ సందేశాల కోసం ఫాంట్లను సెట్ చేయడానికి ఈ ఎంపిక మిమ్మల్ని అనుమతిస్తుంది.
- సాధారణ వచన సందేశాలను రాయడం మరియు చదవడం: ఈ ఫీచర్ మీ కోసం మాత్రమే ఇమెయిల్ల లైన్ను మారుస్తుంది. - ఫాంట్ పరిమాణం, రంగు, ప్రభావం మరియు శైలి వంటి ఇతర సెట్టింగ్లను పేర్కొనండి.
- క్లిక్ చేయండి "అలాగే మీ సెట్టింగ్లకు మార్పులు చేయడం పూర్తి చేయడానికి.
అలా చేయండి మరియు మీ Outlook డెస్క్టాప్ ఫాంట్ సెట్టింగ్లు చివరికి మార్చబడతాయి.
Outlookలో మీ ఫాంట్లను మార్చండి
మరియు ఇవి మీరు ఫాంట్లను సవరించగల కొన్ని మార్గాలు మాత్రమే ఔట్లుక్ ఓ ప్రజలారా. Outlook పాతది, అయినప్పటికీ ఇది Microsoft వినియోగదారుల కోసం ఉపయోగించడానికి సులభమైన కొత్త ఫీచర్లను జోడిస్తూనే ఉంది. Outlookకి సంబంధించిన ప్రతి విషయాన్ని మేము మామూలుగా కవర్ చేస్తాము.