Windows 11లో ఆడియో అవుట్పుట్ పరికరాన్ని ఎలా మార్చాలి
మీరు మీ అవసరాలకు అనుగుణంగా వివిధ ఆడియో పరికరాల మధ్య సులభంగా మారవచ్చు.
Windows 11లో దాని పూర్వీకుల నుండి చాలా మార్పులు ఉన్నాయి, కొన్ని చాలా సూక్ష్మమైనవి, మరికొన్ని అంతగా లేవు. అయితే ఈ మార్పులు ఏమైనా కావచ్చు, వాటన్నింటినీ నావిగేట్ చేయడం ఎలాగో తెలుసుకోవడానికి కొంత సమయం పడుతుంది.
మీరు మొదట మార్పు చేసినప్పుడు చాలా సరళమైన పనులు కూడా చాలా గందరగోళంగా ఉంటాయి. ఆడియో అడాప్టర్ ఈ వర్గంలోకి వస్తుంది. ఆడియో అవుట్పుట్ సోర్స్ను క్షణంలో మార్చగల సామర్థ్యం చాలా ముఖ్యమైనది, ముఖ్యంగా ఈ రోజుల్లో. చాలా మంది వ్యక్తులు తమ వైర్లెస్ కౌంటర్పార్ట్లకు అనుకూలంగా వైర్డు హెడ్ఫోన్లను విడిచిపెట్టినప్పుడు, ఆడియో అవుట్పుట్ను మార్చడం ఎల్లప్పుడూ హెడ్ఫోన్లను ప్లగ్ ఇన్/అవుట్ చేయడం అంత సులభం మరియు స్పష్టమైనది కాదు.
ఇప్పుడు, మీరు కొనసాగుతున్న వర్చువల్ మీటింగ్ల మిశ్రమానికి జోడించినప్పుడు, ఆడియో కన్వర్టర్కు యాక్సెస్ కలిగి ఉండటం గతంలో కంటే చాలా ముఖ్యమైనది. మీరు కూడా ఈ పనిని కొంచెం సవాలుగా భావిస్తే, చింతించకండి. Windows 11 నుండి కొద్దిగా భిన్నంగా ఉన్నప్పటికీ, Windows 10లో వాల్యూమ్ ఛేంజర్ని యాక్సెస్ చేయడం చాలా త్వరగా మరియు సులభం.
నోటిఫికేషన్ ప్రాంతానికి వెళ్లండి (టాస్క్బార్ యొక్క కుడి మూలలో) మరియు "సౌండ్" చిహ్నంపై క్లిక్ చేయండి. Windows 11లో సౌండ్, Wi-Fi మరియు బ్యాటరీ చిహ్నాలు అన్నీ ఒకే యూనిట్, కాబట్టి మీరు వాటిలో దేనినైనా నిజంగా క్లిక్ చేయవచ్చు.
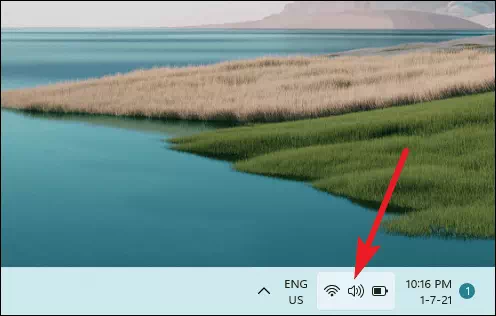
Wi-Fi, ఆడియో, బ్లూటూత్, బ్యాటరీ మరియు మరిన్ని ఎంపికల జాబితా తెరవబడుతుంది. వాల్యూమ్ స్లయిడర్ పక్కన ఉన్న బాణంపై క్లిక్ చేయండి.
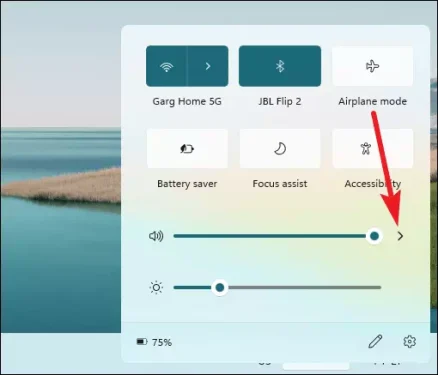
వాల్యూమ్ ఛేంజర్ తెరవబడుతుంది. మీరు అందుబాటులో ఉన్న అన్ని ఆడియో అవుట్పుట్ పరికరాల జాబితాను చూస్తారు. ఆడియో అవుట్పుట్ని మార్చడానికి మీరు ఎంచుకోవాలనుకుంటున్న దాన్ని క్లిక్ చేయండి.
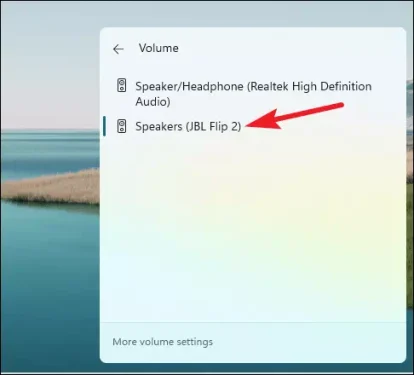
కొన్ని కారణాల వల్ల మీరు టాస్క్బార్ నుండి వాల్యూమ్ ఛేంజర్ను యాక్సెస్ చేయలేకపోతే, మీరు సెట్టింగ్ల నుండి ఆడియో అవుట్పుట్ పరికరాలను కూడా టోగుల్ చేయవచ్చు. సెట్టింగ్ల యాప్ను తెరవండి. మీరు “Windows + i” షార్ట్కట్ కీని కూడా ఉపయోగించవచ్చు. డిఫాల్ట్గా, సిస్టమ్ సెట్టింగ్లు ప్రదర్శించబడతాయి. ఆడియో సెట్టింగ్లను తెరవడానికి "సౌండ్" ఎంచుకోండి.
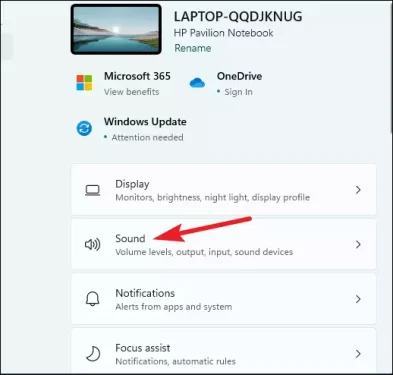
మొదటి ఎంపిక ఆడియో కోసం "అవుట్పుట్" పరికరాలు. మీరు అక్కడ అందుబాటులో ఉన్న అవుట్పుట్ పరికరాలను కనుగొంటారు. మీరు ఎంచుకోవాలనుకుంటున్న పరికరంపై క్లిక్ చేయండి.
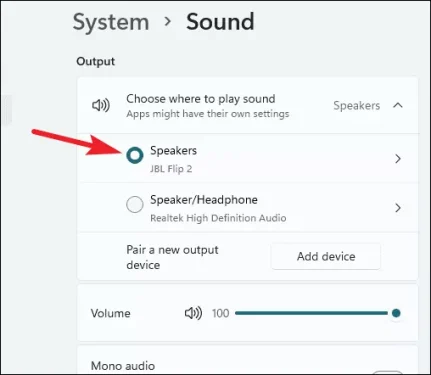
కొన్నిసార్లు మనం మన సిస్టమ్కి కనెక్ట్ చేయబడిన బహుళ ఆడియో అవుట్పుట్ పరికరాలను మోసగించవలసి ఉంటుంది. విండోస్ 11 సెట్టింగ్లను శుభ్రంగా మరియు అయోమయ రహితంగా ఉంచుతూ పనిని సులభతరం చేస్తుంది.
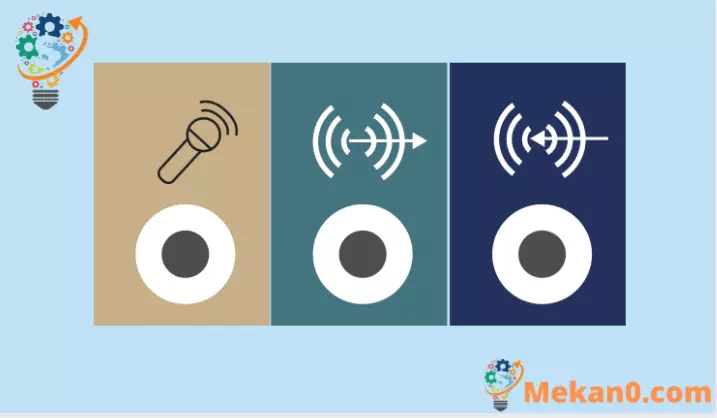









ve W10 bylo nastavení jednoduší a ve w7 jsem se o to vůbec nemusel starat přepínalo automaticy podle toho které zařízení bylo zapnuto
W11 ( సహ ఫంగోవాలో నా టు నెమెలి హ్రాబాట్ !!!! అంటే హ్లావ్నీ లిస్ట ; నాబిడ్కా స్టార్ట్; కాంటెక్టోవా నాబిడ్కా మరియు ప్రోస్ట్రెడ్ ఓవ్లాడాని స్లోజెక్ 🙁 )