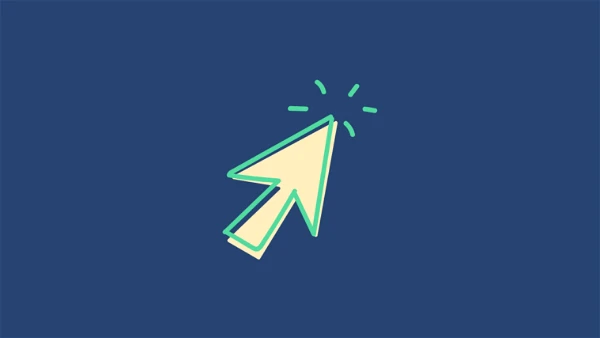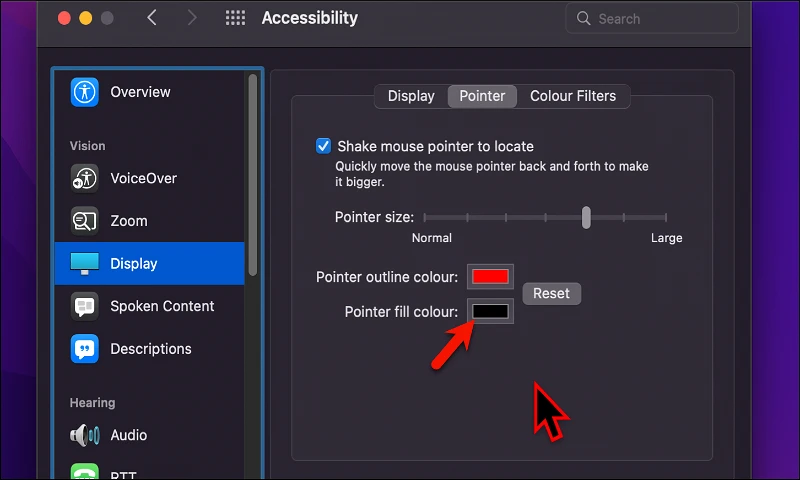MacOS పరికరాలలో మీకు కావలసిన పరిమాణం మరియు రంగుకు పాయింటర్ను అనుకూలీకరించండి!
మీ macOS స్క్రీన్పై ఉన్న బాణం అనేది చాలా మంది వ్యక్తులు గుర్తించని ముఖ్యమైన నావిగేషనల్ సాధనం. మీరు దాని పరిమాణాన్ని మరియు రంగును సులభంగా మార్చవచ్చు. అన్ని పరికరాలు సాధారణంగా వస్తాయి MacOS నలుపు బాణంతో, తెలుపు రూపురేఖలు మరియు అందుబాటులో ఉన్న ఏడు సెట్టింగ్లలో సాధ్యమైనంత చిన్న పరిమాణానికి సెట్ చేయండి. చాలా కాలం వరకు, మీరు బాణం యొక్క రంగును మార్చలేరు, కానీ ఆపిల్ దానిని 12లో MacOS 2021 Monterey అప్డేట్తో మార్చింది.
దృష్టి లోపం ఉన్న వ్యక్తులు తరచుగా డిఫాల్ట్ సెట్టింగ్లలో కర్సర్ను స్పష్టంగా చూడడానికి కష్టపడతారు, అయితే ఇతరులు డిఫాల్ట్ సెట్టింగ్ కంటే కర్సర్ పెద్దగా ఉన్నప్పుడు వారి సిస్టమ్ ద్వారా నావిగేట్ చేయడం ఎంత సౌకర్యంగా ఉంటుందో నివేదిస్తారు. చాలా మంది వినియోగదారులు తమ కర్సర్ని ప్రత్యేకంగా కనిపించేలా చేయడానికి మరియు మరింత గుర్తించదగినదిగా చేయడానికి దాని రంగును మారుస్తారు. కారణం ఏమైనప్పటికీ, ఈ గైడ్ మీ లక్ష్యాన్ని సాధించడంలో మీకు సహాయపడుతుందని మేము ఆశిస్తున్నాము.
Macలో కర్సర్ పరిమాణాన్ని మార్చండి
1- లాంచ్ప్యాడ్ నుండి మీ సిస్టమ్ ప్రాధాన్యతలను తెరవండి.
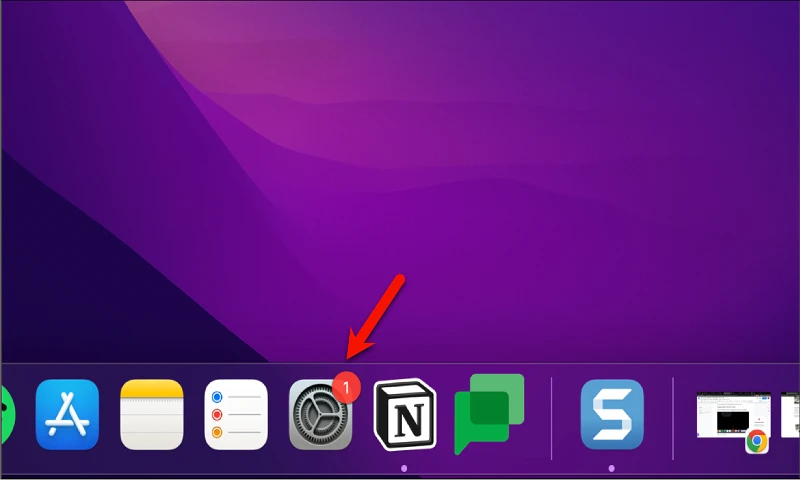
2- సెట్టింగ్ల విండో నుండి “యాక్సెసిబిలిటీ” ఎంపికను ఎంచుకోండి.
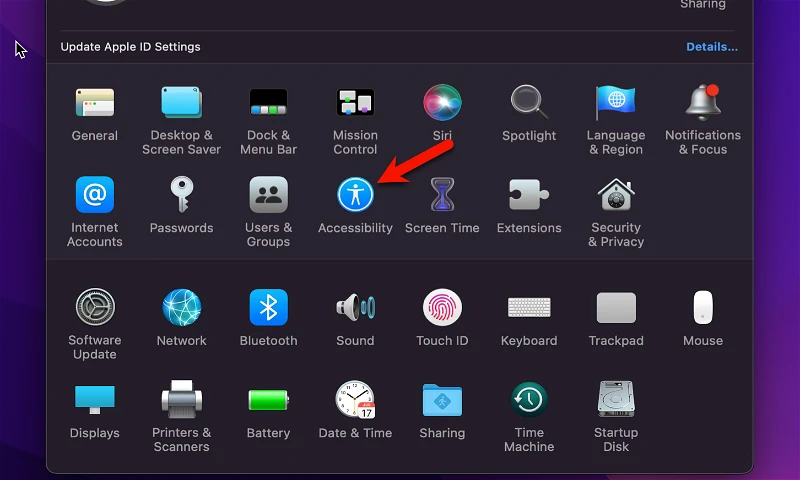
3- విజిబిలిటీ విభాగం కింద, “వ్యూ” ఎంపికపై క్లిక్ చేయండి.
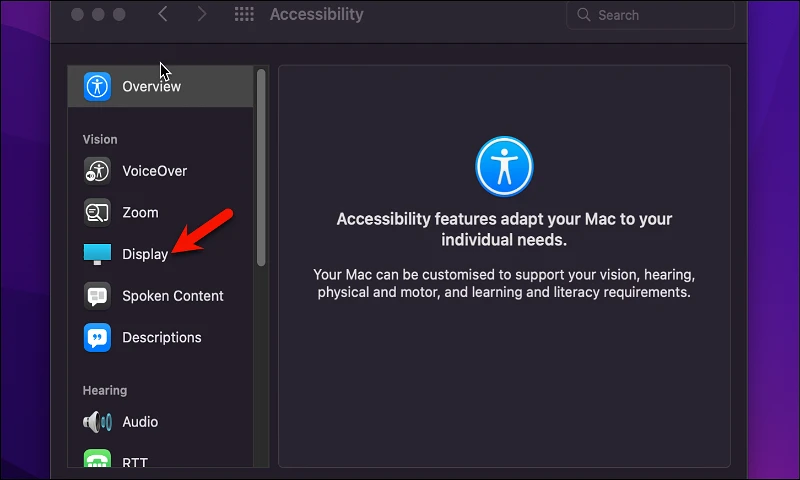
4- తర్వాత, “పాయింటర్” ట్యాబ్పై క్లిక్ చేయండి.
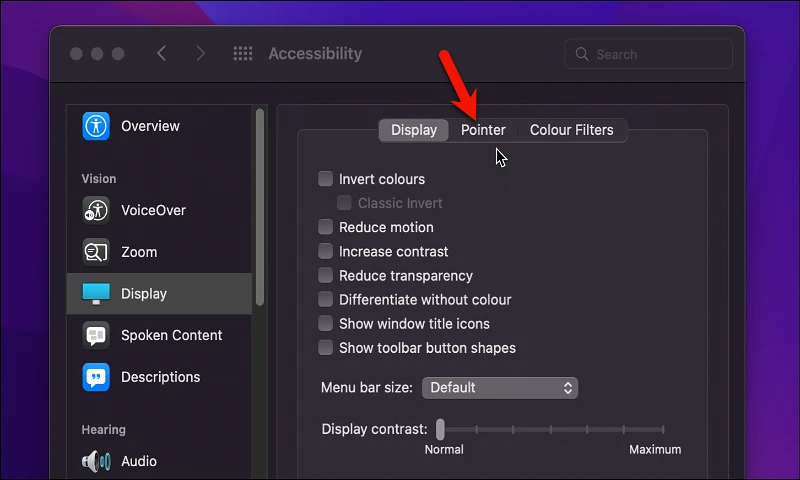
5- కర్సర్ పరిమాణాన్ని పెంచడానికి లేదా తగ్గించడానికి “కర్సర్ సైజు” ఎంపిక పక్కన ఉన్న స్లయిడర్ను కుడి లేదా ఎడమ వైపుకు లాగండి.
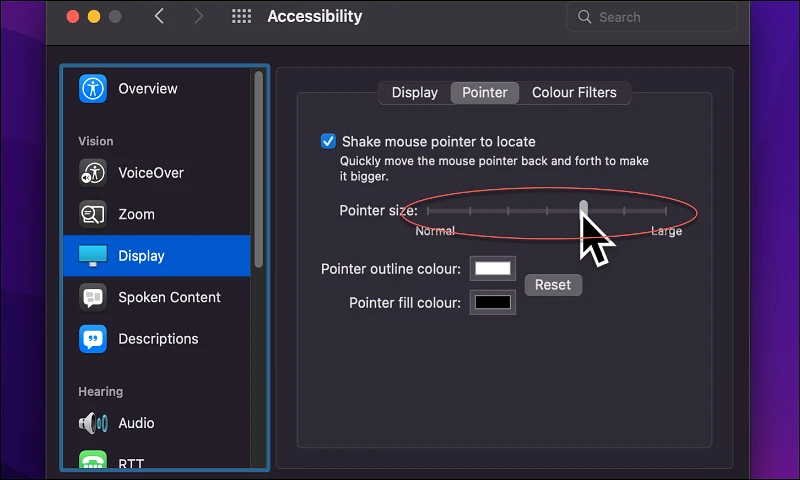
6- పూర్తయిన తర్వాత, మీరు సెట్టింగ్ల విండోను మూసివేయవచ్చు.
ఆ విధంగా, మీరు పరిమాణం మార్చడంలో విజయం సాధించారు పాయింటర్ మీ. పాయింటర్ యొక్క రంగును మార్చడానికి, మీరు అదే దశలను అనుసరించవచ్చు మరియు "పాయింటర్ పరిమాణం" ఎంపికకు బదులుగా "రంగు" ఎంపికపై క్లిక్ చేయవచ్చు.
Macలో కర్సర్ రంగును మార్చండి
ముందే చెప్పినట్లుగా, మీరు పాయింటర్ యొక్క రంగును అదే ట్యాబ్లో, పాయింటర్ సెట్టింగ్లలో మార్చవచ్చు. మరియు రంగు మార్చడానికి నేపథ్య పాయింటర్ మీరు ఈ దశలను అనుసరించవచ్చు:
సూచిక యొక్క అవుట్లైన్ రంగును మార్చడానికి, ఎంపిక పక్కనకర్సర్ రంగు పథకంపూరించండి రంగు పెట్టెను క్లిక్ చేయండి.
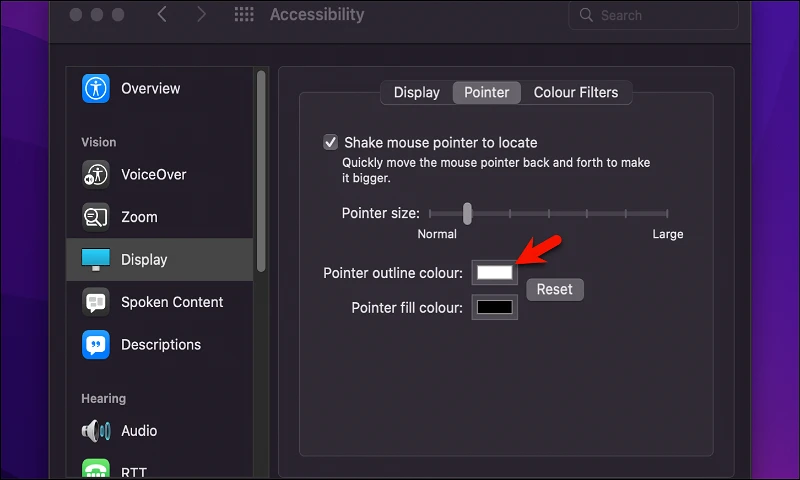
ఇప్పుడు సూచిక చార్ట్ కోసం కావలసిన రంగును ఎంచుకుని, ఆపై పాప్-అప్ విండోను మూసివేయండి.
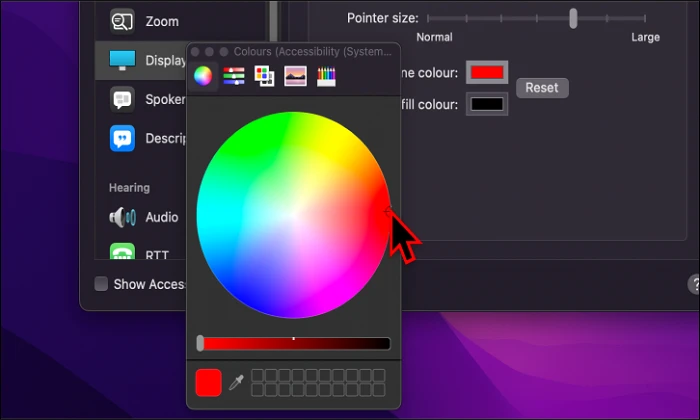
సూచిక యొక్క రంగును కూడా మార్చడానికి, ఇండికేటర్ ఫిల్ కలర్ ఆప్షన్ పక్కన ఉన్న కలర్ సెలెక్టర్ బాక్స్ను క్లిక్ చేయండి.
మూడవది, రంగుల కోసం మీ ముందు కనిపించే సమూహం నుండి మీకు కావలసిన సూచిక యొక్క రంగును ఎంచుకోండి మరియు పాప్-అప్ విండోను మూసివేయండి.
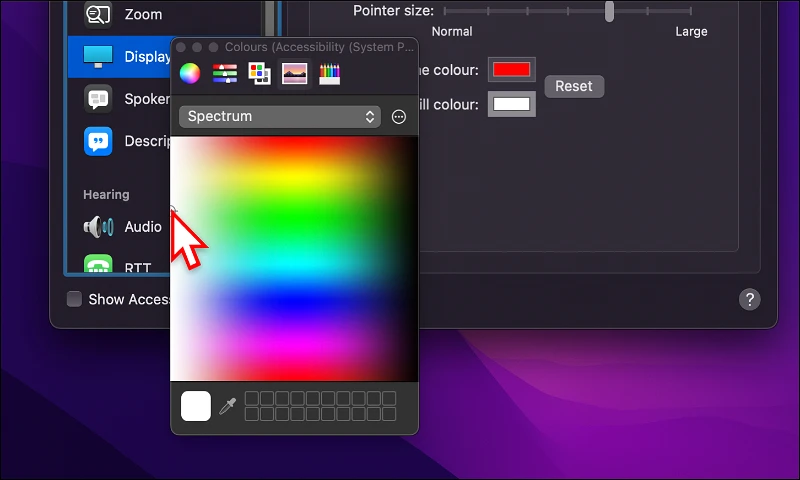
అభినందనలు, మీరు సూచిక యొక్క రంగు మరియు పరిమాణాన్ని విజయవంతంగా అనుకూలీకరించారు!
సూచిక దృశ్యమానతను మెరుగుపరచడానికి కొన్ని అదనపు చిట్కాలు
కర్సర్ దృశ్యమానతను మెరుగుపరచడంలో సహాయపడే కొన్ని అదనపు చిట్కాలు ఇక్కడ ఉన్నాయి:
- కర్సర్ పరిమాణాన్ని మార్చండి: మీరు కర్సర్ పరిమాణాన్ని పెద్దదిగా మరియు మరింత కనిపించేలా చేయడానికి పెంచవచ్చు. మీరు దీన్ని సెట్టింగ్ల ద్వారా లేదా జూమ్ సాధనాన్ని ఉపయోగించడం ద్వారా చేయవచ్చు స్క్రీన్.
- కర్సర్ యొక్క రంగును మార్చండి: మీరు మీ దృశ్య అవసరాలకు అనుగుణంగా కర్సర్ యొక్క రంగును మార్చవచ్చు. మీరు దీన్ని సెట్టింగ్ల ద్వారా చేయవచ్చు.
- ఆడియో ఎంపికలను ప్రారంభించండి: కంప్యూటర్ కదులుతున్నప్పుడు కర్సర్ని మాట్లాడేలా మీరు ఆడియో నోటిఫికేషన్ ఎంపికలను ప్రారంభించవచ్చు.
- బ్రైట్నెస్ నియంత్రణలను ఉపయోగించండి: మీరు విజిబిలిటీని మెరుగుపరచడానికి మరియు రంగులను మరింత కనిపించేలా చేయడానికి బ్రైట్నెస్ కంట్రోల్లను ఉపయోగించవచ్చు.
- దృశ్య అలసటను నివారించండి: కంప్యూటర్ ముందు ఎక్కువసేపు పని చేయకుండా ఉండాలని మరియు దృశ్య అలసటను నివారించడానికి స్క్రీన్ను క్రమం తప్పకుండా శుభ్రం చేయాలని సిఫార్సు చేయబడింది.
- తగిన లైటింగ్ను ఉపయోగించడం: దృశ్య ఒత్తిడిని నివారించడానికి మరియు దృష్టిని మెరుగుపరచడానికి తగిన లైటింగ్ను ఉపయోగించమని సిఫార్సు చేయబడింది.
- వైద్య అద్దాలను ఉపయోగించడం: తీవ్రమైన దృష్టి లోపం ఉన్న సందర్భంలో, దృష్టిని మెరుగుపరచడానికి మరియు దృష్టి ఒత్తిడిని తగ్గించడానికి వైద్య అద్దాలను ఉపయోగించవచ్చు.
Macలో నేపథ్య రంగును మార్చండి
మీరు MacOSలో వాల్పేపర్ రంగును సులభంగా మార్చవచ్చు. మీరు ఈ దశలను అనుసరించవచ్చు:
- లాంచ్ప్యాడ్ నుండి సిస్టమ్ ప్రాధాన్యతలను తెరవండి.
- జాబితా నుండి "స్క్రీన్" ఎంచుకోండి.
- మీరు జాబితాలో అందుబాటులో ఉన్న ఎంపికలలో ఒకదాన్ని ఎంచుకోవడం ద్వారా లేదా మీకు కావలసిన రంగును ఎంచుకోవడానికి "అనుకూల రంగు" ఎంచుకోవడం ద్వారా నేపథ్య రంగును మార్చవచ్చు.
- నేపథ్య రంగును ఎంచుకున్న తర్వాత, మీరు చేసిన మార్పులను మీరు వెంటనే చూస్తారు.
మీరు వాల్పేపర్గా ఉపయోగించిన చిత్రం లేదా చిత్రాలను కూడా మార్చవచ్చు. మీరు MacOSలో అందుబాటులో ఉన్న ఫోటోల సేకరణ నుండి ఫోటోను ఎంచుకోవచ్చు లేదా మీ స్వంత సేకరణ నుండి ఫోటోను ఉపయోగించవచ్చు. మీ వాల్పేపర్గా అనుకూల చిత్రాన్ని ఎంచుకోవడానికి, మీరు వాల్పేపర్ జాబితాలోని "చిత్రాన్ని జోడించు" బటన్ను క్లిక్ చేసి, మీ కంప్యూటర్ నుండి మీకు కావలసిన చిత్రాన్ని ఎంచుకోవచ్చు.
కొన్ని చిత్రాలు నేపథ్యానికి సముచితంగా ఉండకపోవచ్చని గుర్తుంచుకోండి, ఎందుకంటే అవి కంటికి ఇబ్బంది కలిగించవచ్చు లేదా వచన వీక్షణకు ఆటంకం కలిగిస్తాయి. అందువల్ల, మీరు కంటికి తగిన మరియు సౌకర్యవంతమైన నేపథ్యాన్ని ఎంచుకోవాలి.
మీకు సహాయపడే కథనాలు:
మ్యాక్బుక్ బ్యాటరీ జీవితాన్ని ఎలా పొడిగించాలి
iOS మరియు macOS కోసం రాపిడ్ సెక్యూరిటీ రెస్పాన్స్ అంటే ఏమిటి?
Macలో వీడియో నుండి ఆడియోను సంగ్రహించడానికి టాప్ 4 మార్గాలు
సాధారణ ప్రశ్నలు:
మీరు పాయింటర్ను తరలించినప్పుడు కనిపించే టెక్స్ట్ రంగును MacOSలో మార్చడం సాధ్యం కాదు. కర్సర్ తరలించబడిన నేపథ్యం ప్రకారం వచన రంగు స్వయంచాలకంగా సెట్ చేయబడుతుంది. ఉదాహరణకు, కర్సర్ తెలుపు నేపథ్యంలో కదులుతున్నట్లయితే, వచనం నలుపు రంగులో ప్రదర్శించబడుతుంది. కర్సర్ నలుపు నేపథ్యంపై కదులుతున్నట్లయితే, వచనం తెలుపు రంగులో ప్రదర్శించబడుతుంది. మీరు MacOSలోని అనుకూల ప్రదర్శన మరియు ప్రదర్శన సెట్టింగ్ల ఎంపికలను ఉపయోగించి పాయింటర్ను తరలించినప్పుడు కనిపించే వచన దృశ్యమానతను మెరుగుపరచడానికి స్క్రీన్ నేపథ్య రంగును మార్చవచ్చు.
MacOSలో కర్సర్ నేపథ్య రంగును నేరుగా మార్చడం సాధ్యం కాదు. కానీ సూచిక సెట్టింగ్లలోని “రంగు” ఎంపికను ఉపయోగించి సూచిక యొక్క రంగును మార్చవచ్చు. మీరు కర్సర్ కోసం మీకు కావలసిన రంగును ఎంచుకోవచ్చు మరియు దాని నేపథ్యాన్ని ప్రభావితం చేయకుండా కర్సర్ రంగు మాత్రమే మార్చబడుతుంది. MacOS యొక్క అన్ని వెర్షన్లలో ఈ ఎంపిక అందుబాటులో లేదని మరియు కొత్త వెర్షన్లకు యాక్సెస్ అవసరం కావచ్చని గుర్తుంచుకోండి.