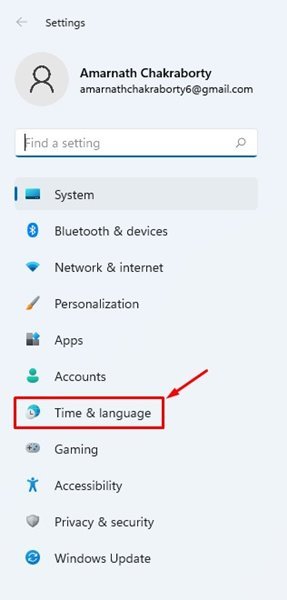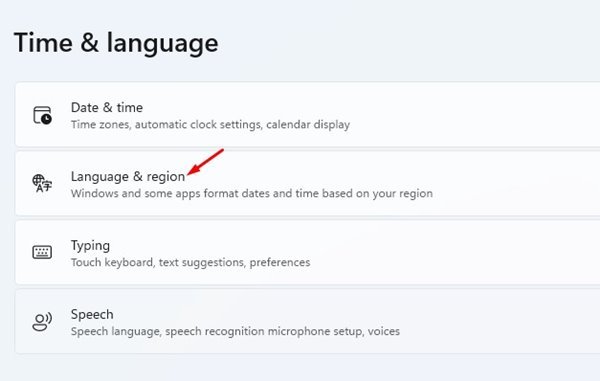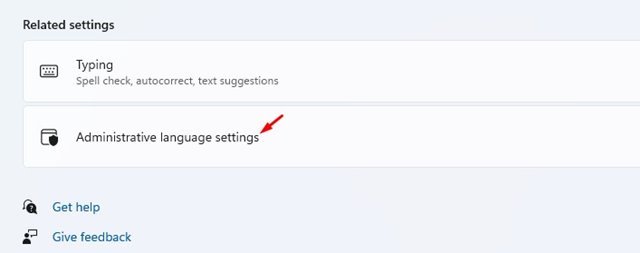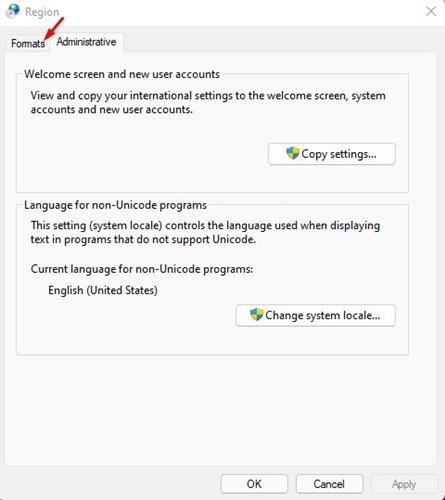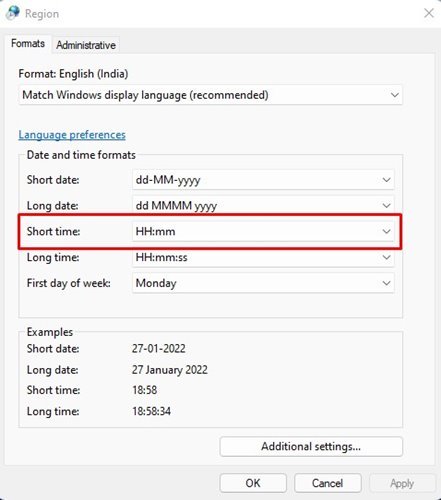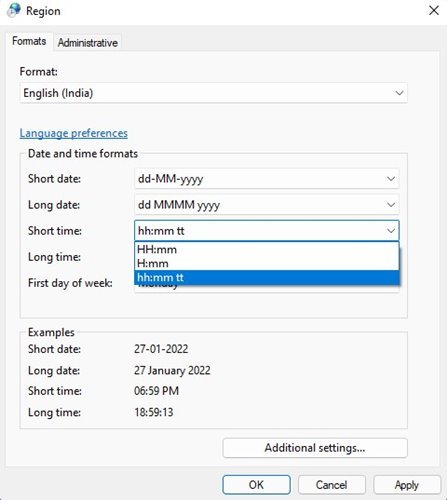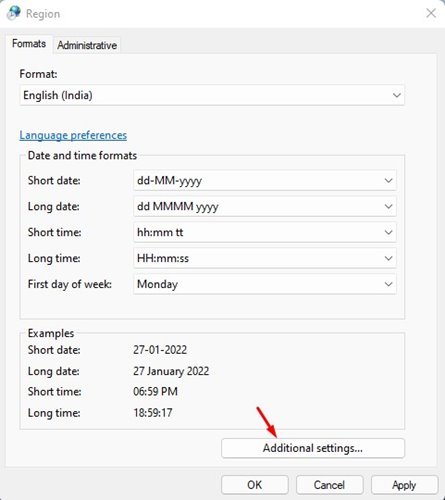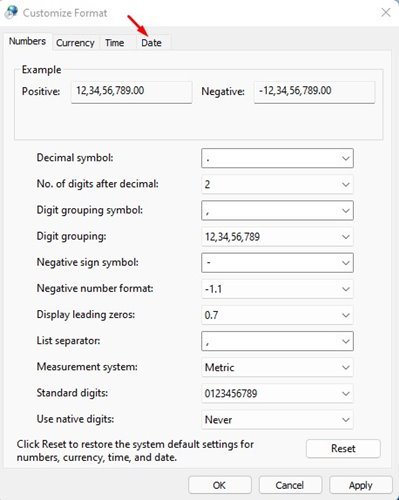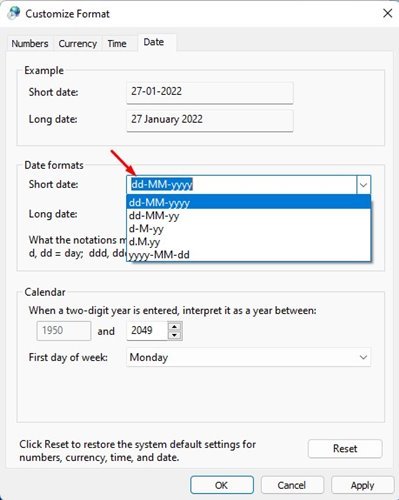విండోస్ 11లో తేదీ మరియు సమయ ఆకృతిని ఎలా మార్చాలి
మీరు Windows 10ని ఉపయోగించినట్లయితే, ఆపరేటింగ్ సిస్టమ్ టాస్క్బార్లో సమయం మరియు తేదీని ప్రదర్శిస్తుందని మీకు తెలిసి ఉండవచ్చు. తేదీ ఫార్వర్డ్ స్లాష్లు మరియు సంవత్సరానికి రెండు సంఖ్యలతో ఫార్మాట్ చేయబడింది. సమయం విషయానికి వస్తే, టాస్క్బార్ సమయాన్ని 12-గంటల ఆకృతిలో (12:00 PM) ప్రదర్శిస్తుంది.
డిఫాల్ట్ తేదీ మరియు సమయ ఆకృతి ఖచ్చితంగా ఆమోదించబడినప్పటికీ, మీరు ఈ సెట్టింగ్లను సులభంగా మార్చవచ్చు. విండోస్ 11కి కూడా ఇదే వర్తిస్తుంది. Windows 11లో, మీరు 24-గంటల ఆకృతిని ఉపయోగించుకునే ఎంపికను కూడా పొందుతారు.
Windows 11లో తేదీ మరియు సమయ ఆకృతిని మార్చడానికి దశలు
కాబట్టి, మీరు మార్గాల కోసం చూస్తున్నట్లయితే Windows 11లో తేదీ మరియు సమయ ఆకృతిని మార్చడానికి మీరు సరైన మాన్యువల్ చదువుతున్నారు. ఈ కథనంలో, విండోస్ 11లో టైమ్ ఫార్మాట్ను ఎలా మార్చాలనే దానిపై దశల వారీ మార్గదర్శినిని మేము పంచుకోబోతున్నాము.
1) సమయ ఆకృతిని ఎలా మార్చాలి
ముఖ్యమైనది: మీరు ఏ టైమ్ ఫార్మాట్ని ఎంచుకున్నా, అది స్క్రీన్ కుడి దిగువ మూలన ఉన్న టాస్క్బార్లో కనిపిస్తుంది.
1. ముందుగా, Windows 11లో స్టార్ట్ బటన్పై క్లిక్ చేసి, "" ఎంచుకోండి సెట్టింగులు ".
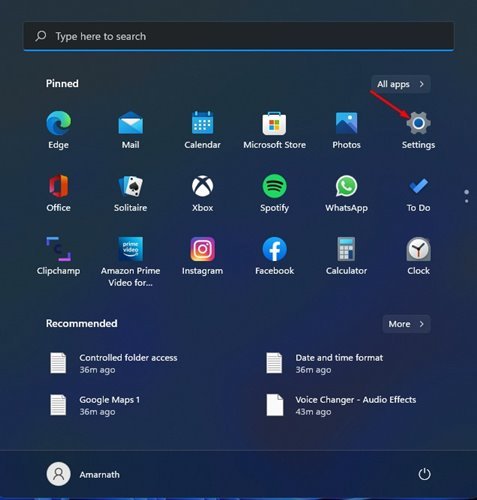
2. సెట్టింగ్ల పేజీలో, ఎంపికను నొక్కండి సమయం మరియు భాష .
3. ఎంపికను క్లిక్ చేయండి భాష మరియు ప్రాంతం కుడి పేన్లో.
4. ఇప్పుడు క్రిందికి స్క్రోల్ చేయండి మరియు నొక్కండి సెట్టింగులు పరిపాలనా భాష .
5. రీజియన్ విండోలో, ట్యాబ్కు మారండి ఫార్మాట్లు.
6. తక్కువ సమయం కింద, మీరు సమయ ఆకృతిని ఎంచుకోవాలి. మీరు ఉపయోగించాలనుకుంటే 24 గంటల ఫార్మాట్ , ఎంచుకోండి H: mm లేదా HH: mm .
7. మీరు ఉపయోగించాలనుకుంటే 12 గంటల ఫార్మాట్ , మీరు ఎంపికను ఎంచుకోవాలి hh:mm:tt .
8. మీరు మార్పులను పూర్తి చేసిన తర్వాత, "వర్తించు" బటన్పై క్లిక్ చేయండి.
2) తేదీ ఆకృతిని ఎలా మార్చాలి
సమయ ఆకృతి వలె, మీరు Windows 11లో తేదీ ఆకృతిని కూడా మార్చవచ్చు. మీరు చేయవలసినది ఇక్కడ ఉంది.
1. అదే పేజీలో, మీరు ఒక ఎంపికపై క్లిక్ చేయాలి సెట్టింగులు ఇన్లు .
2. డైలాగ్ బాక్స్లో అనుకూలీకరణను ఫార్మాట్ చేయండి, ట్యాబ్కు మారండి తేదీ ".
3. చిన్న తేదీ కింద, మీరు ఫార్మాట్ని ఎంచుకోవాలి తేదీ మీకు ఇష్టమైనది.
4. మీరు మార్పులను పూర్తి చేసిన తర్వాత, బటన్పై క్లిక్ చేయండి " అప్లికేషన్ ".
ఇది! నేను ముగించాను. మీరు Windows 11లో తేదీ మరియు సమయ ఆకృతిని ఈ విధంగా మార్చవచ్చు.
ముఖ్యమైనది: Windows 11లో తేదీ మరియు సమయ ఆకృతిలో చాలా ఎంపికలు ఉన్నాయి. మీ కంప్యూటర్ కోసం వాటిలో ఒకదాన్ని పూర్తి చేయడానికి ముందు మీరు అన్ని ఫార్మాట్లను తనిఖీ చేయాలని సిఫార్సు చేయబడింది.
Windows 11లో తేదీ మరియు సమయ ఆకృతిని మార్చడం చాలా సులభమైన ప్రక్రియ. ఈ వ్యాసం మీకు సహాయపడిందని ఆశిస్తున్నాము! దయచేసి మీ స్నేహితులతో కూడా పంచుకోండి. దీనికి సంబంధించి మీకు ఏవైనా సందేహాలు ఉంటే, దిగువ కామెంట్ బాక్స్లో మాకు తెలియజేయండి.