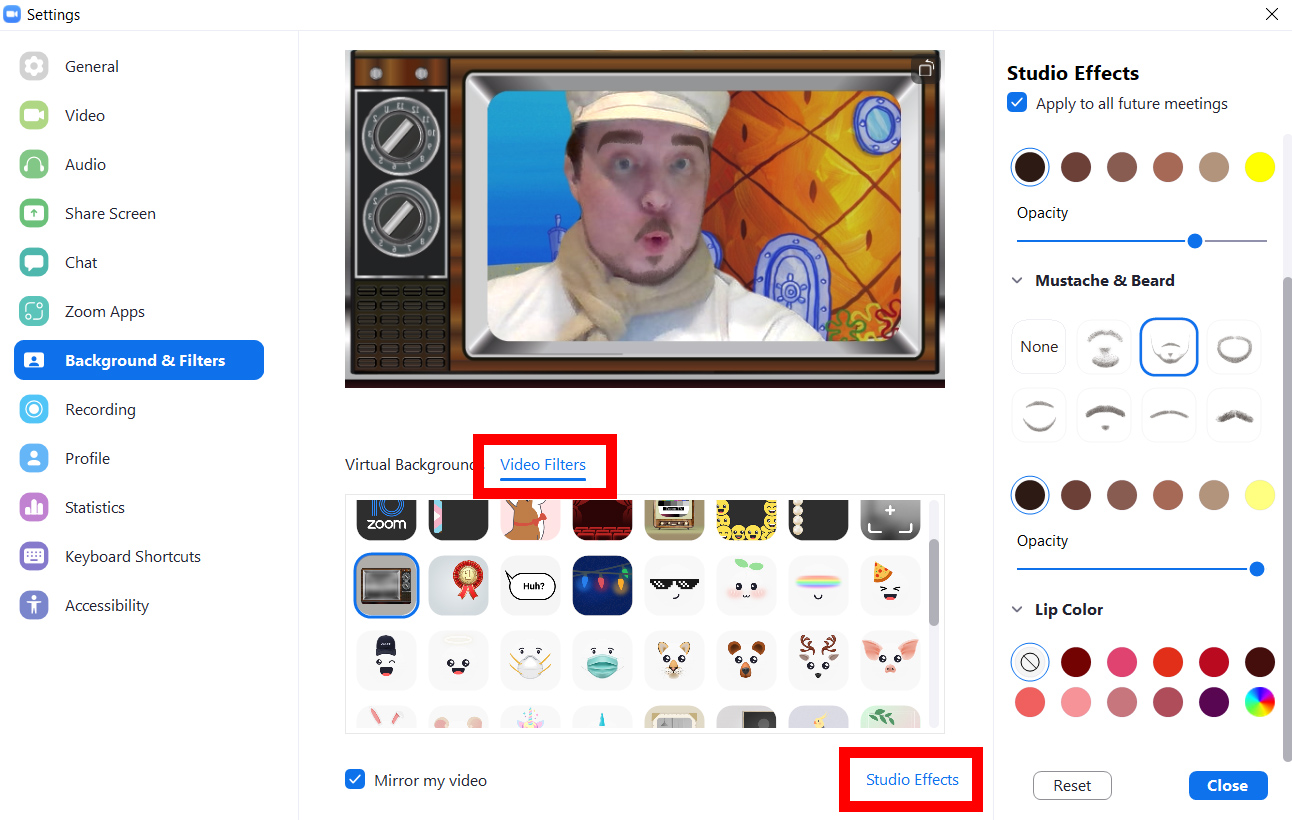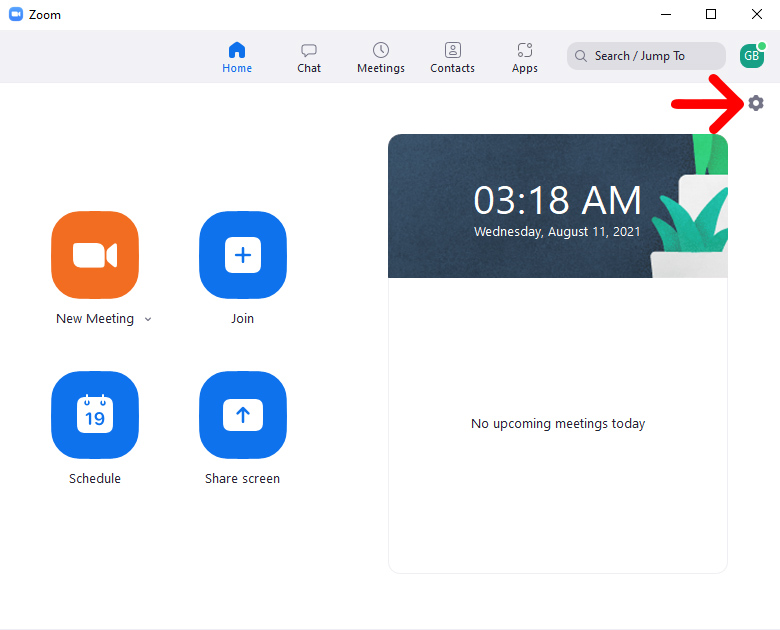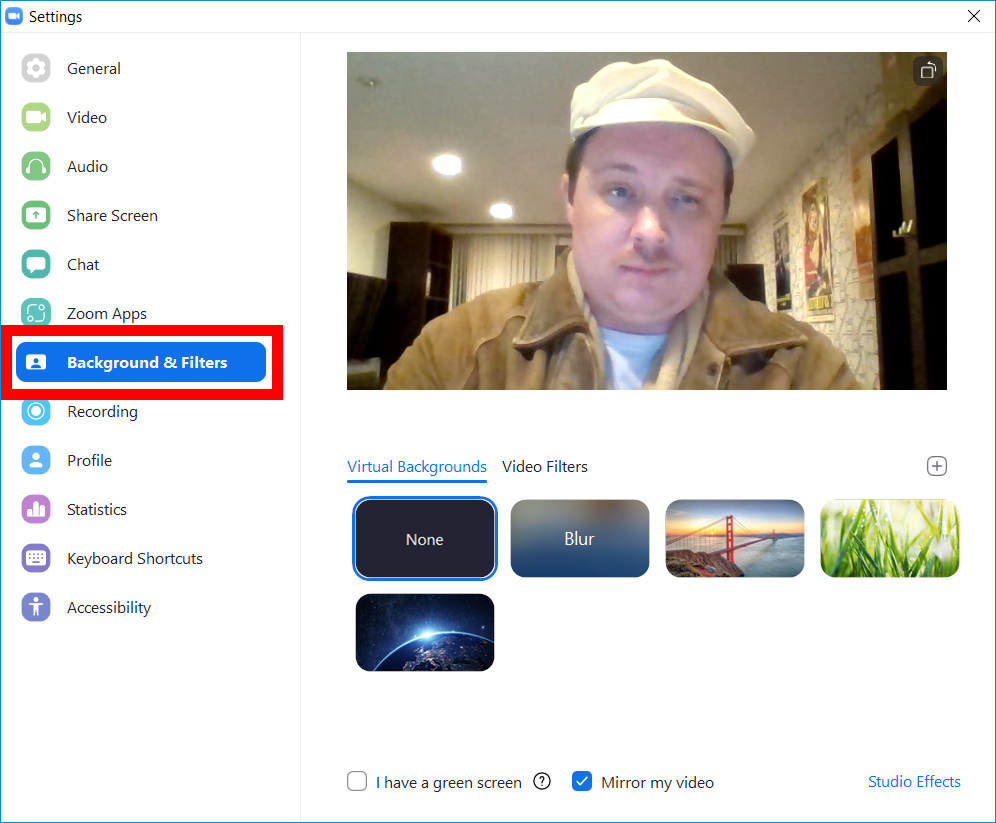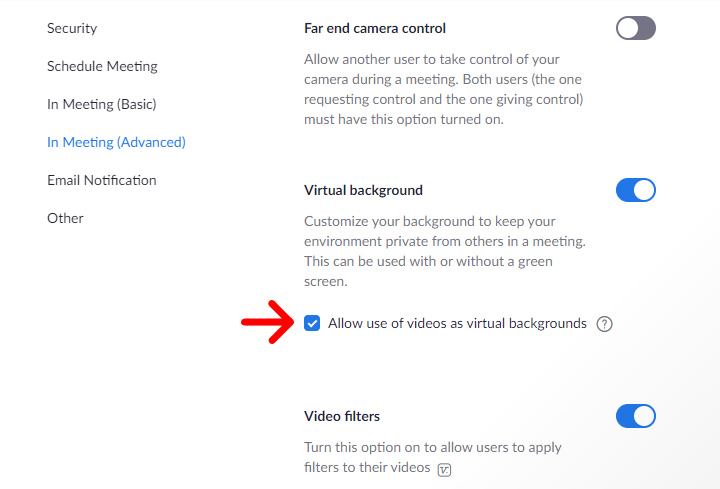జూమ్లో మీ నేపథ్యాన్ని ఎలా మార్చుకోవాలో తెలుసుకోవడం ఈ రోజుల్లో దాదాపు తప్పనిసరి. ఈ ఫీచర్ మీ గజిబిజిగా ఉన్న గదిని దాచడంలో మీకు సహాయపడటమే కాకుండా, మీ మీటింగ్ల సమయంలో సరదాగా మాట్లాడుకోవడానికి కూడా ఇది మీకు సహాయం చేస్తుంది. సమావేశానికి ముందు మరియు సమయంలో జూమ్లో వర్చువల్ బ్యాక్గ్రౌండ్ని ఎలా జోడించాలో మరియు మీ వీడియోను మరింత అనుకూలీకరించడానికి వీడియో ఫిల్టర్లు మరియు స్టూడియో ఎఫెక్ట్లను ఎలా ఉపయోగించాలో ఇక్కడ ఉంది.
జూమ్లో మీ సమావేశానికి ముందు వర్చువల్ నేపథ్యాన్ని ఎలా జోడించాలి
జూమ్కు నేపథ్యాన్ని జోడించడానికి, డెస్క్టాప్ యాప్ని తెరిచి, ఎగువ-కుడి మూలలో ఉన్న గేర్ చిహ్నాన్ని క్లిక్ చేయండి. అప్పుడు ఎంచుకోండి నేపథ్యం మరియు ఫిల్టర్లు ఎడమ సైడ్బార్ నుండి. చివరగా, ఒక చిత్రాన్ని ఎంచుకోండి లేదా ప్లస్ గుర్తు > క్లిక్ చేయండి చిత్రాన్ని జోడించండి మీ స్వంత నేపథ్యాన్ని అప్లోడ్ చేయడానికి.
- జూమ్ డెస్క్టాప్ యాప్ని తెరిచి, సైన్ ఇన్ చేయండి. మీకు ఇప్పటికే డెస్క్టాప్ యాప్ లేకపోతే, మీరు దానిని జూమ్ నుండి డౌన్లోడ్ చేసుకోవచ్చు ఇక్కడ .
- ఆపై విండో యొక్క కుడి ఎగువ మూలలో ఉన్న గేర్ చిహ్నాన్ని క్లిక్ చేయండి.
- తరువాత, ఎంచుకోండి నేపథ్యం మరియు ఫిల్టర్లు . మీరు దీన్ని ఎడమ సైడ్బార్లో కనుగొనవచ్చు.
- చివరగా, డిఫాల్ట్ జూమ్ చిత్రాలలో ఒకదాని నుండి వర్చువల్ నేపథ్యాన్ని ఎంచుకోండి లేదా మీ స్వంతంగా అప్లోడ్ చేయడానికి ప్లస్ గుర్తును క్లిక్ చేయండి.
మీరు బ్యాక్గ్రౌండ్ను మార్చకుండా బ్లర్ చేయడానికి బ్లర్ని ఎంచుకోవచ్చు, అయితే ఇది మీరు పట్టుకున్న వాటితో సహా కెమెరాకు చాలా దగ్గరగా లేదా దూరంగా ఉన్న ఏవైనా వస్తువులను కూడా బ్లర్ చేస్తుంది.
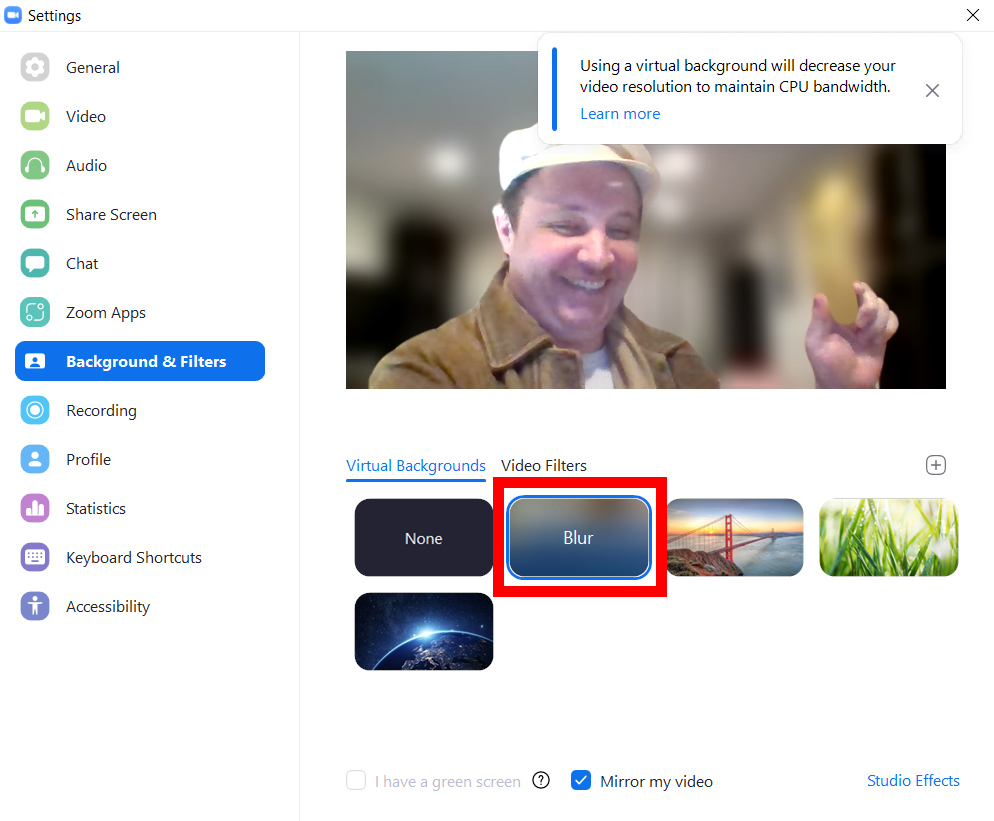
జూమ్ మీకు చాలా డిఫాల్ట్ బ్యాక్గ్రౌండ్లను అందించనప్పటికీ, బదులుగా మీరు మీ స్వంత ఫోటోలను ఉపయోగించవచ్చు. దీన్ని చేయడానికి, జూమ్ విండో యొక్క కుడి వైపున ఉన్న ప్లస్ గుర్తుపై క్లిక్ చేయండి. అప్పుడు క్లిక్ చేయండి చిత్రాన్ని జోడించండి మరియు మీ ఫైల్ల నుండి చిత్రాన్ని ఎంచుకోండి.
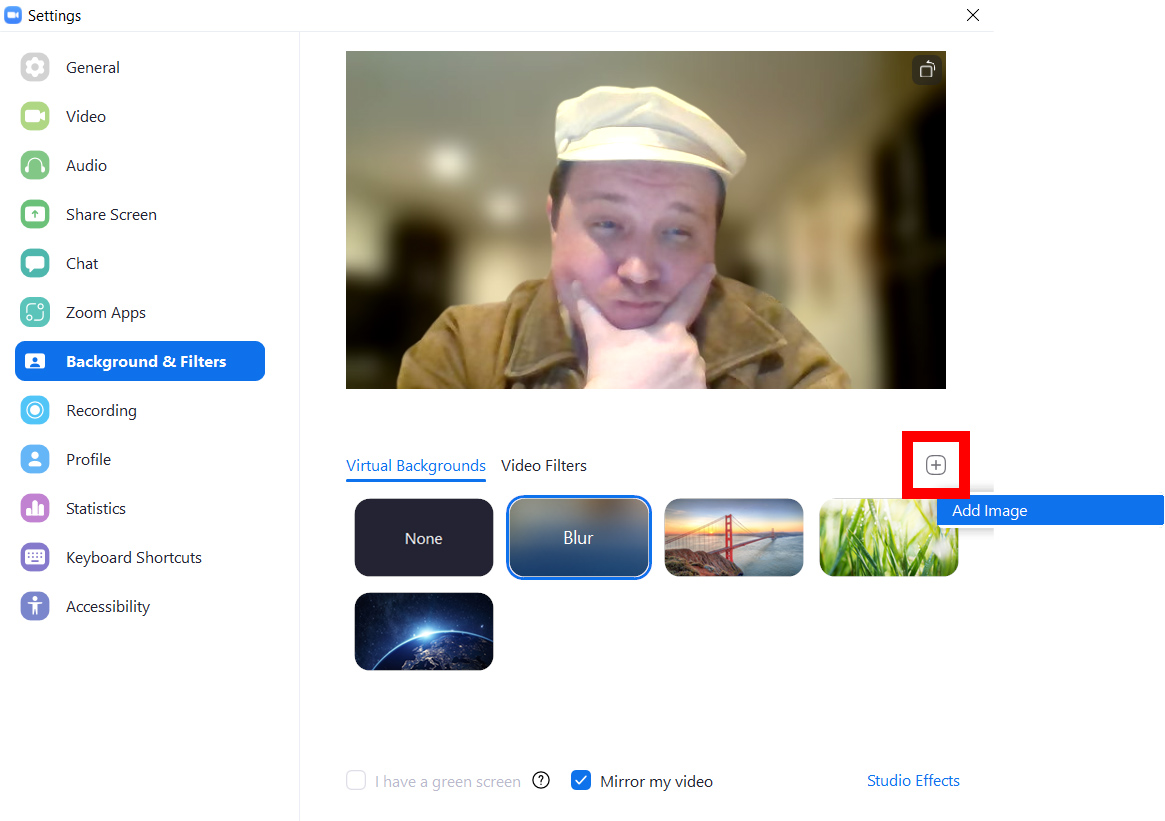
మీరు జూమ్కి చిత్రాన్ని జోడించిన తర్వాత, మీ నేపథ్యాన్ని మార్చడానికి దాన్ని ఎంచుకోండి. మీరు వాల్పేపర్లుగా ఉపయోగించడానికి అనేక చిత్రాలను జోడించవచ్చు మరియు మీరు తదుపరిసారి యాప్ని తెరిచినప్పుడు అవన్నీ అక్కడ ఉంటాయి.
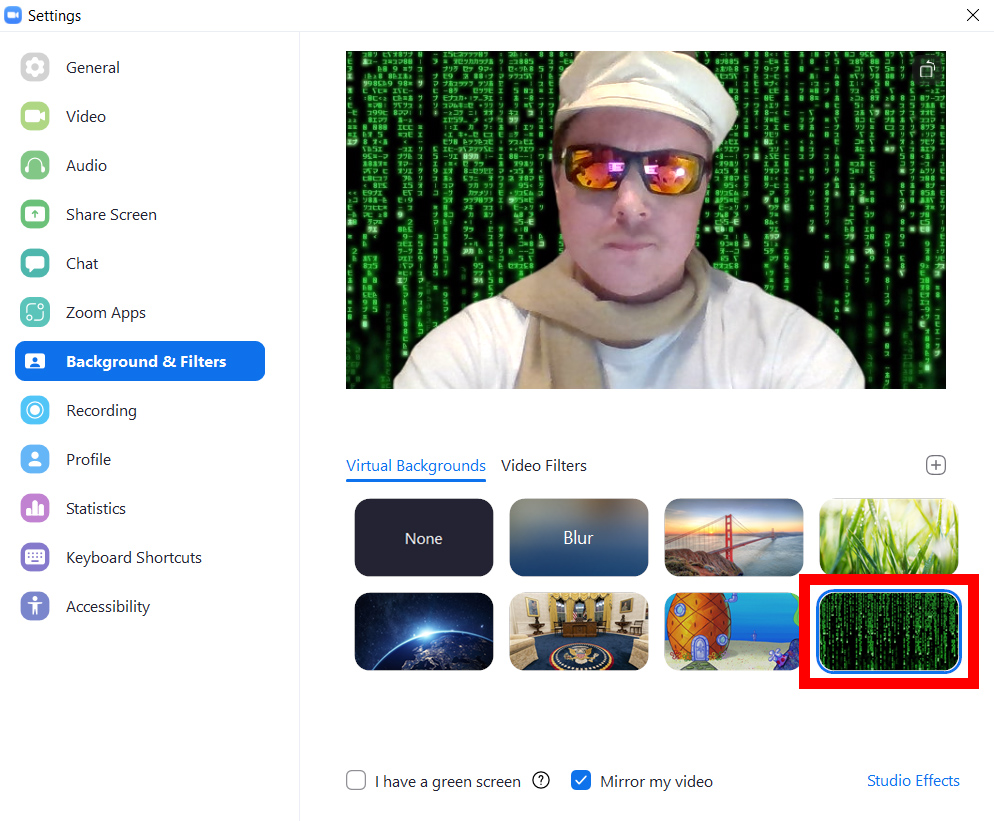
గమనిక: మీ వాల్పేపర్ సరిగ్గా పని చేయకపోతే, అది మీ బట్టలపై రక్తస్రావం అవుతున్నట్లయితే లేదా ఖాళీ ఖాళీలు ఉన్నట్లయితే, పక్కనే ఉన్న పెట్టె ఎంపికను తీసివేయడానికి ప్రయత్నించండి నాకు గ్రీన్ స్క్రీన్ ఉంది.
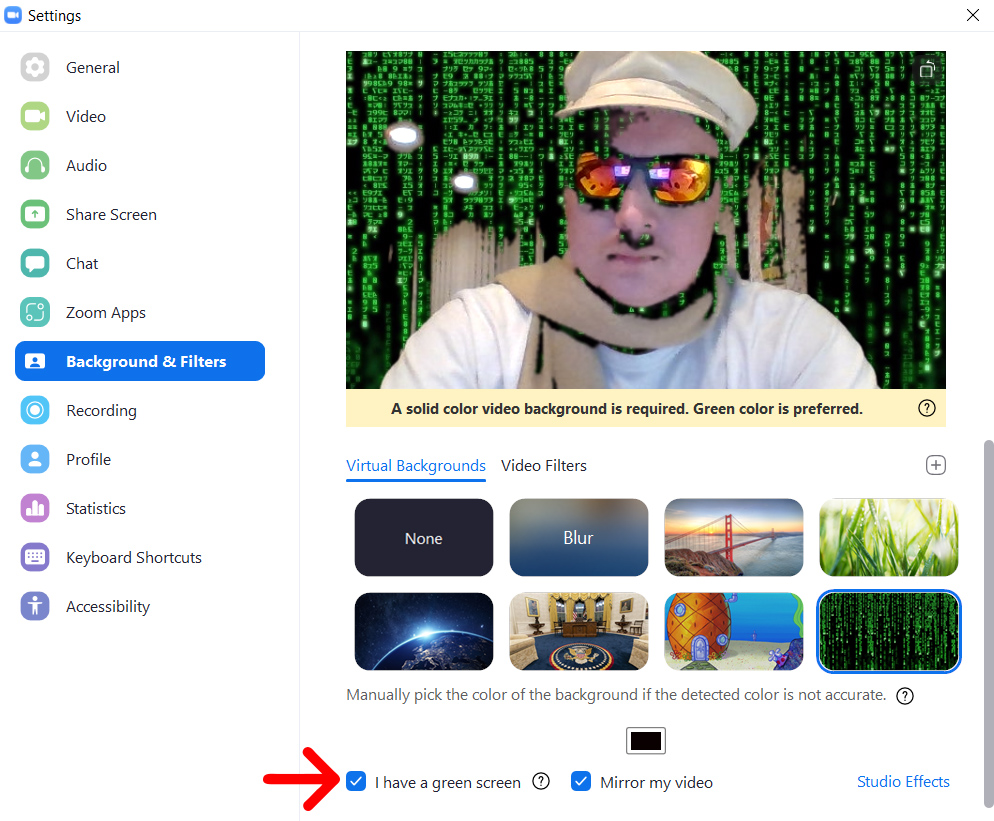
మీరు గోడ లేదా ఒక ఘన రంగు కాగితం (ఆకుపచ్చ నేపథ్యం ఉత్తమం) ముందు కూర్చున్నట్లయితే మాత్రమే ఈ పెట్టెను తనిఖీ చేయాలి. ఆపై పైన ఉన్న రంగు పెట్టెపై క్లిక్ చేయండి వీడియో ఫ్లిప్ నా మరియు మీరు మీ కర్సర్తో మీ నేపథ్యం నుండి తీసివేయాలనుకుంటున్న రంగును క్లిక్ చేయండి.
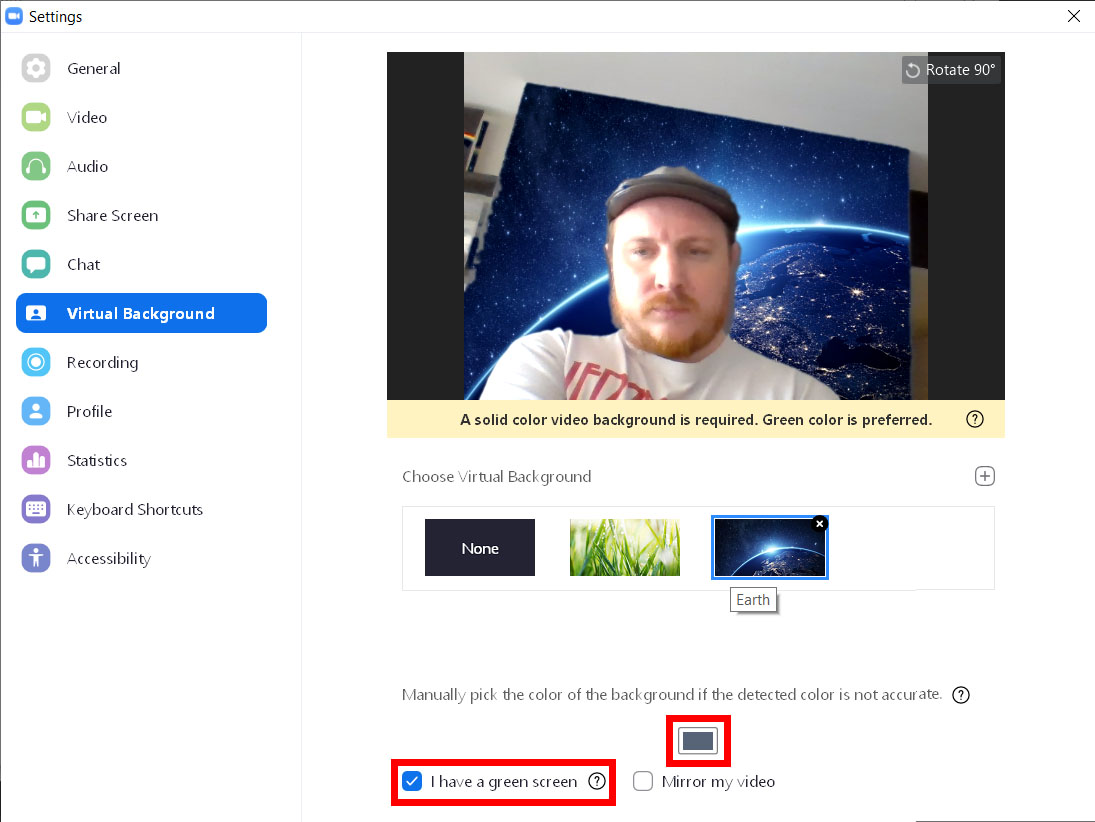
ఈ పెట్టెను క్లిక్ చేయడం వలన మీ వీడియో విండోలో కర్సర్ లాక్ చేయబడుతుంది. మీరు మీ బ్యాక్గ్రౌండ్లోని కొంత భాగాన్ని క్లిక్ చేసిన తర్వాత, ఆ రంగుకు సమీపంలో ఉన్న మీ వీడియోలోని ప్రతిదీ మీరు ఎంచుకున్న జూమ్ బ్యాక్గ్రౌండ్తో భర్తీ చేయబడుతుంది.
అందువల్ల, మీరు మీ నేపథ్యానికి సమానమైన దుస్తులను ధరించకూడదు, లేకుంటే అది అదృశ్యమవుతుంది. ఉత్తమ ఫలితాల కోసం, నేపథ్యం ప్రకాశవంతంగా మరియు సమానంగా వెలిగించాలి.
జూమ్ సమావేశంలో వర్చువల్ నేపథ్యాన్ని ఎలా జోడించాలి
మీరు ఇప్పటికే జూమ్ మీటింగ్లో ఉన్నప్పుడు వర్చువల్ బ్యాక్గ్రౌండ్ని జోడించడానికి, మీ విండో దిగువ ఎడమ మూలలో కెమెరా చిహ్నం పక్కన ఉన్న పైకి బాణం చిహ్నాన్ని క్లిక్ చేయండి. అప్పుడు ఎంచుకోండి డిఫాల్ట్ నేపథ్యాన్ని ఎంచుకోండి మరియు మీరు ఉపయోగించాలనుకుంటున్న నేపథ్యాన్ని ఎంచుకోండి.
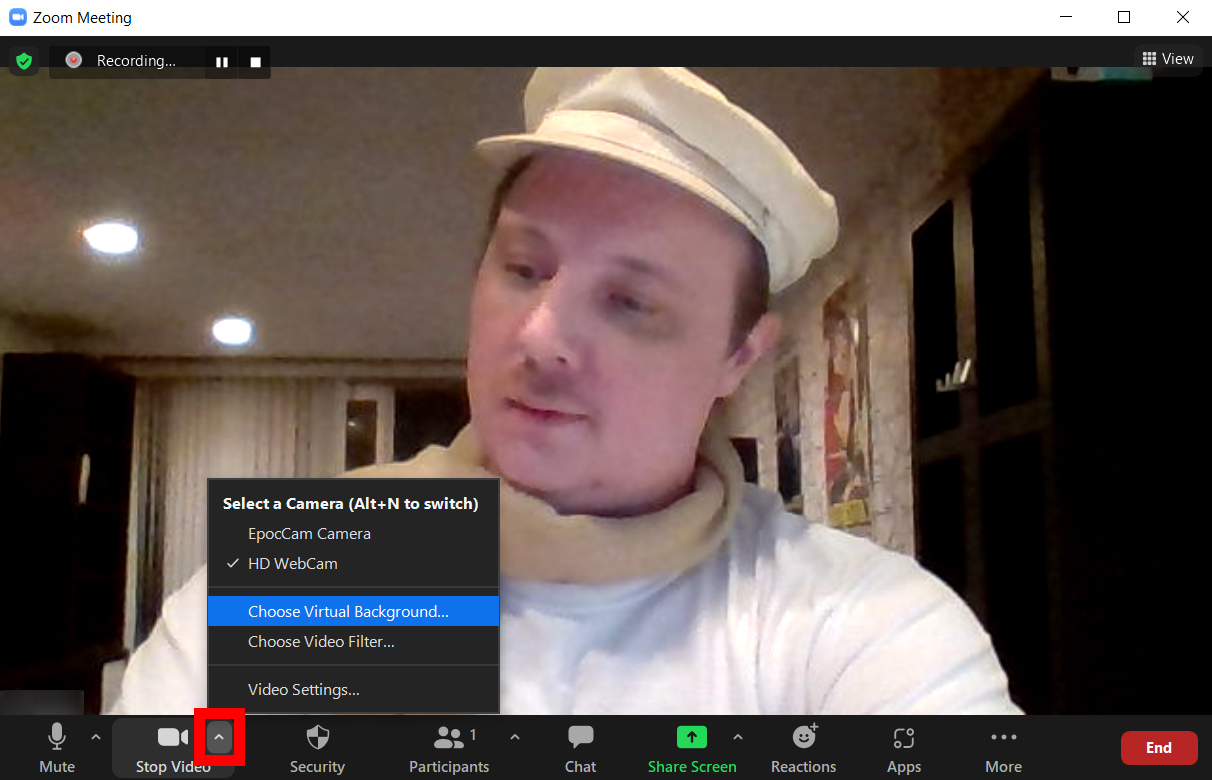
జూమ్లో వీడియో ఫిల్టర్లు మరియు స్టూడియో ఎఫెక్ట్లను ఎలా జోడించాలి
జూమ్లో మీ డిఫాల్ట్ నేపథ్యాన్ని మార్చడంతో పాటు, మీరు మీ వీడియోను మరియు మీ రూపాన్ని కూడా మార్చవచ్చు. వీడియో ఫిల్టర్లతో, మీరు మీ వీడియో రంగును మార్చవచ్చు, మీ ముఖానికి సన్గ్లాసెస్ జోడించవచ్చు మరియు టీవీలో మీ వీడియోను ఫ్రేమ్ చేయవచ్చు. స్టూడియో ఎఫెక్ట్లతో, మీరు ముఖ వెంట్రుకలను జోడించవచ్చు మరియు మీ పెదాల రంగును మార్చవచ్చు.