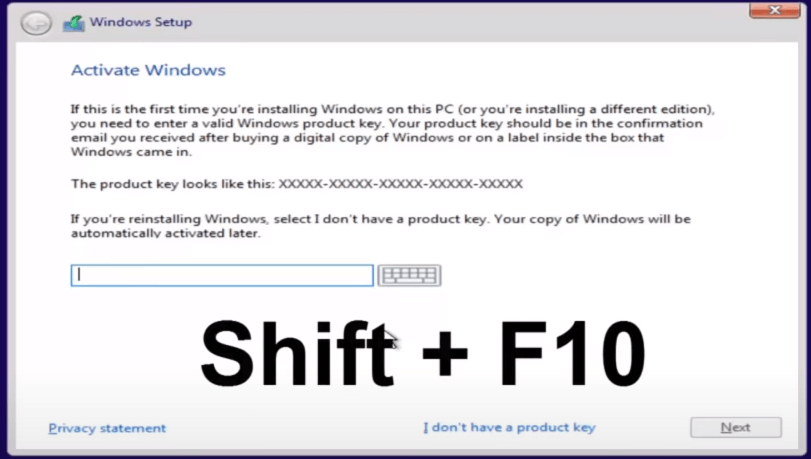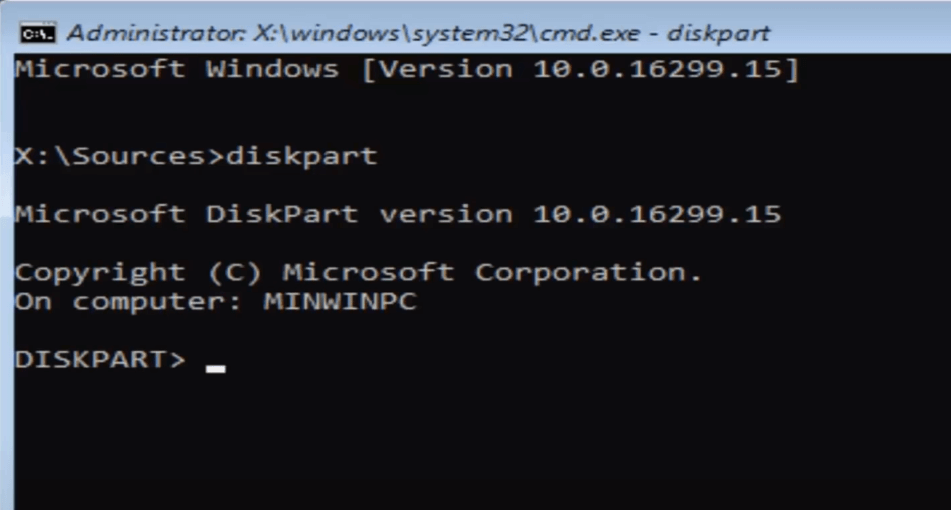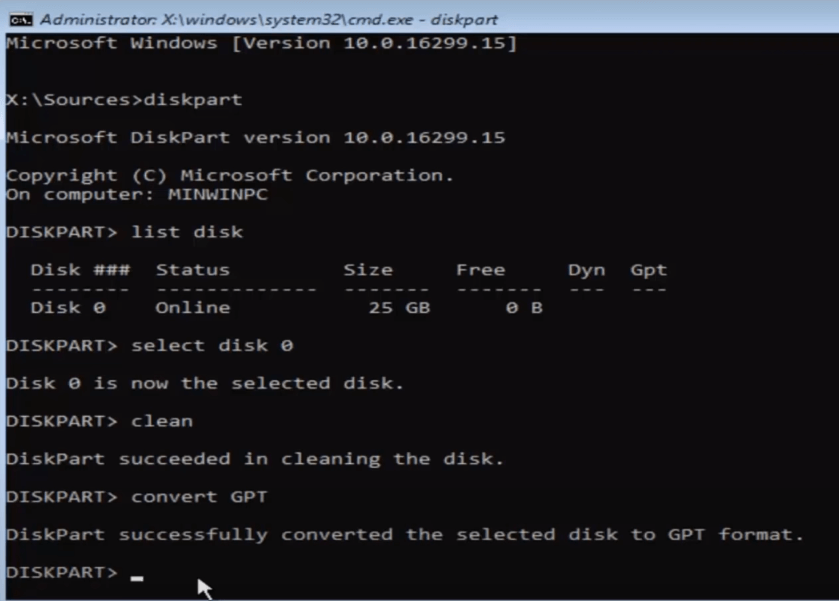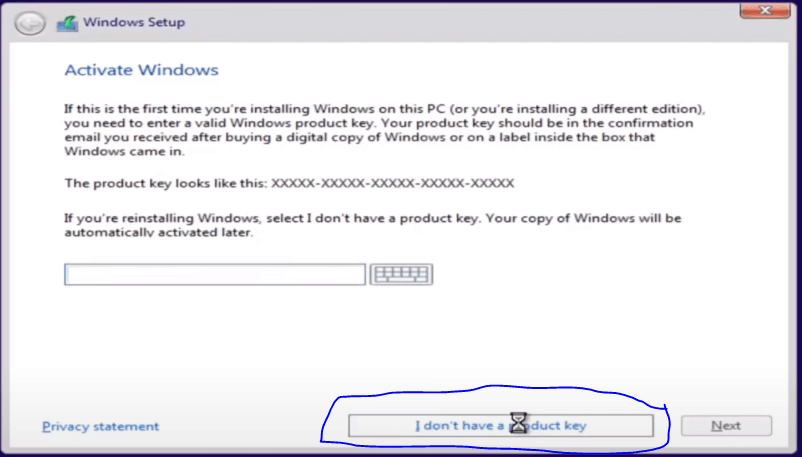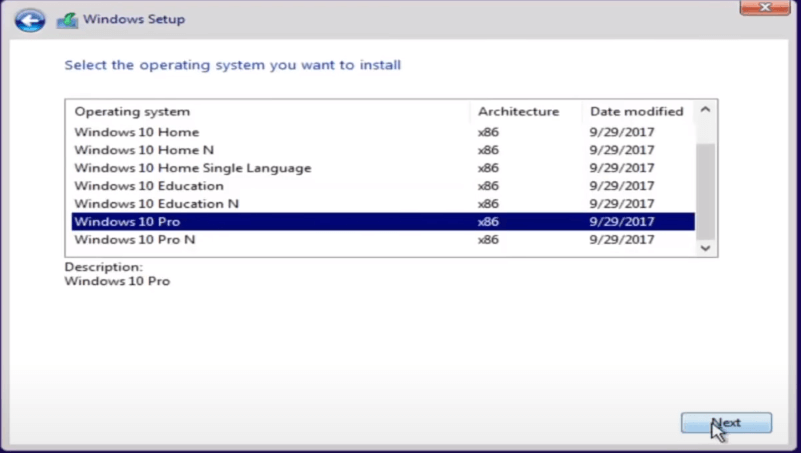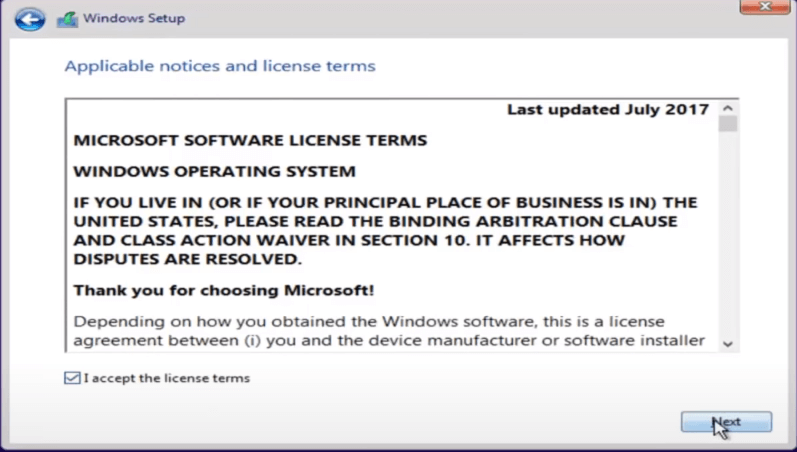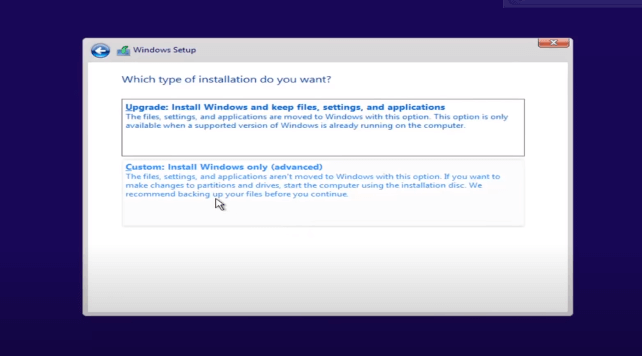అందరికీ నమస్కారం ఎలా ఉన్నారు
ఇది MD-10 ఇక్కడ మరొక శీఘ్ర
నేటి ఈ కథనంలోని ట్యుటోరియల్లో మీరు MBRని GPTకి ఎలా మార్చాలి
మీరు విండోస్ ఇన్స్టాలేషన్ సమయంలో
NTFS హార్డ్ డ్రైవ్ ఫార్మాట్
కాబట్టి ఇది చాలా త్వరగా ట్యుటోరియల్ అయి ఉండాలి మరియు
ఇది చాలా త్వరితంగా మరియు సూటిగా ఉండాలి కాబట్టి మేము దానిలోకి దూకుతాము కాబట్టి మేము విండోస్ మరియు ఇన్స్టాలేషన్ను తెరవడం ద్వారా ప్రారంభించబోతున్నాము
మేము ఉపయోగిస్తున్న మీడియా కాబట్టి మీరు ఇప్పటికే Windows 10తో బర్న్ చేయబడిన CD లేదా DVDని కలిగి ఉంటే మరియు మీరు ఎర్రర్ని పొందుతున్నారు
విండోస్ను ఈ డెస్క్కి విక్రయించలేమని చెబుతూ, ఎంచుకున్న దానిలో MBR విభజన పట్టిక ఉంది కాబట్టి అది ఎక్కడ ఉంది
మేము ఈ వీడియో కోసం అడగబడతాము కాబట్టి మీరు Windows 10ని ఫ్లాష్ డ్రైవ్ నుండి బూట్ చేస్తుంటే, మేము ఇక్కడ DVD డ్రైవ్ కిందకి వెళ్తాము
సరే మీరు ప్రవేశించిన తర్వాత
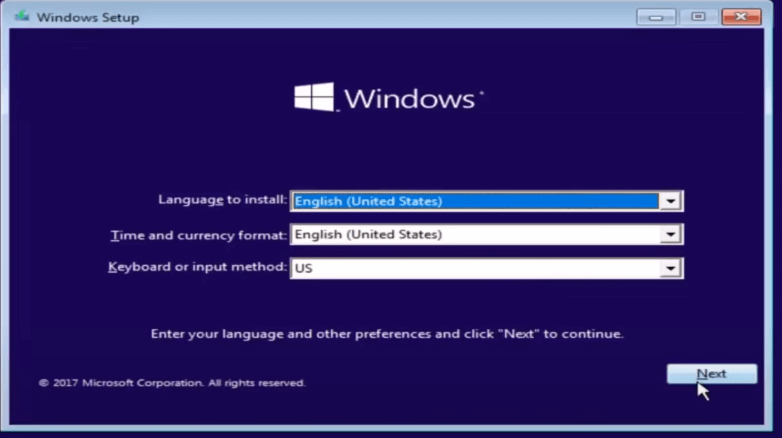
మీ విండోస్ సెటప్ సమాచారం మీరు తదుపరి ఉప్పు వేయాలనుకుంటున్నారు, ఆపై ఇన్స్టాల్ ఇప్పుడే ఎంచుకోండి
ఇప్పుడు ఈ సమయంలో, మీరు నొక్కి ఉంచాలనుకుంటున్నారు
మీ కీబోర్డ్లోని షిఫ్ట్ మరియు f10 కీ కాబట్టి ఫంక్షన్ 10
ఇక్కడ కమాండ్ లైన్ విండోను తెరవడానికి అదే సమయంలో షిఫ్ట్ మరియు f10ని మళ్లీ నొక్కి పట్టుకోండి, ఇప్పుడు మీరు పూర్తి చేసారు, మేము ప్రారంభించబోతున్నాము
ఇక్కడ కొన్ని కమాండ్లను టైప్ చేయడం మొదటిది డిస్క్ పార్ట్ కాబట్టి D అనేది K దయచేసి గమనించండి నేను ఇక్కడ K తో డెస్క్ని విక్రయిస్తున్నాను కాబట్టి డిస్క్ పార్ట్ pa RT మీరు హిట్ చేయాలనుకుంటున్నారు
మీరు ఇన్ కరప్ట్ అని టైప్ చేస్తే, మైక్రోసాఫ్ట్ ఈ పార్ట్ వెర్షన్ అని చెప్పాలి, ఈ భాగం కోసం ఇప్పుడు మనం చేయబోయేది జాబితా డిస్క్లో టైప్ చేయడం.
మీరు ఇప్పుడు ఎంటర్ నొక్కండి అనుకుంటున్నారా మీరు నా విషయంలో ఇప్పుడు ఇక్కడ జాబితా చేయబడిన బహుళ డిస్క్లను కలిగి ఉండవచ్చు మరియు మీ కేస్ వాలెట్ అయితే ఇక్కడ ఈ స్థాయికి చేరుకోవడానికి ఈ సాంకేతిక పరిజ్ఞానం ఉంది
మీ ప్రధాన హార్డ్ డ్రైవ్ ఏ డిస్క్ లేదా మీరు ఇక్కడ జాబితా చేయబడిన పరిమాణం ఆధారంగా విండోస్ను ఇన్స్టాల్ చేయాలనుకుంటున్న డిస్క్ ఏదీ మీకు తెలిసి ఉండవచ్చు.
స్థితి రకం మరియు మీరు కొంచెం ఎక్కువ టెక్-అవగాహన కలిగి ఉంటే మీరు ఇతర విషయాలను కూడా ఎంచుకోవచ్చు కానీ గుర్తించడానికి పరిమాణం ప్రాథమిక డ్రైవర్గా ఉండాలి
మీరు ఏ డిస్క్లో విండోస్ని ఇన్స్టాల్ చేయాలనుకుంటున్నారు లేదా ఏ జిల్లాలో సమస్యలు ఉన్నట్లయితే మీరు ఈ సమస్యను ఎదుర్కొంటున్నారు
విండోస్ 2 లేదా CERN డిస్క్ని ఇన్స్టాల్ చేయడానికి ప్రయత్నిస్తోంది
కాబట్టి మీరు ఈ MBR ఎర్రర్ ఫైల్ టేబుల్తో ఈ లోపాన్ని తొలగించడానికి ప్రయత్నిస్తుంటే
ఒక నిర్దిష్ట డిస్క్ అది ఏ డిస్క్ అని మీరు ఇప్పటికే తెలుసుకోవాలి కాబట్టి నేను ఇక్కడ డిస్క్ 0ని ఎంచుకోబోతున్నాను కాబట్టి దీన్ని చేయడం చాలా సులభం
మరొక స్పేస్ డెస్క్ని సెలెక్ట్ చేయండి మరొక స్పేస్ ఎ 0 అని టైప్ చేయండి కాబట్టి డిస్క్ని ఎంచుకోండి 0 0 అనే సంఖ్య 0 అని టైప్ చేయండి, మీరు టైప్ చేసిన తర్వాత 0 z ఇరో అని టైప్ చేయవద్దు
నా స్క్రీన్ మీరు ఎంటర్ నొక్కాలనుకుంటున్నారు మరియు ఇప్పుడు మేము ఈ 0ని మా డిస్క్గా ఎంచుకున్నాము మరియు మేము ఈ రోజు పని చేయబోతున్నాము మరియు
మీరు CL EA n కాబట్టి క్లీన్ అని టైప్ చేయాలనుకుంటున్నారని మీరు పూర్తి చేసిన తర్వాత ఎంటర్ నొక్కండి, ఇది డెస్క్ను శుభ్రపరచడం ప్రారంభమవుతుంది
మరియు ఇక్కడ డెస్క్ను చాలా సూటిగా శుభ్రం చేయడంలో ఈ భాగం విజయవంతమైందని చెప్పాలి మరియు ఇప్పుడు మనం కన్వర్ట్ కాబట్టి CO అని టైప్ చేయాలనుకుంటున్నాము మరియు
VRT స్పేస్ GPT కాబట్టి GPTని మార్చండి, నేను GPTని ఇక్కడ క్యాపిటలైజ్ చేసాను, మీ కోసం అబ్బాయిలు గుర్తించగలరు కాబట్టి మీరు ఎంటర్ నొక్కవచ్చు
మరియు ఈ భాగం దీనిని డిస్క్ను GPT ఆకృతికి వెలిగించేలా విజయవంతంగా మార్చిందని మరియు మీరు దీన్ని పూర్తి చేసిన తర్వాత చెప్పాలి
మీరు టైప్ చేయడం చాలా వరకు పూర్తి చేసారు
ఈ పార్ట్ యుటిలిటీ నుండి నిష్క్రమించండి, ఆపై మరోసారి ఎగ్జిట్ అని టైప్ చేయండి మరియు ఇప్పుడు మీరు దీన్ని ఇన్సర్ట్ చేయడానికి ఉత్పత్తి కీని కలిగి ఉంటే ఈ సమయంలో
ఇక్కడ మీకు ఉత్పత్తి కీ లేకపోతే
కేవలం ఎంచుకోండి నా వద్ద ఉత్పత్తి కీ లేదు Windows 10 యొక్క సంస్కరణను ఎంచుకోండి
ముందుగా మళ్లీ ఇన్స్టాల్ చేయాలని చూస్తున్నారు
చాలా సూటిగా ఇక్కడ మీరు తుది వినియోగదారు లైసెన్స్ ఒప్పందాన్ని పరిశీలించిన తర్వాత అంగీకరించండి మరియు మేము చెప్పుకుందాం
విండోస్ను ఇన్స్టాల్ చేయాలనుకుంటున్నాము మరియు మేము
ఇక్కడ మా వన్ డ్రైవ్ ఉందని చూడండి, ఇది డ్రైవర్తో సమస్య ఉందని అనుకుందాం
ముందు దాని మీద వంట చేయడం చాలా ఇష్టం మరియు ఈ సమయంలో మీరు ఎర్రర్ను అందుకోకుంటే తర్వాత అనుకుంటాను
వెళ్ళడం చాలా మంచిది కాబట్టి నేను దీన్ని ఆశిస్తున్నాను
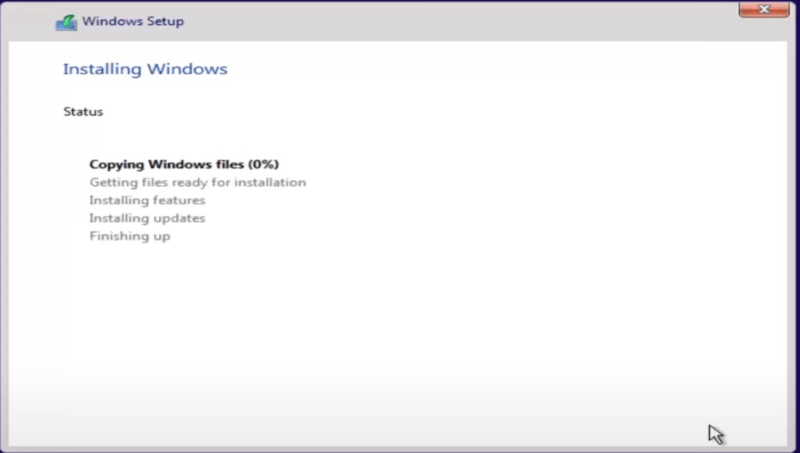
క్లుప్తంగా వ్యాసం మీకు సహాయం చేయలేకపోయింది మరియు ఎప్పటిలాగే చదివినందుకు ధన్యవాదాలు