Windows 10 డ్రైవ్ యొక్క బూటబుల్ కాపీని ఎలా సృష్టించాలి
మీ Windows 10 డ్రైవ్ యొక్క బూటబుల్ కాపీని సృష్టించండి ఈ డ్రైవ్లో నిల్వ చేయబడిన మీ డేటా యొక్క గొప్ప పోర్టబిలిటీని అందించడం ద్వారా దీన్ని సులభంగా తిరిగి పొందవచ్చు మరియు ఎక్కడైనా యాక్సెస్ చేయవచ్చు. కొనసాగించడానికి క్రింది ట్యుటోరియల్ని అనుసరించండి.
హార్డ్ డిస్క్ డ్రైవ్ను ఉపయోగించడం ద్వారా సర్క్యూట్లోని ప్రతి సమాచారాన్ని మరొకదానికి కాపీ చేయడానికి మిమ్మల్ని అనుమతిస్తుంది. ఇది సాధారణంగా డెస్క్టాప్లు మరియు ల్యాప్టాప్ల మధ్య ఉపయోగించబడుతుంది, అవి పాత చిన్న హార్డ్ బోర్డ్ను పెద్దదిగా, సాలిడ్ స్టేట్ డ్రైవ్ (SSD)గా రీడిజైన్ చేయాల్సి వచ్చినప్పుడు లేదా ఇన్ఫెక్షన్ వల్ల కలిగే తప్పుడు సమాచారం నుండి వ్యూహాత్మక దూరం ఉంచడానికి వృత్తాకార బూస్ట్ చేయడం మరియు పరికరాలు నిరాశ చెందడం లేదా వివిధ కారణాలు. బూటబుల్ క్లోన్ ఖచ్చితమైనది మరియు కంప్యూటర్ స్టార్టప్ ప్యానెల్గా ఉపయోగించవచ్చు. క్లోనింగ్ అనేది మీ బూస్ట్ అమరికలో అవసరమైన భాగం మరియు మీరు మీ అప్లికేషన్లు, ప్రోగ్రామ్ ఫ్రేమ్వర్క్ లేదా హార్డ్ డ్రైవ్ పరిమితిని పునఃరూపకల్పన చేయవలసి వచ్చినప్పుడు కూడా విలువైనది.
Windows 10 డ్రైవ్ యొక్క బూటబుల్ కాపీని ఎలా సృష్టించాలి
పద్ధతి చాలా సులభం మరియు సులభం మరియు మీరు మేము క్రింద నేరుగా చర్చించిన కొన్ని సాధారణ దశలను అనుసరించాలి.
క్లోనెజిల్లా లైవ్ డిస్క్ని తయారు చేయండి:
- డౌన్లోడ్ క్లోన్జిల్లా . అనే ఫారమ్ను పొందండి స్థిర దాని తర్వాత వరుస సంఖ్యలతో.
- తదుపరి స్క్రీన్లో, రికార్డ్ రకాన్ని “ నుండి మార్చండి. జిప్ "నాకు" .iso . మీకు ఉత్పత్తి యొక్క 32-బిట్ మోడల్ అవసరమని మీకు తెలియకపోతే, మీరు CPU ఆర్కిటెక్చర్ను “amd64”గా వదిలివేయవచ్చు. సురక్షిత సెట్ను "ఆటో"కి వదిలివేయండి. ఆ తర్వాత, "పై క్లిక్ చేయండి డౌన్లోడ్ ".
- బోర్డు డ్రైవ్లో స్పష్టమైన CD లేదా DVDని చేర్చండి.
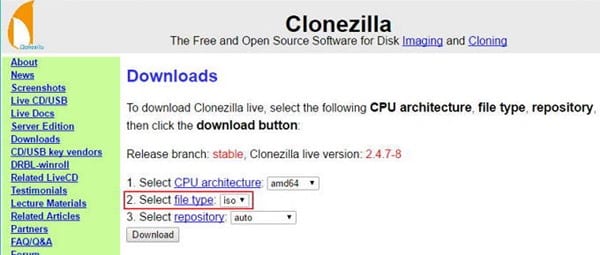
మీ Windows 10 డ్రైవ్ యొక్క బూటబుల్ కాపీని సృష్టించండి
- Windows Explorerలో డౌన్లోడ్ చేయబడిన ISO పత్రాన్ని అన్వేషించండి. పత్రంపై కుడి-క్లిక్ చేసి, సెటప్ మెను నుండి "స్మోల్డర్ సర్కిల్ పిక్చర్" ఎంచుకోండి.
- కుడి ప్యానెల్ డ్రైవ్ ఎంచుకోబడిందని నిర్ధారించుకోండి, ఆపై సర్కిల్లో బూటబుల్ ISOని ప్రారంభించడానికి "బర్న్" నొక్కండి.
క్లోనెజిల్లా లైవ్లోకి బూట్ చేయండి
- సోర్స్ మరియు టార్గెట్ హార్డ్ డిస్క్లు రెండూ మీ కంప్యూటర్కి లింక్ చేయబడి ఉన్నాయని నిర్ధారించుకోండి.
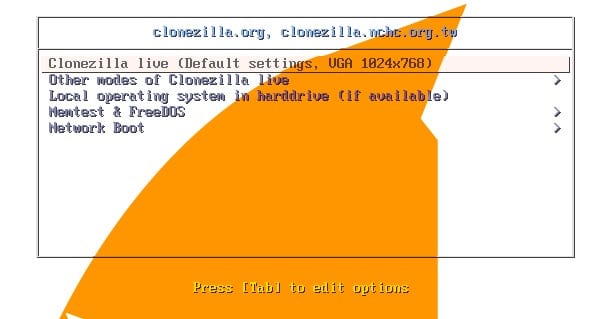
మీ Windows 10 డ్రైవ్ యొక్క బూటబుల్ కాపీని సృష్టించండి
- మీ కంప్యూటర్ని పునఃప్రారంభించండి.
- POST ప్రభావవంతంగా పూర్తయిందని చూపించడానికి మీరు ఒక బీప్ విన్న తర్వాత, మీరు మీ BIOS స్క్రీన్ని చూస్తారు. ఇప్పుడు, బూట్ సర్క్యూట్ను ఎంచుకోవడానికి F12 లేదా DEL కీ (మీ BIOS ఆధారంగా) నొక్కండి. మీరు ఏమి నొక్కాలనుకుంటున్నారో మీకు ఖచ్చితంగా తెలియకపోతే, స్క్రీన్పై "" వంటిది చెప్పే ఎంపిక కోసం చూడండి బూట్ మెను ".
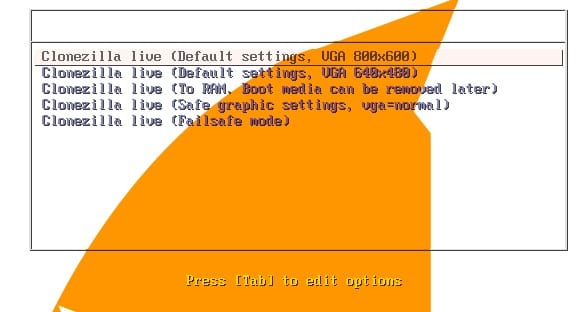
మీ Windows 10 డ్రైవ్ యొక్క బూటబుల్ కాపీని సృష్టించండి
- ఫలిత జాబితా నుండి మీ DVD డ్రైవ్ను ఎంచుకోండి.
క్లోనెజిల్లా లైవ్ను కాన్ఫిగర్ చేయండి
- మీరు క్లోనెజిల్లా లైవ్ను ప్రారంభించిన తర్వాత, మీకు స్ప్లాష్ స్క్రీన్ కనిపిస్తుంది. డిఫాల్ట్ సెట్టింగ్ను వదిలివేసి, మీ కన్సోల్లో "Enter" నొక్కండి.
- క్లోనెజిల్లా బూట్ అవుతుందని చూపించే కొంత తెల్లటి కంటెంట్ను మీరు చూస్తారు. సెట్ చేయబడిన పాయింట్ వద్ద, తగిన మాండలికాన్ని ఎంచుకోండి.
- డిఫాల్ట్ ఎంపికను వదిలివేయండి ("కీమ్యాప్ను తాకవద్దు"), మరియు ఎంచుకోవడానికి మీ కన్సోల్లో ఎంటర్ నొక్కండి.
- ఇది మరికొన్ని వైట్ కంటెంట్ను పాస్ చేస్తుంది. మీరు మళ్లీ నీలిరంగు మరియు మసకబారిన స్క్రీన్ని గమనించినప్పుడు, ఎంచుకోవడానికి Enter నొక్కండి క్లోనెజిల్లాను ప్రారంభించండి ".
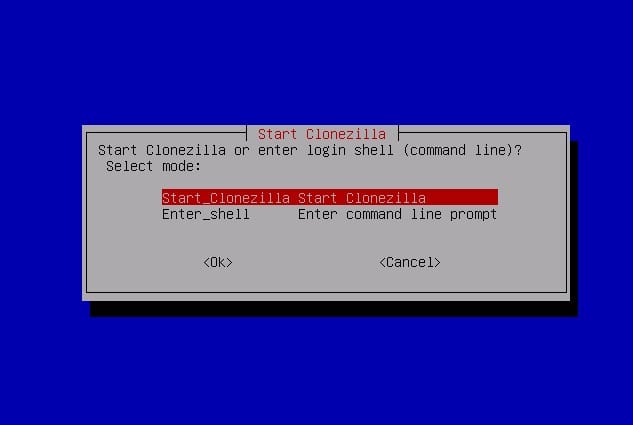
మీ Windows 10 డ్రైవ్ యొక్క బూటబుల్ కాపీని సృష్టించండి
డిస్క్ క్లోనింగ్ని సెటప్ చేయండి
మేము ప్రతిదీ సృష్టించాము కాబట్టి, మేము మా సర్క్యూట్లను క్లోన్ చేయడానికి సిద్ధంగా ఉన్నాము.
- తదుపరి స్క్రీన్లో, "డివైస్-డివైస్"ని ఎంచుకోవడానికి మీ కన్సోల్లోని దిగువ బోల్ట్ని ఉపయోగించండి. ఇది ఒక ఫిజికల్ హార్డ్ డిస్క్ నుండి క్లోన్ చేయడానికి మరియు తరువాతి ఫిజికల్ హార్డ్ బోర్డ్కి మిమ్మల్ని అనుమతిస్తుంది.
- డిఫాల్ట్ మోడ్ అయిన బిగినర్స్ మోడ్ని ఎంచుకోవడానికి ఎంటర్ కీని నొక్కండి.
- తదుపరి స్క్రీన్లో, “disk_to_local_disk” యొక్క డిఫాల్ట్ ఎంపికను వదిలి, ఎంటర్ నొక్కండి. భౌతికంగా లింక్ చేయబడిన బోర్డుని మరొక భౌతికంగా లింక్ చేయబడిన సర్క్యూట్కు క్లోన్ చేయడానికి ఈ సెట్టింగ్ మిమ్మల్ని అనుమతిస్తుంది. ప్రత్యామ్నాయ క్లోన్లు లింక్ చేయబడిన ప్యానెల్లను నిర్వహించడానికి లేదా స్లయిడ్లతో పని చేయడానికి మిమ్మల్ని అనుమతిస్తాయి.
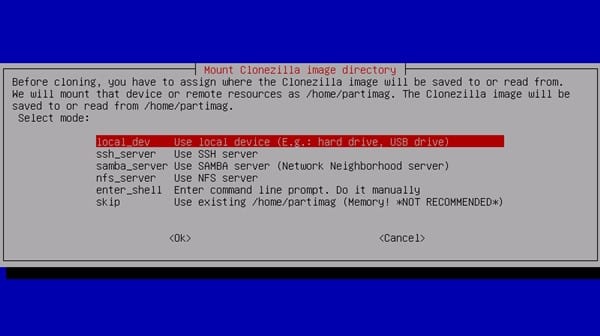
మీ Windows 10 డ్రైవ్ యొక్క బూటబుల్ కాపీని సృష్టించండి
- సోర్స్ ప్యానెల్ని ఎంచుకుని, ఎంటర్ నొక్కండి.
- టార్గెట్ డిస్క్ని ఎంచుకుని, ఎంటర్ నొక్కండి. మళ్ళీ, మీరు ఇక్కడ మరిన్ని హార్డ్ డ్రైవ్లను చూడవచ్చు.
- ధృవీకరణను దాటవేయడానికి లేదా సోర్స్ డాక్యుమెంట్ ఫ్రేమ్వర్క్ను రిపేర్ చేయడానికి డిఫాల్ట్ ప్రత్యామ్నాయాన్ని వదిలివేయండి మరియు ఎంటర్ నొక్కండి.
- క్లోనింగ్ విధానాన్ని ప్రారంభించడానికి మళ్లీ ఎంటర్ నొక్కండి.
క్లోనింగ్ ప్రక్రియను అమలు చేయండి
- క్లోన్జిల్లా మీరు ప్యానెల్లను క్లోన్ చేయాల్సిన అవసరం ఉందని నిర్ధారించమని మిమ్మల్ని అడుగుతుంది, టార్గెట్ సర్కిల్ను ఎల్లవేళలా తొలగిస్తుంది. వ్రాసే ముందు ప్రతిదీ సవరించాలని నిర్ధారించుకోండి. y మరియు ఎంటర్ నొక్కడం.
- ఎటువంటి సందేహం లేకుండా క్లోనెజిల్లా మీకు నిజంగా అవసరం. మీ నిర్ణయాలను మళ్లీ నిర్ధారించండి, ఆపై ఏర్పాట్లు చేయండి. y మరియు ఎంటర్ నొక్కండి.
- మీరు క్లోనెజిల్లా టార్గెట్ సర్కిల్లో క్లిప్ టేబుల్ను తయారు చేయడాన్ని చూస్తారు.
- మీరు ఆహ్వానించబడినప్పుడు, క్రమబద్ధీకరించండి" y మరియు మీరు టార్గెట్ డ్రైవ్కు బూట్లోడర్ను క్లోన్ చేయాలని నిర్ధారించడానికి ఎంటర్ నొక్కండి. బూట్లోడర్ అనేది కంప్యూటర్ను ప్రారంభించడానికి, సర్క్యూట్ను అమలు చేయడానికి అనుమతించే విషయం; బూట్లోడర్ లేకుండా, డ్రైవ్ బూటబుల్ కాదు.
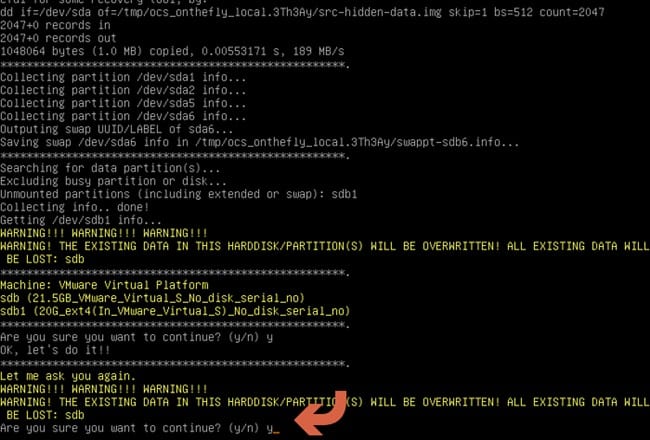
మీ Windows 10 డ్రైవ్ యొక్క బూటబుల్ కాపీని సృష్టించండి
- చివరిగా, క్లోనింగ్ ప్రక్రియ నిజంగా ప్రారంభమవుతుంది! ఇది ఎంత దూరం తీసుకుంటుందో తెలుసుకోవడానికి ప్రోగ్రెస్ బార్ల కోసం చూడండి.
- ఇది పూర్తయినప్పుడు, క్లోన్జిల్లా క్లోన్ చేయబడిన డ్రైవ్లో కొంత స్వీయ-పర్యవేక్షణ సౌకర్యాన్ని అమలు చేస్తుంది. రెచ్చగొట్టబడినప్పుడు కొనసాగించడానికి Enter నొక్కండి.
- తదుపరి మెనులో, పరికరాన్ని షట్డౌన్ చేయడానికి ఎంటర్ నొక్కండి.
- ఐదు-సెకన్ల ప్రారంభం తర్వాత, క్లోనెజిల్లా స్వయంగా ఆగిపోతుంది మరియు మీరు యంత్రాన్ని తప్పనిసరిగా చంపాలి. మీ కంప్యూటర్ దానంతటదే షట్ డౌన్ కానట్లయితే, [info] ఇప్పుడు నిష్క్రమిస్తుంది అని చెప్పే లైన్ చూసిన తర్వాత మీరు దానిని షట్ డౌన్ చేయవచ్చు. పూర్తయింది!
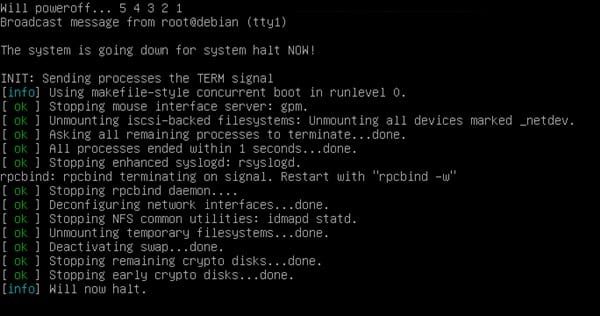
మీ Windows 10 డ్రైవ్ యొక్క బూటబుల్ కాపీని సృష్టించండి
పై చర్చ దాని గురించి మీ Windows 10 డ్రైవ్ యొక్క బూటబుల్ కాపీని ఎలా సృష్టించాలి . క్లోనింగ్ ప్రక్రియ పూర్తయిన తర్వాత, మీ కంప్యూటర్ను పునఃప్రారంభించి, మీ ఇటీవల క్లోజ్డ్ సర్క్యూట్ను బూట్ డ్రైవ్గా ఎంచుకోండి. మీకు నచ్చిందని, తెలివిగా షేర్ చేయండి









