Windows 10 కంప్యూటర్లో PowerShellని ఎలా డిసేబుల్ చేయాలి
లో యౌవనము 7 మైక్రోసాఫ్ట్ కమాండ్ ప్రాంప్ట్ కంటే ఎక్కువ సామర్థ్యం గల కమాండ్ లైన్ను ప్రవేశపెట్టింది. క్లిష్టమైన పనులను పూర్తి చేయడానికి రూపొందించబడిన పవర్షెల్, కమాండ్ ప్రాంప్ట్కు అత్యంత శక్తివంతమైన ప్రత్యామ్నాయం. పవర్షెల్ ప్రారంభించినప్పటి నుండి ప్రజాదరణ పొందింది, అయినప్పటికీ ఇది ఇప్పటికీ Windows 10లో చేర్చబడలేదు.
చాలా మంది కమాండ్ ప్రాంప్ట్ మరియు పవర్షెల్ని ఒకే విషయానికి పొరబడతారు. అయినప్పటికీ, అవి విభిన్నమైనవి మరియు సాధారణ CMD కంటే పవర్షెల్ చాలా క్లిష్టంగా ఉంటుంది. అంతేకాకుండా, PowerShell CMD కంటే శక్తివంతమైనది మరియు అనుభవం లేని వినియోగదారుల చేతుల్లో హానికరం కావచ్చు.
ఫలితంగా, మీరు భాగస్వామ్య కంప్యూటర్ను ఉపయోగిస్తుంటే లేదా బంధువులు లేదా స్నేహితులు మీ కంప్యూటర్ను ఉపయోగిస్తుంటే, మీరు PowerShellని పూర్తిగా నిలిపివేయవలసిందిగా సిఫార్సు చేయబడింది. ఈ పోస్ట్ Windows 10లో పవర్షెల్ను ఎలా డిసేబుల్ చేయాలనే దానిపై దశల వారీ వివరణను అందిస్తుంది. మళ్లీ తనిఖీ చేద్దాం.
Windows 10 కంప్యూటర్లో PowerShellని నిలిపివేయడానికి దశలు
పవర్షెల్ను నిలిపివేయడానికి ప్రత్యక్ష మార్గం లేదని దయచేసి గుర్తుంచుకోండి. ఫలితంగా, పవర్షెల్ను నిష్క్రియం చేయడానికి మేము తప్పనిసరిగా స్థానిక సమూహ పాలసీ ఎడిటర్ని ఉపయోగించాలి. స్థానిక సమూహ రాజకీయాలతో ఆడుకోవడం ప్రమాదకరం, కాబట్టి జాగ్రత్తగా కొనసాగండి.
ఇది మొదటి అడుగు. ప్రారంభించడానికి, ప్రారంభ బటన్పై క్లిక్ చేసి, రన్ కోసం శోధించండి. జాబితా నుండి డ్రైవర్ను ఎంచుకుని, తెరువు క్లిక్ చేయండి.
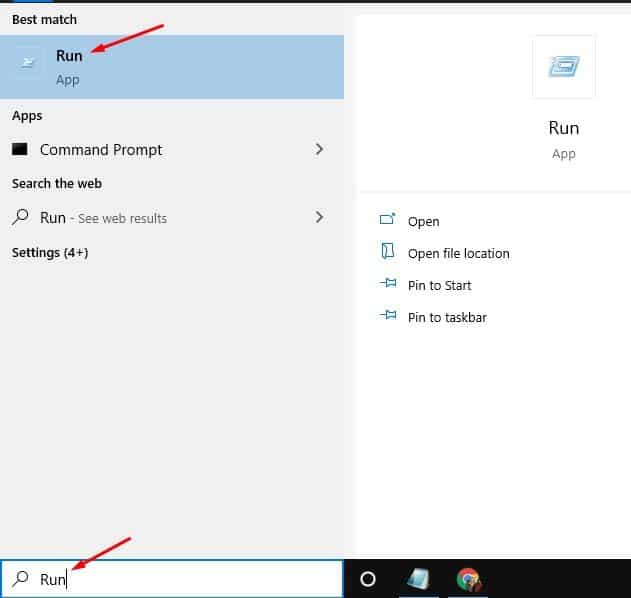
దశ 2 తదుపరి విండోలో, టైప్ చేయండి "Gpedit.msc" మరియు సరే నొక్కండి .
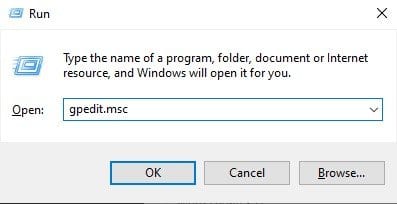
దశ 3 లోకల్ గ్రూప్ పాలసీ ఎడిటర్ను ప్రారంభిస్తుంది. మీరు వినియోగదారు కాన్ఫిగరేషన్ > అడ్మినిస్ట్రేటివ్ టెంప్లేట్లు > సిస్టమ్కి వెళ్లాలి..
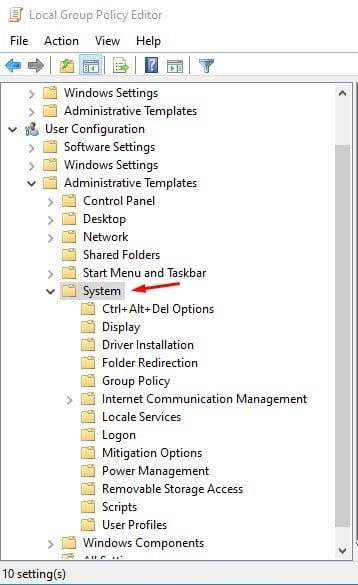
4. కుడివైపున, విధానంపై డబుల్ క్లిక్ చేయండి “పేర్కొన్న విండోస్ అప్లికేషన్ రన్ కావడం లేదు” .
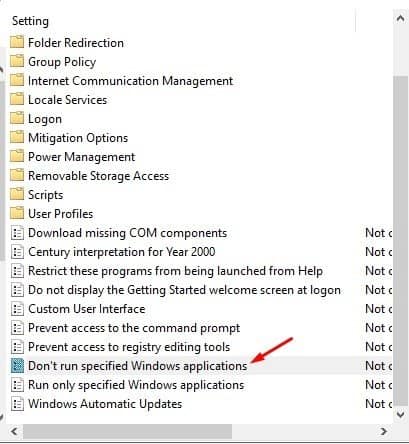
5. ఈ విండోలో మీరు ఎంచుకోవాలి "ప్రారంభించబడింది" అప్పుడు బటన్ క్లిక్ చేయండి "ప్రదర్శన" .
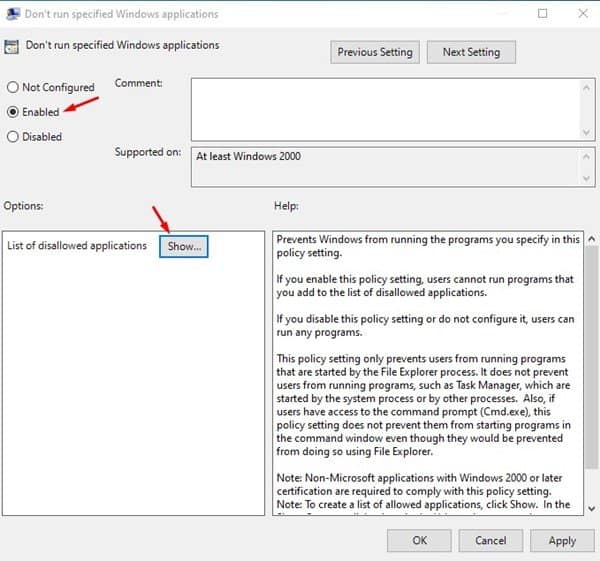
దశ 6 వ్రాయడానికి "powershell.exe" అప్పుడు క్లిక్ చేయండి "అలాగే" .
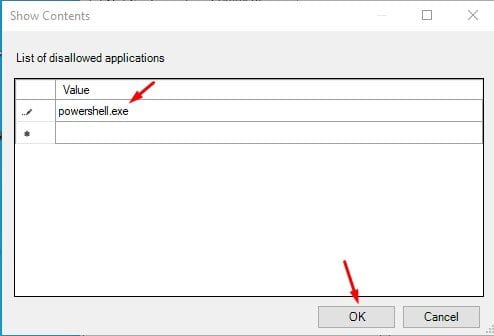
మీరు వివరించడం పూర్తి చేసారు. సవరణలు అమలులోకి రావడానికి మీ Windows 10 PCని వెంటనే పునఃప్రారంభించండి. పునఃప్రారంభించిన తర్వాత మీరు Powershellని ఉపయోగించలేరు. పవర్షెల్ని అమలు చేయడానికి మీరు 5 మరియు 6 దశల్లో చేసిన మార్పులను వర్తింపజేయండి.
కాబట్టి, మీ Windows 10 PCలో PowerShellని ఎలా డిసేబుల్ చేయాలో ఈ పోస్ట్ మీకు చూపుతుంది. ఈ విషయం మీకు సహాయకరంగా ఉందని నేను ఆశిస్తున్నాను! దయచేసి దీన్ని మీ స్నేహితులతో కూడా పంచుకోండి. మీకు ఏవైనా ప్రశ్నలు ఉంటే, దయచేసి వాటిని దిగువ వ్యాఖ్యల విభాగంలో ఉంచండి.









