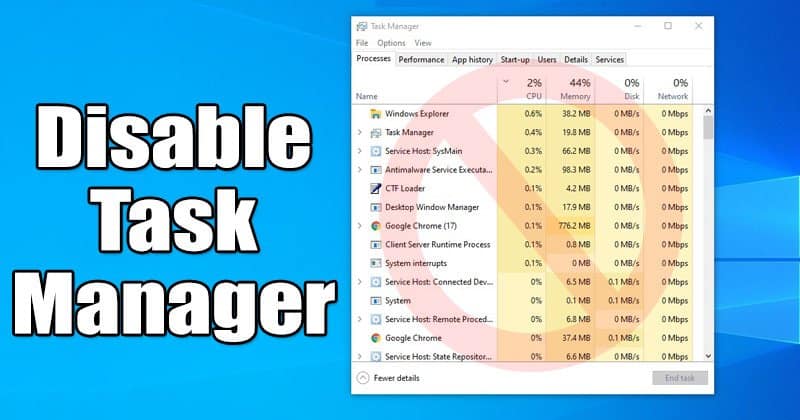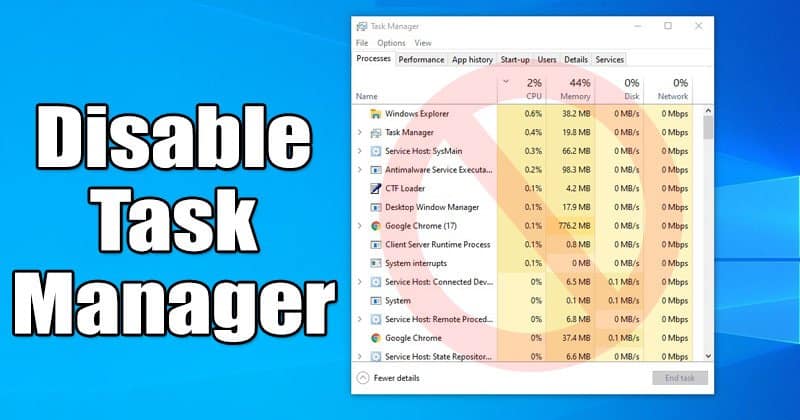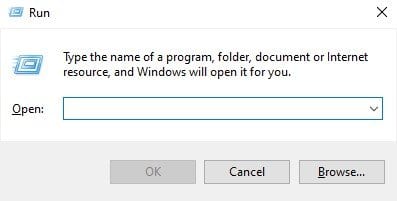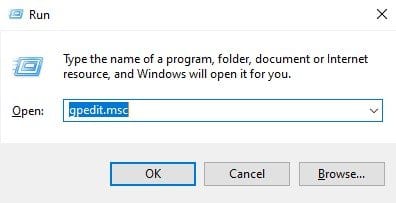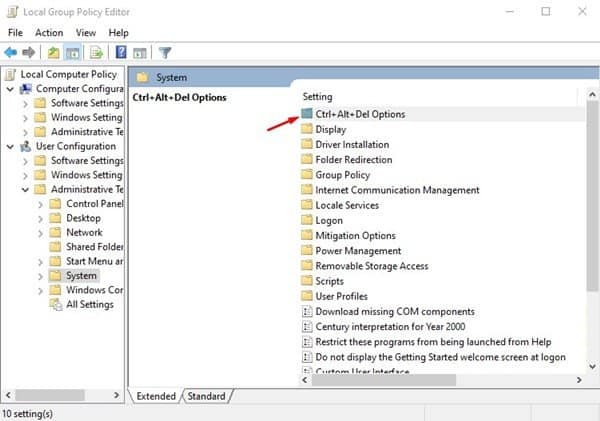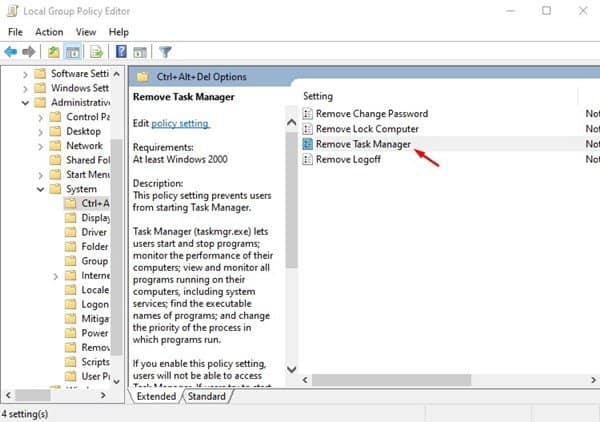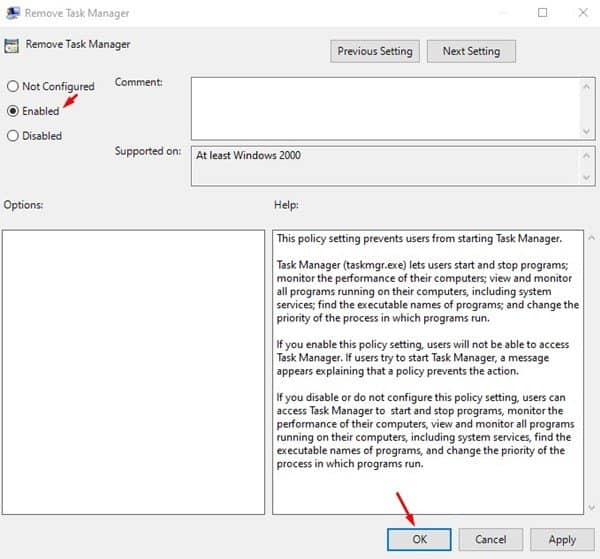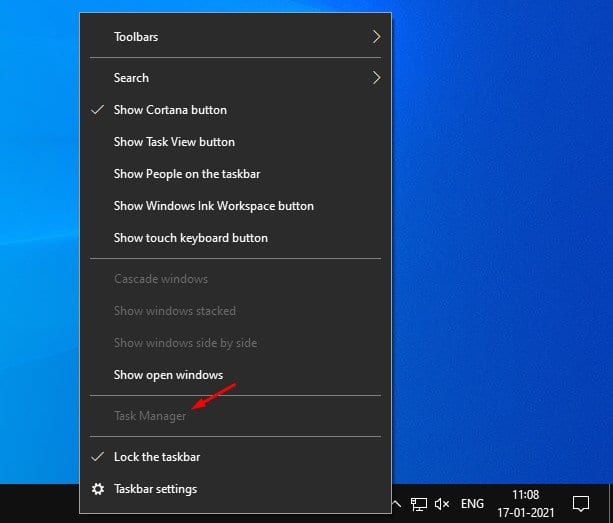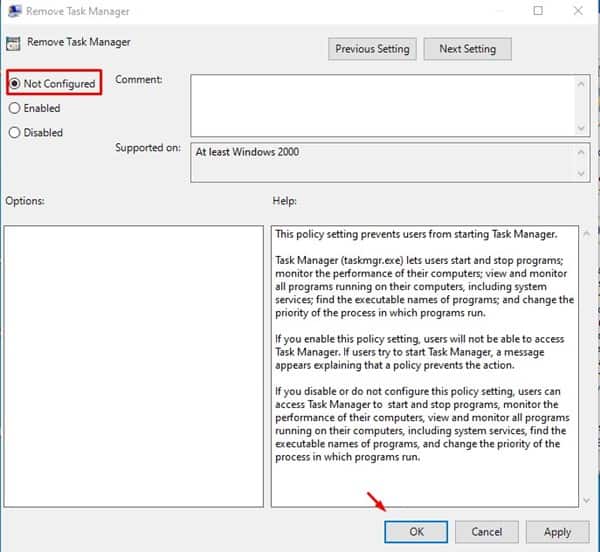మీరు టాస్క్ మేనేజర్ని ఎలా డిసేబుల్ చేయవచ్చో ఇక్కడ ఉంది!
మీరు సాధారణ Windows 10 వినియోగదారు అయితే, మీకు టాస్క్ మేనేజర్ గురించి తెలిసి ఉండవచ్చు. టాస్క్ మేనేజర్ అనేది Windows 10 కోసం అత్యంత ముఖ్యమైన మరియు ఉపయోగకరమైన యుటిలిటీలలో ఒకటి, ఇది నడుస్తున్న అన్ని అప్లికేషన్లు మరియు ప్రాసెస్లను చూడటానికి వినియోగదారులను అనుమతిస్తుంది.
టాస్క్ మేనేజర్తో, వినియోగదారులు RAM వినియోగం, డిస్క్ వినియోగం, ఇంటర్నెట్ వినియోగం మొదలైనవాటిని త్వరగా విశ్లేషించవచ్చు. ఇది ప్రతిస్పందించని యాప్లను బలవంతంగా మూసివేయడానికి కూడా ఉపయోగించవచ్చు. అంతే కాకుండా, వినియోగదారులు టాస్క్ మేనేజర్ నుండి నిర్దిష్ట పనులను అమలు చేయవచ్చు.
టాస్క్ మేనేజర్ ఉపయోగకరమైన సాధనం అయినప్పటికీ, కొన్ని ప్రోగ్రామ్లను పునఃప్రారంభించకుండా వినియోగదారులను నిరోధించడానికి మీరు కొన్నిసార్లు యాక్సెస్ని నిలిపివేయాలనుకోవచ్చు. మీ పరికరంలోని వినియోగదారులందరూ టాస్క్ మేనేజర్ని యాక్సెస్ చేయాలని మీకు ఖచ్చితంగా తెలియకుంటే, దాన్ని నిలిపివేయడం ఉత్తమం.
Windows 10 PCలో టాస్క్ మేనేజర్ని నిలిపివేయడానికి దశలు
ఈ కథనంలో, మేము మీ Windows 10 కంప్యూటర్లో టాస్క్ మేనేజర్ను ఎలా డిసేబుల్ చేయాలో దశల వారీ మార్గదర్శినిని భాగస్వామ్యం చేయబోతున్నాము. మీ సిస్టమ్లో టాస్క్ మేనేజర్ను నిలిపివేయడానికి క్రింద ఇవ్వబడిన కొన్ని సాధారణ దశలను అనుసరించండి.
దశ 1 ముందుగా, . బటన్ను నొక్కండి విండోస్ కీ + R RUN డైలాగ్ బాక్స్ను తెరుస్తుంది.
దశ 2 RUN డైలాగ్ బాక్స్లో, ""ని నమోదు చేయండి gpedit.msc మరియు ఎంటర్ బటన్ నొక్కండి.
దశ 3 ఇది లోకల్ గ్రూప్ పాలసీ ఎడిటర్ని తెరుస్తుంది.
దశ 4 ఇప్పుడు, తదుపరి మార్గానికి వెళ్లండి -
User Configuration > Administrative Templates > System > Ctrl + Alt + Del Options
దశ 5 కుడి పేన్లో, డబుల్ క్లిక్ చేయండి "టాస్క్ మేనేజర్ని తీసివేయి" .
దశ 6 తదుపరి విండోలో, ఎంచుకోండి "బహుశా" మరియు . బటన్ను క్లిక్ చేయండి "అలాగే" .
దశ 7 టాస్క్ మేనేజర్ ఇకపై అందుబాటులో ఉండరు. కీబోర్డ్ షార్ట్కట్లతో పాటు టాస్క్ మేనేజర్ని తెరవడానికి టాస్క్బార్ ఎంపిక కూడా నిలిపివేయబడుతుంది.
దశ 8 మీరు టాస్క్ మేనేజర్ని ప్రారంభించాలనుకుంటే, ఎంచుకోండి "కాన్ఫిగర్ చేయబడలేదు" తర్వాత "అలాగే" దశ నం. 6. ఇది పూర్తయిన తర్వాత, మీరు టాస్క్ మేనేజర్ని మళ్లీ ఉపయోగించగలరు.
ఇది! నేను ముగించాను. మీరు Windows 10 PCలో టాస్క్ మేనేజర్ని ఈ విధంగా నిలిపివేయవచ్చు.
కాబట్టి, ఈ కథనం Windows 10లో టాస్క్ మేనేజర్ను ఎలా డిసేబుల్ చేయాలనే దాని గురించి. ఈ కథనం మీకు సహాయపడిందని నేను ఆశిస్తున్నాను! దయచేసి మీ స్నేహితులతో కూడా పంచుకోండి. దీనికి సంబంధించి మీకు ఏవైనా సందేహాలు ఉంటే, దిగువ కామెంట్ బాక్స్లో మాకు తెలియజేయండి.