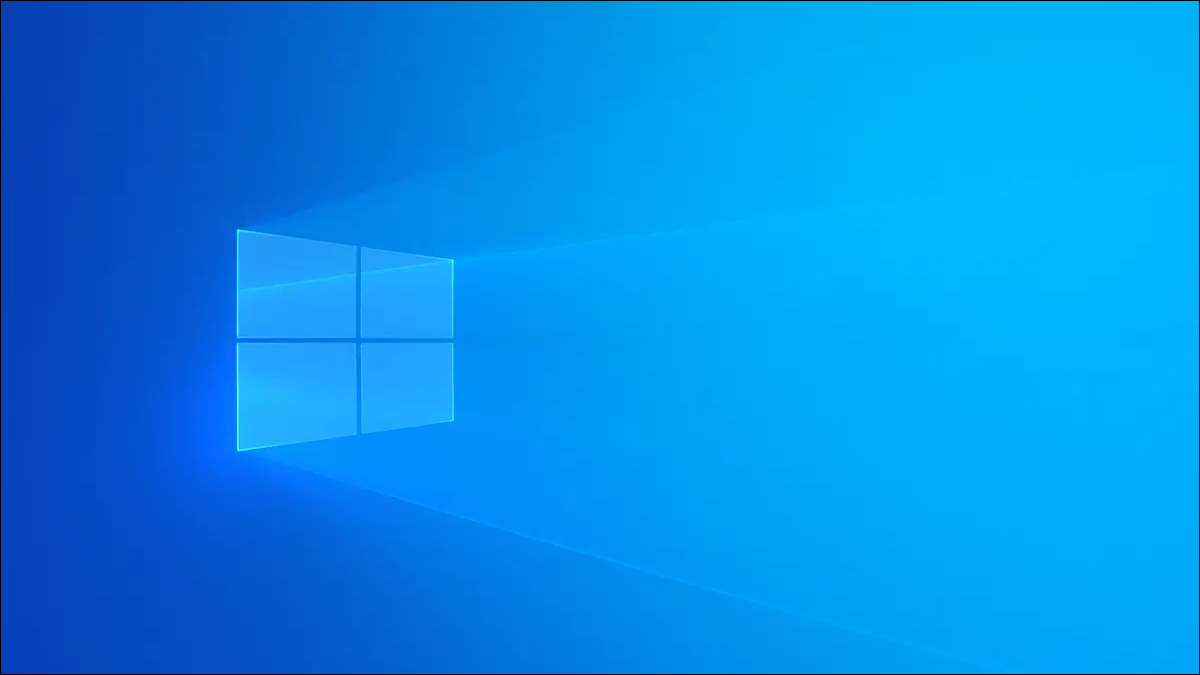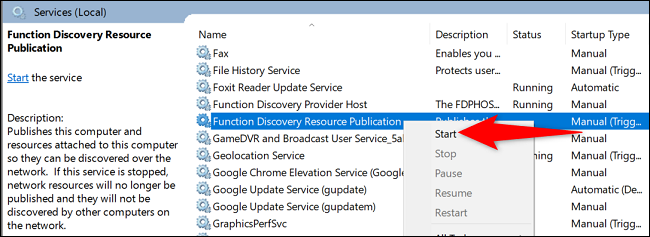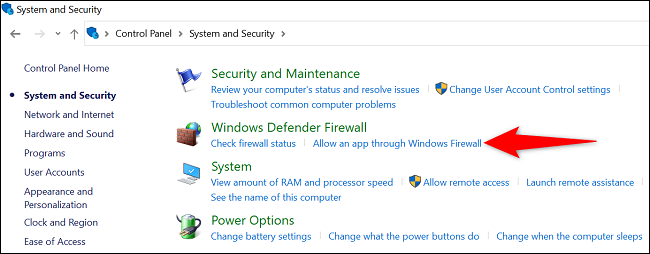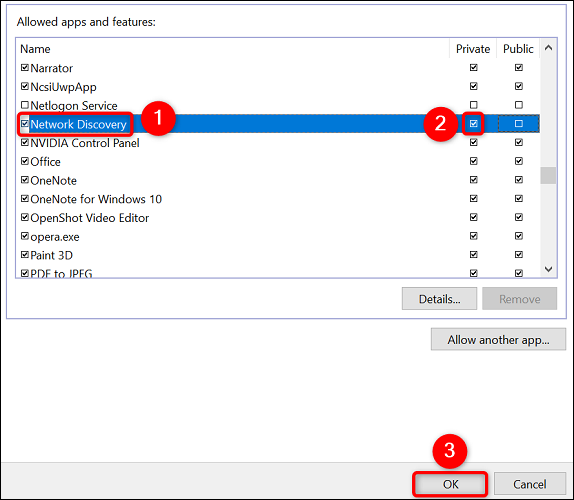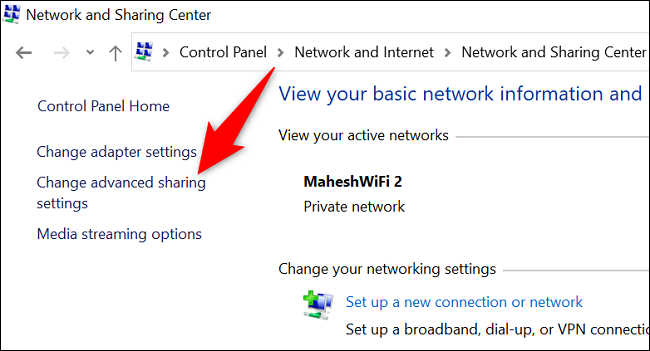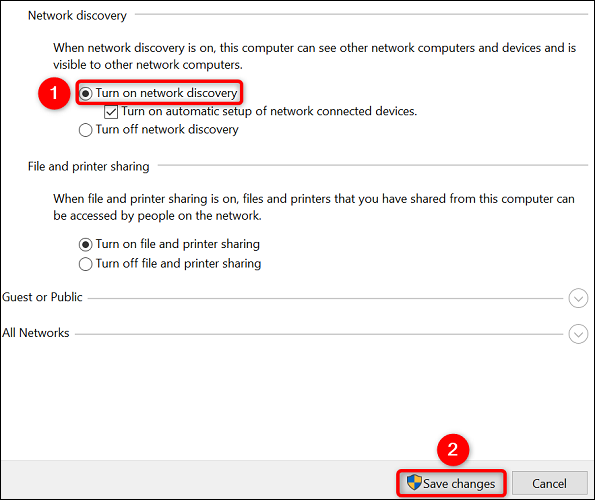Windowsలో "నెట్వర్క్ డిస్కవరీ ఆగిపోయింది" లోపాన్ని ఎలా పరిష్కరించాలి.
మీరు మీ Windows PCలో నెట్వర్క్ని బ్రౌజ్ చేయడానికి ప్రయత్నిస్తున్నప్పుడు "నెట్వర్క్ డిస్కవరీ ఆఫ్ చేయబడింది" అనే ఎర్రర్ని పొందుతున్నారా? అలా అయితే, మీరు నెట్వర్క్ డిస్కవరీ డిపెండెన్సీ సేవలను ప్రారంభించాలి, మీ ఫైర్వాల్లో లక్షణాన్ని అనుమతించి, దాన్ని ప్రారంభించాలి. మేము దిగువ ప్రక్రియ ద్వారా మిమ్మల్ని నడిపిస్తాము.
దశ 1: నెట్వర్క్ డిస్కవరీ డిపెండెన్సీ సర్వీస్లను ఆన్ చేయండి
మీరు నెట్వర్క్ డిస్కవరీని ఉపయోగించలేకపోవడానికి ఒక సాధారణ కారణం ఏమిటంటే ఫీచర్ యొక్క డిపెండెన్సీ సేవలు పని చేయకపోవడమే. దీన్ని పరిష్కరించడానికి, అవసరమైన సేవలను ప్రారంభించడానికి సేవల యాప్ని ఉపయోగించండి.
Windows + Rతో రన్ బాక్స్ను తెరవడం ద్వారా ప్రారంభించండి. పెట్టెలో, కింది వాటిని టైప్ చేసి, ఎంటర్ నొక్కండి:
services.msc
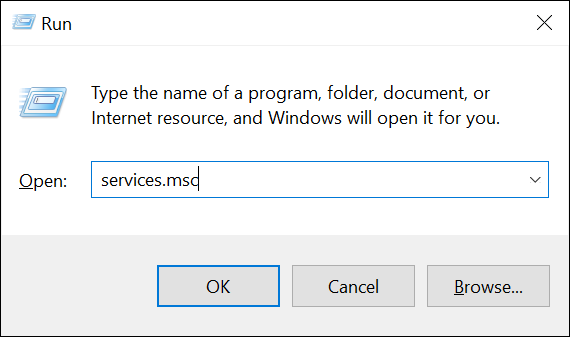
సేవల విండో యొక్క ఎడమ పేన్లో, "ఫంక్షన్ డిస్కవరీ రిసోర్స్ పబ్లికేషన్" అనే సేవను కనుగొనండి. ఈ సేవపై కుడి-క్లిక్ చేసి, ప్రారంభించు ఎంచుకోండి.
అదేవిధంగా, కింది అవసరమైన సేవలను శోధించి ప్రారంభించండి:
- SSDP ఆవిష్కరణ
- UPnP పరికర హోస్ట్
- DNS క్లయింట్
ఎగువ సేవలు ప్రారంభించినప్పుడు, సేవల యాప్ను మూసివేసి, తదుపరి దశకు వెళ్లండి.
దశ 2: Windows Firewall ద్వారా నెట్వర్క్ ఆవిష్కరణను అనుమతించండి
విండోస్ ఫైర్వాల్ నిరోధించవచ్చు మీ నెట్వర్క్ డిస్కవరీ సేవలు పని చేయకపోవడానికి కారణం. ఈ సందర్భంలో, మీ ఫైర్వాల్లోని లక్షణాన్ని వైట్లిస్ట్ చేయండి.
అది చేయడానికి , మీ కంప్యూటర్లో కంట్రోల్ ప్యానెల్ తెరవండి . తరువాత, "సిస్టమ్ మరియు సెక్యూరిటీ" ఎంచుకోండి. విండోస్ డిఫెండర్ ఫైర్వాల్ కింద, విండోస్ ఫైర్వాల్ ద్వారా అనువర్తనాన్ని అనుమతించు ఎంచుకోండి.
ఎగువన తెరుచుకునే పేజీలో, సెట్టింగ్లను మార్చు ఎంచుకోండి. యాప్లు మరియు ఫీచర్ల జాబితాలో, “నెట్వర్క్ డిస్కవరీ” కోసం చూడండి.
నెట్వర్క్ డిస్కవరీకి కుడివైపున, చెక్బాక్స్ని ప్రారంభించండి. తరువాత, ఎడమ వైపున, "ప్రైవేట్" కోసం చెక్బాక్స్ను ప్రారంభించండి.
మీరు పూర్తి చేసిన తర్వాత, విండో దిగువన, మీ మార్పులను సేవ్ చేయడానికి సరే ఎంచుకోండి.
మీరు ఇప్పుడు మీ ఫైర్వాల్లో నెట్వర్క్ డిస్కవరీని విజయవంతంగా వైట్లిస్ట్ చేసారు.
దశ 3: మీ Windows PCలో నెట్వర్క్ డిస్కవరీని ప్రారంభించండి
ఇప్పుడు డిపెండెన్సీ సేవలను అమలు చేసి, ఇన్సర్ట్ చేసిన తర్వాత ఫైర్వాల్ వైట్లిస్ట్లో ఫీచర్ మీ Windows PCలో నెట్వర్క్ డిస్కవరీని ప్రారంభించండి.
అది చేయడానికి , మీ PCలో కంట్రోల్ ప్యానెల్ని ప్రారంభించండి . ఆపై నెట్వర్క్ మరియు ఇంటర్నెట్ > నెట్వర్క్ మరియు షేరింగ్ సెంటర్కు వెళ్లండి.
కుడి సైడ్బార్లో, "అధునాతన భాగస్వామ్య సెట్టింగ్లను మార్చు"పై క్లిక్ చేయండి.
తదుపరి పేజీలో, నెట్వర్క్ డిస్కవరీ విభాగంలో, నెట్వర్క్ డిస్కవరీని ఆన్ చేయి ఎంపికను ప్రారంభించండి. ఆపై దిగువన, మార్పులను సేవ్ చేయి ఎంచుకోండి.
: అనుమతించటానికి నెట్వర్క్లో ఫైల్లు మరియు ప్రింటర్లను భాగస్వామ్యం చేయండి ఫైల్స్ మరియు ప్రింటర్ల ఎంపికను కూడా ప్రారంభించండి.
మీ Windows PCలో నెట్వర్క్ డిస్కవరీ ప్రారంభించబడింది. మీరు ఇప్పుడు మీ నెట్వర్క్లో ఇతర పరికరాలను కనుగొనవచ్చు. అదనంగా, మీ కంప్యూటర్ను ఇతర పరికరాల ద్వారా కనుగొనవచ్చు. సంతోషకరమైన భాగస్వామ్యం!
మీకు ఇతర నెట్వర్క్ సమస్యలు ఉంటే, మీరు చేయవచ్చు మొత్తం విండోస్ నెట్వర్క్ను రీసెట్ చేయండి ఈ సమస్యలను పరిష్కరించడానికి.