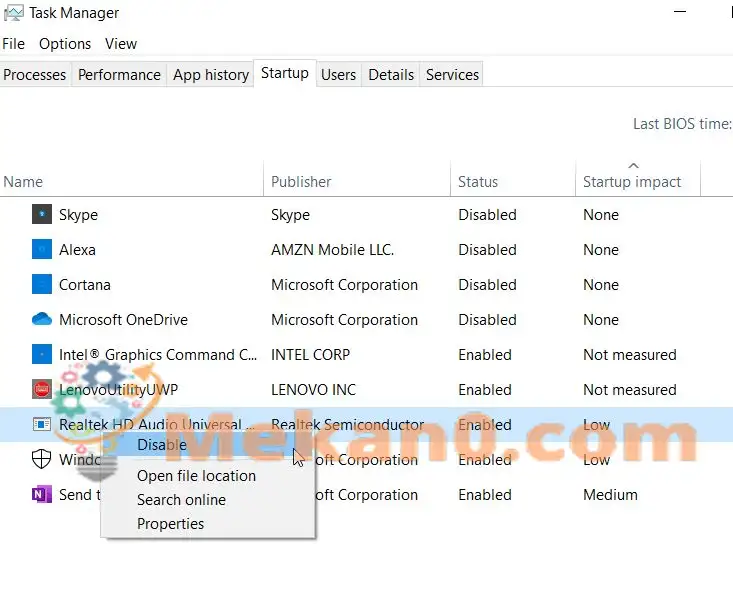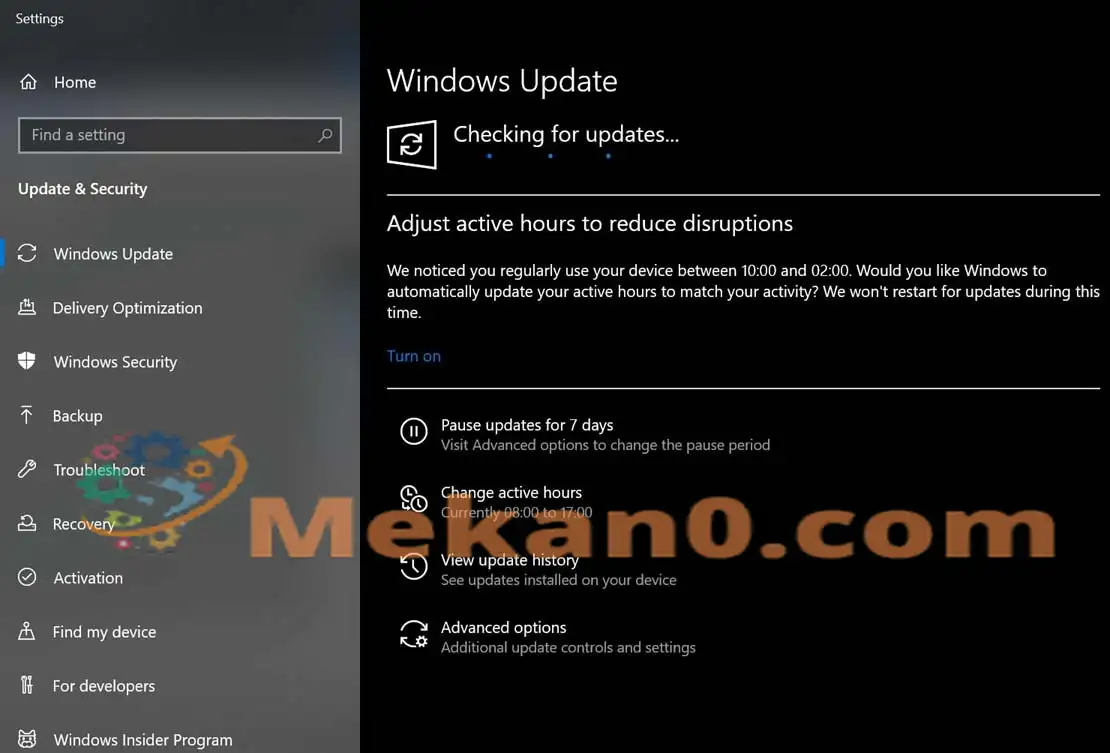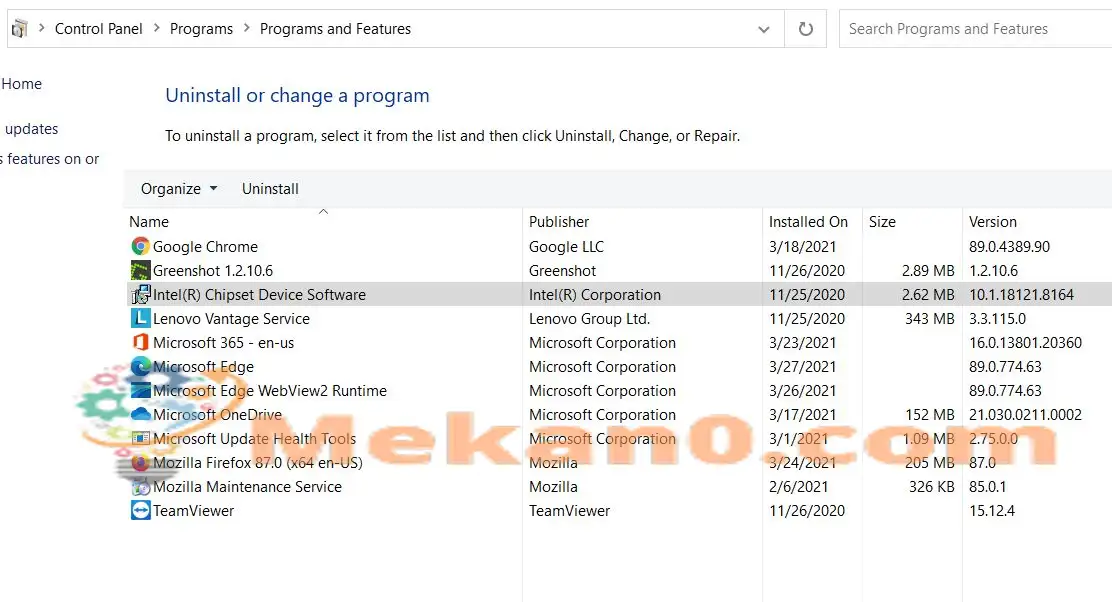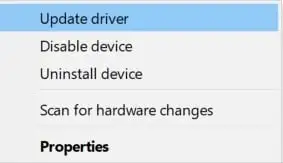డెత్ ఎర్రర్ యొక్క ntoskrnl.exe బ్లూ స్క్రీన్ని ఎలా పరిష్కరించాలి
బ్లూ స్క్రీన్ ఆఫ్ డెత్ ఎర్రర్ అనేది BSOD (బ్లూ స్క్రీన్ ఆఫ్ డెత్) ఎర్రర్, ఇది సాధారణంగా మీ సిస్టమ్లో అననుకూల పరికర డ్రైవర్ని కలిగి ఉందని లేదా హార్డ్వేర్ సమస్య ఉందని సూచిస్తుంది. ఈ నిర్దిష్ట లోపం సంభవించినప్పుడు, ఇది వినియోగదారుని ప్రతిసారీ వారి సిస్టమ్ను పునఃప్రారంభించమని బలవంతం చేస్తుంది. ఇది ప్రతి పరికరం మరియు Windows సంస్కరణకు ఒక సాధారణ లోపం అయినప్పటికీ. దోష సందేశం కొన్నిసార్లు ntoskrnl.exe, wdf01000.sys, fltmgr.sys, vhdmp.sys, మరియు win32k.sys అని పేర్కొన్న లోపానికి కారణమైన ఫైల్కు పేరు పెడుతుంది.
ఈ లోపం ఎంత సమస్యాత్మకమైనప్పటికీ, మేము దాని కోసం పరిష్కారాల జాబితాను కనుగొన్నాము, అది మీకు ఏ సమయంలోనైనా పరిష్కరించడంలో సహాయపడుతుంది. మరణం Apc_index_mismatch ntoskrnl.exe ఎర్రర్ యొక్క బ్లూ స్క్రీన్ను మీరు కూడా ఎదుర్కొంటున్నట్లయితే, దిగువ కథనంలోని పరిష్కారాల జాబితాను అనుసరించడాన్ని పరిగణించండి. ఒకసారి చూడు:
1: స్టార్టప్ నుండి Realtek HD ఆడియో మేనేజర్ని నిలిపివేయండి:
BSOD లోపానికి దారితీసే ప్రాథమిక డ్రైవర్లలో Realtek HD ఆడియో మేనేజర్ ఒకటి. కాబట్టి, మీరు డిసేబుల్ చేయాలని మేము సిఫార్సు చేస్తున్నాము రియల్టెక్ HD ఆడియో మేనేజర్ ముందుగా ప్రారంభించి, అది సహాయపడుతుందో లేదో తనిఖీ చేయండి. దీన్ని చేయడానికి, క్రింద ఇవ్వబడిన దశలను అనుసరించండి:
- ముందుగా, మీ కంప్యూటర్ని చాలాసార్లు పునఃప్రారంభించండి స్వయంచాలక మరమ్మత్తు ప్రారంభించండి.
- ఇప్పుడు మరమ్మత్తు ప్రక్రియ ప్రారంభించిన తర్వాత (Windows స్వయంచాలకంగా అదే పని చేస్తుంది), క్లిక్ చేయండి తప్పులను కనుగొని దాన్ని పరిష్కరించండి అప్పుడు ఎంచుకోండి అధునాతన ఎంపికలు.
- ఇంకా, వెళ్ళండి ప్రారంభ సెట్టింగులు , ఆపై ట్యాబ్ క్లిక్ చేయండి రీబూట్ చేయండి .
- ఇప్పుడు మీ సిస్టమ్ రీస్టార్ట్ అయిన తర్వాత, నొక్కండి ఒక తాళం చెవి 5 أو F5 మరియు ఎంచుకోండి నెట్వర్క్తో సేఫ్ మోడ్ .
- అంతేకాకుండా, మీరు సురక్షిత మోడ్లోకి ప్రవేశించిన తర్వాత, నొక్కండి Ctrl + Shift + Esc పూర్తిగా ، మరియు ప్రారంభించబడుతుంది మీరు విండో టాస్క్ మేనేజ్మెంట్ .
- టాస్క్ మేనేజర్ విండోలో, విభాగానికి వెళ్లండి మొదలుపెట్టు నిలువు మెను నుండి ఆపై దిగువ అప్లికేషన్ల జాబితా నుండి, ఎంచుకోండి స్థానం రియల్టెక్ HD ఆడియో మేనేజర్ మరియు క్లిక్ చేయండి దానిపై క్లిక్ చేసి, ఆపై ఎంపికను ఎంచుకోండి వికలాంగుడు.
- పూర్తయిన తర్వాత, విండోను మూసివేయండి టాస్క్ మేనేజ్మెంట్ అప్పుడు మీ కంప్యూటర్ని పునఃప్రారంభించండి . పైన పేర్కొన్న లోపం ఇప్పటికి పరిష్కరించబడి ఉండవచ్చు.
2: మరొకదాన్ని ఇన్స్టాల్ చేయండి Windows 10 నవీకరణలు:
అనుభవించిన అనేక మంది వినియోగదారుల ప్రకారం, తాజా విండోస్ అప్డేట్ను ఇన్స్టాల్ చేయడం వల్ల బ్లూ స్క్రీన్ ఆఫ్ డెత్ లోపాన్ని వారికి సులభంగా పరిష్కరించవచ్చు. కాబట్టి, అదే చేయడాన్ని పరిగణించండి మరియు క్రింద ఇవ్వబడిన దశలను అనుసరించండి:
- మొదట, మీరు తెరవాలి సెట్టింగ్ల యాప్ నొక్కడం ద్వారా విండోస్ + ఐ ఇన్ అదే సమయం లో.
- ఇప్పుడు సెట్టింగ్ల విండోలో, ఒక ఎంపికను ఎంచుకోండి నవీకరణ మరియు భద్రత .
- ఇక్కడ ఎడమ పేన్ మెనులో, ట్యాబ్ క్లిక్ చేయండి తాజాకరణలకోసం ప్రయత్నించండి . మీ సిస్టమ్ ఇప్పుడు బ్యాక్గ్రౌండ్లో అందుబాటులో ఉన్న ఏవైనా అప్డేట్లను స్వయంచాలకంగా తనిఖీ చేస్తుంది మరియు డౌన్లోడ్ చేస్తుంది.
నవీకరణలు ఇన్స్టాల్ చేయబడిన తర్వాత, మీ కంప్యూటర్ను పునఃప్రారంభించి, అది సహాయపడిందో లేదో తనిఖీ చేయండి.
పరిష్కరించండి 3: BSOD ట్రబుల్షూటర్ని ఉపయోగించండి:
BSODకి ప్రత్యేకంగా సంబంధించిన ఎర్రర్లు సాధారణంగా సాధారణ అనుమానితుల ద్వారా కరప్ట్ అయిన DLL ఫైల్లు, డ్రైవర్ సమస్యలు, పాడైన రిజిస్ట్రీ, హార్డ్వేర్ సమస్యలు మొదలైనవాటితో ప్రేరేపించబడతాయి. కాబట్టి, దీనిని ఎదుర్కోవటానికి ఉత్తమమైన మార్గాలలో ఒకటి అంకితమైన BSOD ట్రబుల్షూటర్ని ఉపయోగించడం .
ఆన్లైన్లో వివిధ ట్రబుల్షూటింగ్ సాధనాలు అందుబాటులో ఉన్నాయి, ఇవి ఈ సాధారణ అనుమానితులతో వ్యవహరించగలవు మరియు మీ కోసం “Apc_index_mismatch ntoskrnl.exe BSOD” లోపాన్ని కూడా పరిష్కరించగలవు.
అదేవిధంగా, మీరు BSOD కోసం అంతర్నిర్మిత Windows 10 ట్రబుల్షూటర్ని కూడా ఉపయోగించవచ్చు మరియు అది సహాయపడుతుందో లేదో తనిఖీ చేయండి.
4: DisplayLink డ్రైవర్ని అన్ఇన్స్టాల్ చేయండి:
అదనపు మానిటర్లను ఉపయోగించే వినియోగదారులకు సాధారణంగా DisplayLink డ్రైవర్ అవసరం. అయినప్పటికీ, కొన్ని అధ్యయనాలు DisplayLink డ్రైవర్ మరియు Windows 10 కొన్నిసార్లు అనేక అననుకూలతలను చూపుతాయి మరియు కొన్ని లోపాలు సంభవించవచ్చు. ఇక్కడ, ఈ సందర్భంలో, DisplayLink డ్రైవర్ను అన్ఇన్స్టాల్ చేయడం మంచిది మరియు అది ఉపయోగకరంగా ఉందో లేదో తనిఖీ చేయండి. దీన్ని చేయడానికి, క్రింద ఇవ్వబడిన దశలను అనుసరించండి:
- మొదట, విండోను ప్రారంభించండి నియంత్రణా మండలి అప్పుడు ఎంపికను ఎంచుకోండి కార్యక్రమాలు మరియు ఫీచర్లు .
- తదుపరి స్క్రీన్లో, ప్రోగ్రామ్ను ఎంచుకోండి డిస్ప్లే లింక్ కోర్ ، దానిపై కుడి-క్లిక్ చేసి, ఎంపికను ఎంచుకోండి అన్ఇన్స్టాల్ చేయండి.
- ఇది పూర్తయిన తర్వాత, మీ కంప్యూటర్ని పునఃప్రారంభించండి .
గమనిక: DisplayLink డ్రైవర్ను పూర్తిగా తీసివేయడానికి, DisplayLink ఇన్స్టాలేషన్ క్లీనర్ను డౌన్లోడ్ చేసి, అమలు చేయడం కూడా అవసరం. ఈ దశను నిర్వహించాలని నిర్ధారించుకోండి.
5: మీ డ్రైవర్లను తనిఖీ చేయండి:
కాలం చెల్లిన మరియు అననుకూల డ్రైవర్లు మీ సిస్టమ్లో బ్లూ స్క్రీన్ ఆఫ్ డెత్ ఎర్రర్ను ట్రిగ్గర్ చేయవచ్చు. కాబట్టి, మీ డ్రైవర్ సాఫ్ట్వేర్ “PC డ్రైవర్స్”ని తనిఖీ చేసి, అప్డేట్ చేయాలని సిఫార్సు చేయబడింది. దీన్ని చేయడానికి, క్రింద ఇవ్వబడిన దశలను అనుసరించండి:
గమనిక: మీరు యాక్సెస్ చేయలేకపోతే విండోస్ 10 మీరు సేఫ్ మోడ్లోకి ప్రవేశించి, ఈ దశను చేయవలసిందిగా సిఫార్సు చేయబడింది.
- ముందుగా, నొక్కండి విండోస్ + ఎక్స్ పూర్తిగా, మరియు ఒక ఎంపికను ఎంచుకోండి పరికరాల నిర్వాహకుడు సందర్భ మెను నుండి, మీ స్క్రీన్పై దాన్ని ఆన్ చేయండి.
- ఇప్పుడు పరికర నిర్వాహికి విండోలో కొత్తగా ఇన్స్టాల్ చేయబడిన పరికరాన్ని గుర్తించండి. తర్వాత, పసుపు త్రిభుజం లేదా తెలియని పరికర డ్రైవర్లు ఉన్న ఏదైనా పరికరం ముందుగా నవీకరించబడాలి.
- ఇప్పుడు ఒకసారి మీరు దానిని గుర్తించండి , కుడి క్లిక్ చేయండి దానిపై క్లిక్ చేసి, ఎంపికను ఎంచుకోండి డ్రైవర్ నవీకరణ . అదే సమయంలో, మీరు ఆన్లైన్లో తాజా డ్రైవర్లను కూడా డౌన్లోడ్ చేసుకోవచ్చు.
అయితే, డ్రైవర్ను మాన్యువల్గా అప్డేట్ చేయడం సుదీర్ఘమైన మరియు దుర్భరమైన ప్రక్రియ; అందువల్ల, ఆన్లైన్లో అందుబాటులో ఉన్న ప్రత్యేక థర్డ్-పార్టీ సాధనాన్ని ఉపయోగించమని సిఫార్సు చేయబడింది.
6: మీ RAM ఫ్రీక్వెన్సీని మార్చండి:
RAM ఫ్రీక్వెన్సీని మార్చడం అనేది మీ సిస్టమ్లోని "బ్లూ స్క్రీన్ ఆఫ్ డెత్" లోపాన్ని పరిష్కరించగల నిరూపితమైన పరిష్కారాలలో ఒకటి. అయినప్పటికీ, ఇది అధునాతన ఫంక్షన్లలో ఒకటి, మరియు RAM యొక్క ఫ్రీక్వెన్సీని మార్చడం (సరిగ్గా చేయకపోతే) సిస్టమ్ అస్థిరతకు దారితీస్తుంది. అందువల్ల, మీరు మీ స్వంత పూచీతో అదే చేయాలని సిఫార్సు చేయబడింది.
మీ RAM యొక్క ఫ్రీక్వెన్సీని మీ మదర్బోర్డ్ హ్యాండిల్ చేయలేదో లేదో కూడా తనిఖీ చేయండి మరియు మీ వద్ద ఉన్న ఏవైనా ఓవర్క్లాకింగ్ సెట్టింగ్లను తీసివేయడం గురించి ఆలోచించండి. మీరు మీ RAM మీ మదర్బోర్డ్ ఫ్రీక్వెన్సీకి సరిపోయేలా చేయడానికి దాని వేగాన్ని కూడా తగ్గించవచ్చు.
7: BIOSలో వర్చువలైజేషన్ని నిలిపివేయండి:
BIOSలో వర్చువలైజేషన్ లక్షణాన్ని నిలిపివేయడం వలన మీ సిస్టమ్లోని “బ్లూ స్క్రీన్ ఎర్రర్”ను కూడా పరిష్కరించవచ్చు. అయినప్పటికీ, అన్ని సిస్టమ్లు BIOSలో వర్చువలైజేషన్ ఫీచర్ను కలిగి ఉండవు మరియు మీరు అలా చేస్తే మాత్రమే, దిగువ ఇచ్చిన దశలను అనుసరించండి:
- ముందుగా, నొక్కండి F2 أو తొలగించు కీ బూట్ ప్రాసెస్ సమయంలో లేదా ఎంటర్ చేయడానికి కంప్యూటర్ను ప్రారంభించడం BIOS సెటప్.
- ఇప్పుడు BIOS సెటప్ లోపల ، వెతకండి గురించి ఫీచర్ వర్చువలైజేషన్ మరియు చేయండి దానిని డిసేబుల్ చేయండి .
గమనిక: వివరణాత్మక సూచనల కోసం, మీ మదర్బోర్డు మాన్యువల్ని తనిఖీ చేయడం మంచిది.
8: మీ పరికరాలను తనిఖీ చేయండి:
"బ్లూ స్క్రీన్ లోపం" సంభవించడానికి ప్రధాన కారణాలలో ఒకటి తప్పు హార్డ్వేర్. ముఖ్యంగా, ల్యాప్టాప్ యొక్క టచ్ప్యాడ్ అదే లోపాన్ని ప్రేరేపించడానికి కారణమని కనుగొనబడింది (ప్రభావిత వినియోగదారుల ప్రకారం). అయినప్పటికీ, మీ అన్ని పరికరాలను తనిఖీ చేసి, అవసరమైన వాటిని భర్తీ చేయాలని మేము మీకు సలహా ఇస్తున్నాము.
ఇవి మీ సిస్టమ్లోని “APC_INDEX_MISMATCH ntoskrnl.exe BSOD ఎర్రర్”ని పరిష్కరించడానికి ప్రయత్నించిన, పరీక్షించబడిన మరియు నిరూపించబడిన XNUMX పరిష్కారాలు. అయినప్పటికీ, వాటిలో ఏదీ మీ కోసం పని చేయకపోతే, ఏదైనా నిర్దిష్ట సాఫ్ట్వేర్ జోక్యం చేసుకుంటుందో లేదో తనిఖీ చేయండి మరియు లోపాన్ని కలిగిస్తుంది. అవును అయితే, ప్రోగ్రామ్ను తీసివేయండి.
కొన్నిసార్లు కొన్ని థర్డ్-పార్టీ సాఫ్ట్వేర్, ముఖ్యంగా యాంటీవైరస్ సాఫ్ట్వేర్, ప్రక్రియలో జోక్యం చేసుకోవచ్చు మరియు అది “APC_INDEX_MISMATCH ntoskrnl.exe BSOD ఎర్రర్”కి దారితీయవచ్చు. అలాగే, ఈ ప్రోగ్రామ్కు సంబంధించిన అన్ని ఫైల్లు తొలగించబడ్డాయని నిర్ధారించుకోవడానికి, ప్రత్యేక సాధనాన్ని ఉపయోగించడాన్ని పరిగణించండి. మీకు ఏవైనా ప్రశ్నలు లేదా అభిప్రాయాలు ఉంటే, దయచేసి దిగువ వ్యాఖ్య పెట్టెలో మీ వ్యాఖ్యను వ్రాయండి.