మైక్రోసాఫ్ట్ యొక్క కొత్త ఆపరేటింగ్ సిస్టమ్ - Windows 11, చాలా బాగుంది మరియు అనేక ఉపయోగకరమైన లక్షణాలను అందిస్తున్నప్పటికీ, ఇది Windows యొక్క ఏదైనా పాత సంస్కరణను మళ్లీ ఇన్స్టాల్ చేయమని బలవంతం చేసే అనేక లోపాలను కలిగి ఉంది.
మేము బగ్లు మరియు అవాంతరాలను వదిలివేస్తే, మైక్రోసాఫ్ట్ కొత్త ఆపరేటింగ్ సిస్టమ్ నుండి కొన్ని ముఖ్యమైన లక్షణాలను కూడా తీసివేసింది. ఉదాహరణకు, సిస్టమ్ సమాచార పేజీ అందుబాటులో లేదు, ప్రారంభ మెను అనుకూలీకరణ ఎంపికలు పరిమితం చేయబడ్డాయి మరియు మరిన్ని.
అలాగే, మైక్రోసాఫ్ట్ సిస్టమ్ ట్రే నుండి తేదీలు మరియు సమయాలను దాచే సామర్థ్యాన్ని తీసివేసింది. మీరు సరిగ్గా చదివారు. Windows 11తో, మీరు సిస్టమ్ ట్రే నుండి తేదీ మరియు సమయాన్ని దాచలేరు.
డైరెక్ట్ ఆప్షన్ లేదు కాబట్టి విండోస్ 11లో సిస్టమ్ ట్రే గడియారాన్ని దాచడానికి సిస్టమ్ ట్రేలో తేదీ మరియు సమయం కనిపించకుండా నిరోధించడానికి మీరు థర్డ్ పార్టీ యాప్లను ఉపయోగించాలి లేదా క్లాక్ సెట్టింగ్లను మార్చాలి.
విండోస్ 11 టాస్క్బార్ నుండి గడియారం మరియు తేదీని దాచండి
అందువల్ల, మీరు Windows 11ని ఉపయోగిస్తుంటే మరియు మార్గాల కోసం చూస్తున్నట్లయితే సిస్టమ్ ట్రే నుండి గడియారం మరియు తేదీని దాచడానికి మీరు సరైన మాన్యువల్ చదువుతున్నారు. క్రింద, మేము Windows 11 టాస్క్బార్ లేదా సిస్టమ్ ట్రే నుండి సమయం మరియు తేదీని ఎలా దాచాలనే దానిపై దశల వారీ మార్గదర్శినిని భాగస్వామ్యం చేసాము. ప్రారంభిద్దాం.
మేము Windows 11 సెట్టింగ్ల యాప్ని ఉపయోగిస్తాము గడియారం మరియు తేదీని తీసివేయడానికి టాస్క్బార్ Windows 11 . మీరు అనుసరించాల్సిన కొన్ని సాధారణ దశలు ఇక్కడ ఉన్నాయి.
1. ముందుగా, Windows 11 స్టార్ట్ మెనుపై క్లిక్ చేసి, ఎంచుకోండి సెట్టింగులు (సెట్టింగ్లు) .
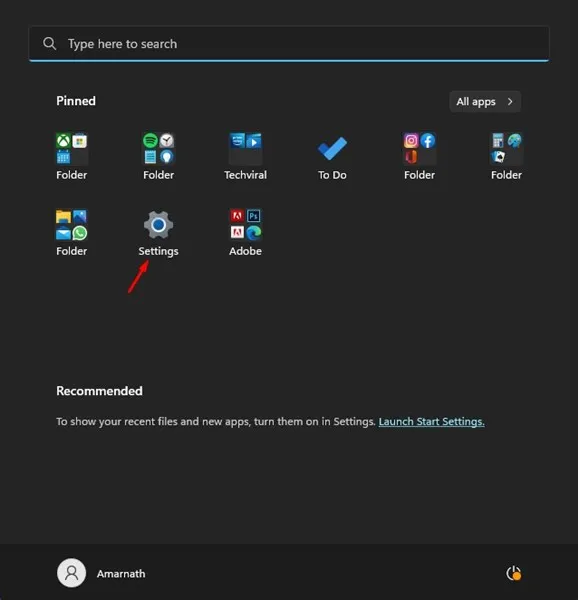
2. క్లిక్ చేయండి సమయం మరియు భాష సెట్టింగ్ల యాప్లో.
3. కుడి వైపున, క్లిక్ చేయండి భాష మరియు ప్రాంతం .
4. భాష మరియు ప్రాంతంలో, సంబంధిత సెట్టింగ్లకు క్రిందికి స్క్రోల్ చేయండి మరియు నొక్కండి పరిపాలనా భాష సెట్టింగులు .
5. రీజియన్ డైలాగ్లో, “ట్యాబ్”కి మారండి ఫార్మాట్లు ”, దిగువ స్క్రీన్షాట్లో చూపిన విధంగా.
6. దిగువ కుడి మూలలో, క్లిక్ చేయండి అదనపు సెట్టింగ్లు .
7. ఇది అనుకూలీకరించు ఫార్మాట్ డైలాగ్ను తెరుస్తుంది. ట్యాబ్కు మారండి సమయం" క్రింద చూపిన విధంగా.
8. టైమ్ ఫార్మాట్లలో, 'ని నమోదు చేయండి s 'ఒక పొలంలో తక్కువ సమయం. పూర్తయిన తర్వాత, బటన్పై క్లిక్ చేయండి. అప్లికేషన్ . ఇది విండోస్ 11లో గడియారాన్ని దాచిపెడుతుంది.
9. ఇప్పుడు "చరిత్ర" ట్యాబ్కు వెళ్లి ఎంటర్ చేయండి "ddd" ఒక పొలంలో" సంక్షిప్త చరిత్ర". ఇది ప్రస్తుత రోజులోని మొదటి మూడు అక్షరాలను ప్రదర్శిస్తుంది.
10. మార్పులను వర్తింపజేసిన తర్వాత, బటన్ పై క్లిక్ చేయండి " అప్లికేషన్ ఆపై అనుకూలీకరించు ఫార్మాట్ డైలాగ్ను మూసివేయండి.
ఇంక ఇదే! ఈ విధంగా మీరు విండోస్ 11 టాస్క్బార్ నుండి గడియారం మరియు తేదీని దాచవచ్చు.
కాబట్టి, విండోస్ 11 టాస్క్బార్ నుండి గడియారం మరియు తేదీని దాచడానికి ఇవి కొన్ని సాధారణ దశలు. మీరు గడియారం మరియు తేదీని చూపించాలనుకుంటే, మార్పులకు తిరిగి వెళ్లండి. విండోస్ 11 టాస్క్బార్లో గడియారం మరియు తేదీని దాచడానికి మీకు మరింత సహాయం అవసరమైతే, వ్యాఖ్యలలో మాకు తెలియజేయండి.

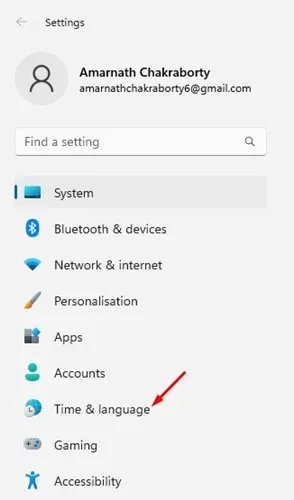
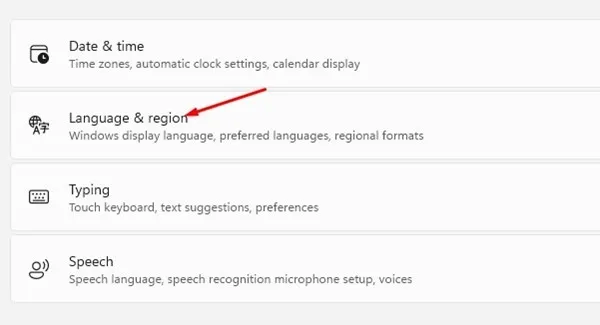
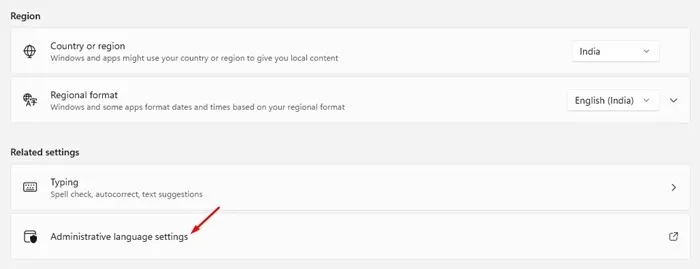
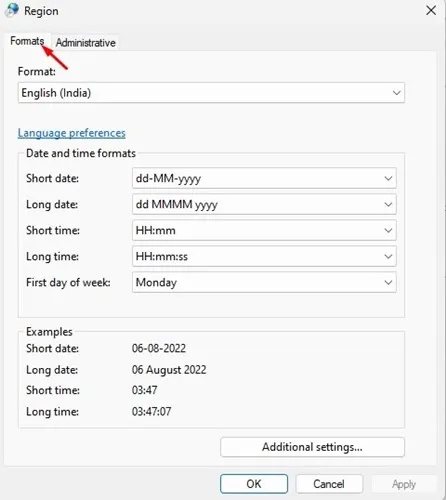
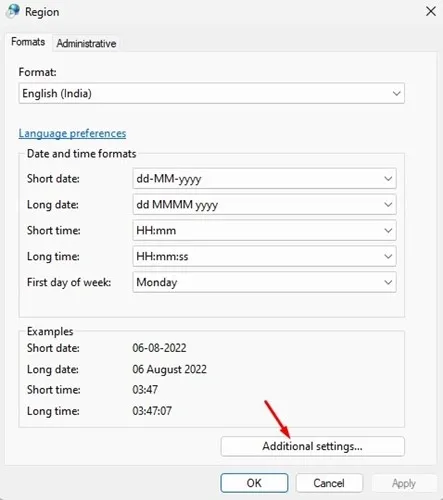
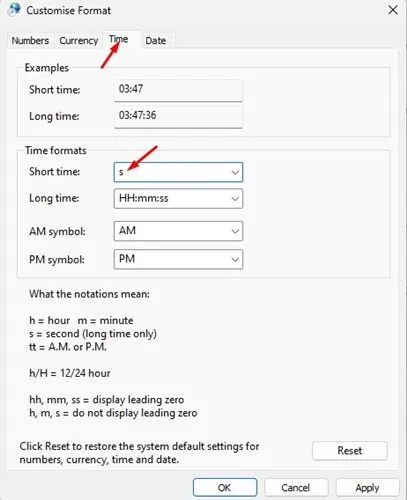
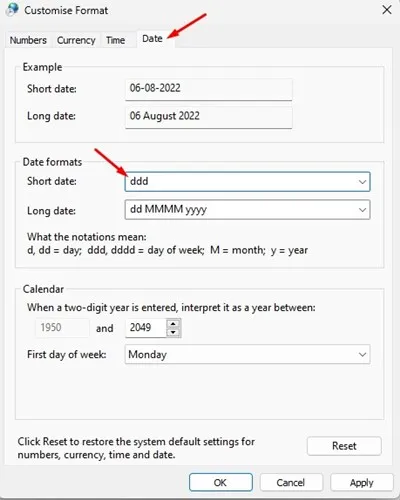
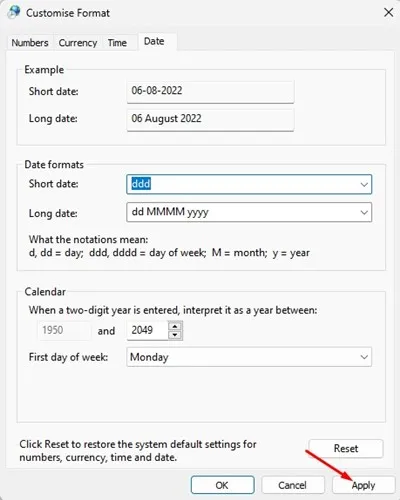









అదేవిధంగా, నెలవారీ ప్రాతిపదికన, రోజుకు చాలా సార్లు ఉన్నాయి: "సోమ", "సూర్యుడు" మరియు మొదలైనవి.
యథాతథ స్థితిలో మరిన్ని ప్రయోజనాలు ఉన్నాయో లేదో మాకు తెలియదు, లేదా మీరు కదిలించలేని షాగీని ముందస్తుగా ఖాళీ చేయాలనుకోవచ్చు.