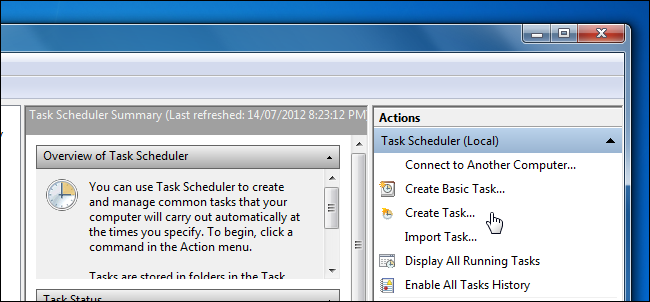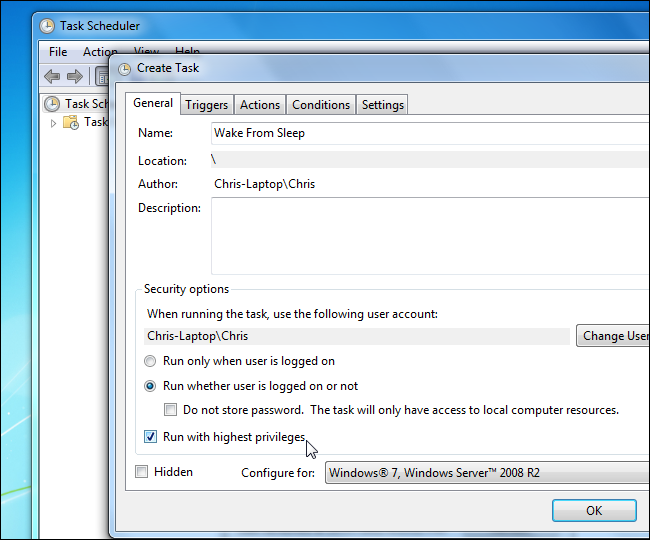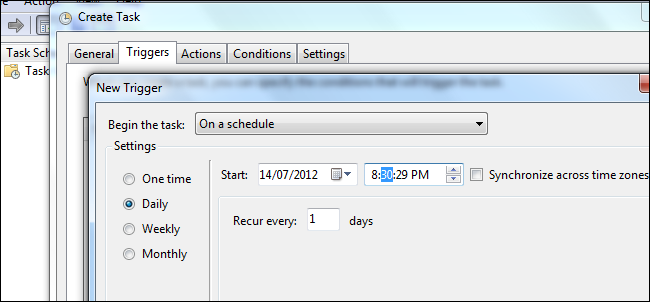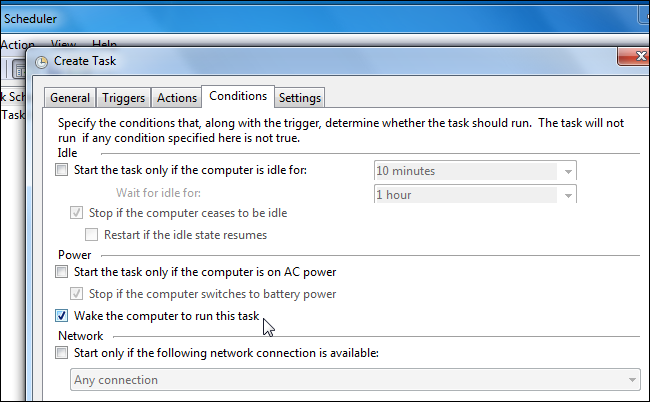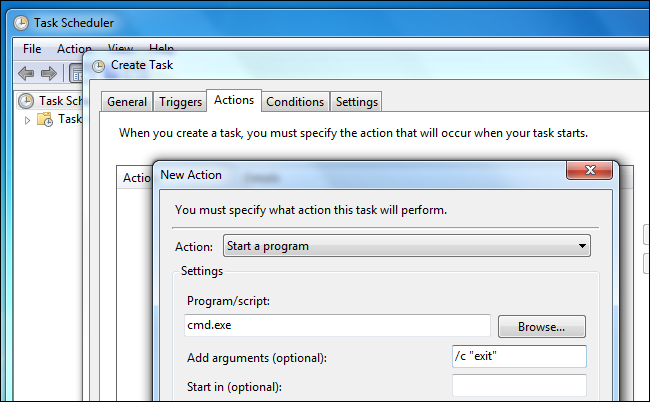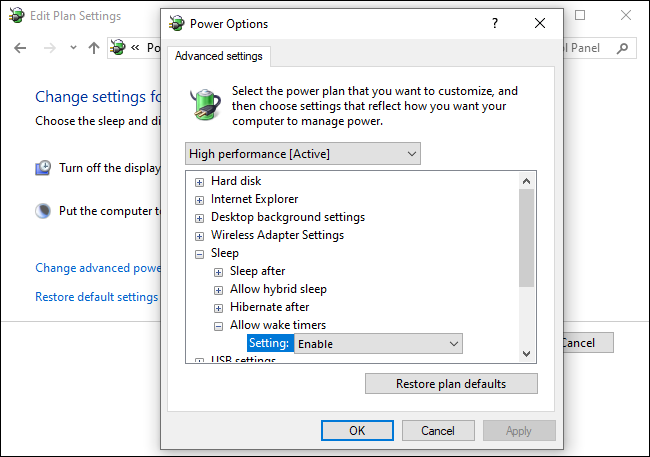మీ కంప్యూటర్ స్వయంచాలకంగా మేల్కొనేలా చేయడం ఎలా
మీరు మీ కంప్యూటర్ని నిద్రపోయేలా చేసినప్పుడు, నిద్ర నుండి మేల్కొనే ముందు మీరు బటన్ను నొక్కే వరకు అది సాధారణంగా వేచి ఉంటుంది - కానీ మీరు మీ కంప్యూటర్ని ఒక నిర్దిష్ట సమయంలో స్వయంచాలకంగా నిద్ర నుండి మేల్కొలపవచ్చు.
మీరు మీ కంప్యూటర్ నిద్రలేచి డౌన్లోడ్లను ఆఫ్-పీక్ గంటలలో చేయాలనుకుంటే లేదా మీరు ఉదయం నిద్రలేవడానికి ముందే ఇతర చర్యలను ప్రారంభించాలనుకుంటే ఇది చాలా ఉపయోగకరంగా ఉంటుంది — రాత్రంతా అమలు చేయకుండా.
మేల్కొలపడానికి సమయాన్ని నిర్ణయించండి
కంప్యూటర్ను స్వయంచాలకంగా సక్రియం చేయడానికి, మేము షెడ్యూల్ చేసిన పనిని సృష్టిస్తాము. దీన్ని చేయడానికి, మీరు విండోస్ 10 లేదా 7 (లేదా మీరు విండోస్ 8.x ఉపయోగిస్తుంటే స్టార్ట్ స్క్రీన్)ని ఉపయోగిస్తుంటే స్టార్ట్ మెనులో టాస్క్ షెడ్యూలర్ని టైప్ చేయడం ద్వారా టాస్క్ షెడ్యూలర్ని తెరిచి, ఎంటర్ నొక్కండి.
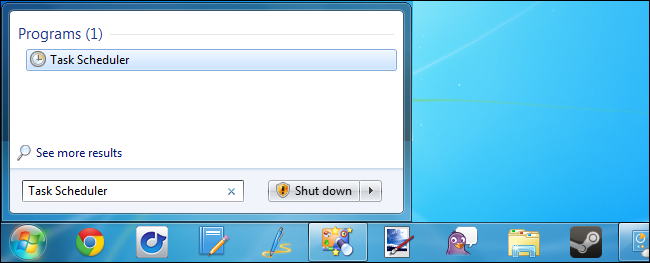
టాస్క్ షెడ్యూలర్ విండోలో, కొత్త టాస్క్ని సృష్టించడానికి క్రియేట్ టాస్క్ లింక్ని క్లిక్ చేయండి.
పనిని "మేల్కొలపండి" అని పిలవండి. వినియోగదారు లాగిన్ అయి ఉంటే లేదా చేయకుంటే దాన్ని అమలు చేయమని మీరు చెప్పవచ్చు మరియు అత్యధిక అధికారాలతో దీన్ని అమలు చేయడానికి సెట్ చేయవచ్చు.
ట్రిగ్గర్స్ ట్యాబ్లో, మీకు కావలసిన సమయంలో పనిని అమలు చేసే కొత్త ట్రిగ్గర్ను సృష్టించండి. ఇది పునరావృతమయ్యే లేదా ఒక-పర్యాయ షెడ్యూల్ కావచ్చు.
షరతులు ట్యాబ్లో, ఈ టాస్క్ని అమలు చేయడానికి కంప్యూటర్ను యాక్టివేట్ చేయి ఎంపికను ప్రారంభించండి.
చర్యల ట్యాబ్లో, మీరు విధి కోసం కనీసం ఒక చర్యను తప్పక ఎంచుకోవాలి - ఉదాహరణకు, ఫైల్ డౌన్లోడ్ను అమలు చేయమని మీరు టాస్క్ని అడగవచ్చు. మీరు ప్రోగ్రామ్ను అమలు చేయకుండా సిస్టమ్ను మేల్కొలపాలనుకుంటే, మీరు పనిని అమలు చేయమని చెప్పవచ్చు cmd.exe వాదనలు ఉపయోగించి /c "నిష్క్రమించు" ఇది కమాండ్ ప్రాంప్ట్ విండోను వెంటనే ప్రారంభించి మూసివేస్తుంది, సమర్థవంతంగా ఏమీ చేయదు.
మీ కొత్త పనిని సృష్టించిన తర్వాత దాన్ని సేవ్ చేయండి.
వేక్ టైమర్లు ప్రారంభించబడిందని నిర్ధారించుకోండి
ఇది పని చేయడానికి, మీరు విండోస్లో అలారం టైమర్లు ప్రారంభించబడ్డాయని నిర్ధారించుకోవాలి. దీన్ని చేయడానికి, కంట్రోల్ ప్యానెల్ > హార్డ్వేర్ మరియు సౌండ్ > పవర్ ఆప్షన్లకు వెళ్లండి. ప్రస్తుత పవర్ ప్లాన్ కోసం ప్లాన్ సెట్టింగ్లను మార్చు క్లిక్ చేయండి, అధునాతన పవర్ సెట్టింగ్లను మార్చు క్లిక్ చేయండి, స్లీప్ విభాగాన్ని విస్తరించండి, వేక్ టైమర్లను అనుమతించు విభాగాన్ని విస్తరించండి మరియు అది ఎనేబుల్కి సెట్ చేయబడిందని నిర్ధారించుకోండి.
కంప్యూటర్ని నిద్రపుచ్చడం
కంప్యూటర్ను షట్ డౌన్ చేసే బదులు స్లీప్ ఆప్షన్ని ఉపయోగించి నిద్రపోయేలా చేయండి. స్లీప్ మోడ్లో లేకపోతే కంప్యూటర్ మేల్కొనదు. మీరు కూడా చేయవచ్చు విండోస్లో పవర్ సేవింగ్ ఆప్షన్లను మార్చండి కంప్యూటర్ను కొంతకాలం ఉపయోగించని తర్వాత లేదా నిర్దిష్ట బటన్లను నొక్కిన తర్వాత స్వయంచాలకంగా నిద్రపోయేలా చేయడానికి. (మీరు Windows 8.xని ఉపయోగిస్తుంటే, ప్రారంభ స్క్రీన్లోని ప్రొఫైల్ మెనులో నిద్ర ఎంపిక ఉంటుంది.)
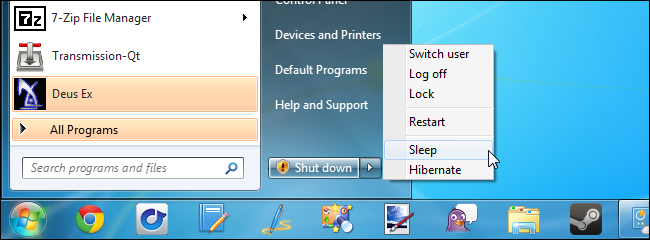
మీరు మీ కంప్యూటర్ని నిద్రపోయేలా చేసే షెడ్యూల్ చేసిన పనిని కూడా సృష్టించవచ్చు.