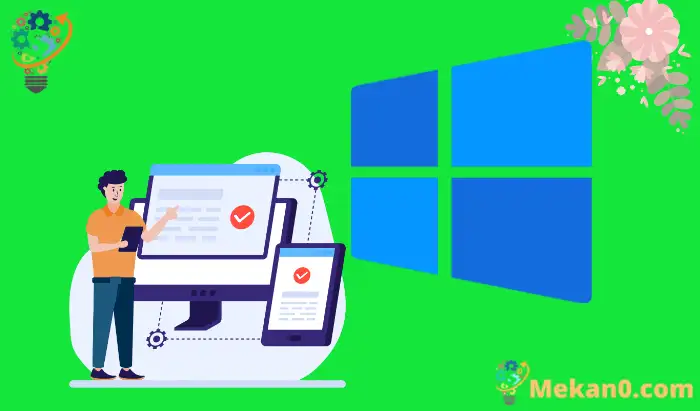Microsoft అధికారికంగా Windows 11ని అక్టోబర్ 2021, 11న లాంచ్ చేసింది. Windows XNUMXకి కావాల్సిన ఆవశ్యకతలను దాని లాంచ్కు ముందే చర్చించడంలో ప్రజలు బిజీగా ఉన్నారు, ఎందుకంటే Microsoft ఈసారి కఠినంగా మరియు డిమాండ్ చేస్తోంది. మీరు ఉండవచ్చు ధృవీకరణ మానవీయంగా నుండి Windows 11 అనుకూలత మీ కంప్యూటర్తో.
మీ సిస్టమ్ కాన్ఫిగరేషన్ను తెలుసుకోవడం వలన మీ కంప్యూటర్కు Windows 11 మద్దతు ఇస్తుందో లేదో తెలుసుకోవడం సులభం అవుతుంది. అదనంగా, Windows 11తో అనుకూలతను మాన్యువల్గా తనిఖీ చేయడంలో గైడ్ మీకు సహాయం చేస్తుంది. మీరు PC హెల్త్ చెక్ అనే కంపాటబిలిటీ చెకర్ యాప్ని ఉపయోగించడం సౌకర్యంగా లేకుంటే, అనుకూలతను తనిఖీ చేసే ఈ పద్ధతి ఉపయోగకరంగా ఉంటుంది.
Windows 11 అనుకూలతను ఎలా తనిఖీ చేయాలి?
Windows 11 అనుకూలతను తనిఖీ చేయడానికి, మీరు దిగువ జాబితా చేయబడిన కనీస సిస్టమ్ అవసరాలను ఒక్కొక్కటిగా పరిశీలించవచ్చు మరియు మీ Windows PC యొక్క కాన్ఫిగరేషన్ ఆధారంగా వాటి అనుకూలతను తనిఖీ చేయవచ్చు.
హీలర్
మీకు అనుకూలమైన 64-బిట్ ప్రాసెసర్ లేదా సిస్టమ్లో ఒకటి లేదా అంతకంటే ఎక్కువ కోర్లు మరియు 1GHz లేదా వేగవంతమైన చిప్ (SoC) అవసరం. ప్రాసెసర్ 3 నుండి 4 సంవత్సరాల వయస్సు ఉన్నట్లయితే, అది Windows 11కి అనుకూలంగా ఉంటుంది. అయితే, పైన పేర్కొన్న కాన్ఫిగరేషన్లు ఉన్నాయో లేదో తెలుసుకోవడానికి మీరు ముందుగా ప్రాసెసర్ వివరాలను తనిఖీ చేయవచ్చు.
మీరు సెట్టింగ్ల యాప్లో మీ ప్రాసెసర్ గురించిన వివరాలను పొందవచ్చు.
సెట్టింగ్ల అనువర్తనాన్ని తెరవడానికి విండోస్ కీ + I నొక్కండి మరియు సెట్టింగ్ల మెను నుండి సిస్టమ్కి వెళ్లండి. ఇప్పుడు, కుడి ప్యానెల్ నుండి, గురించి క్లిక్ చేయండి.
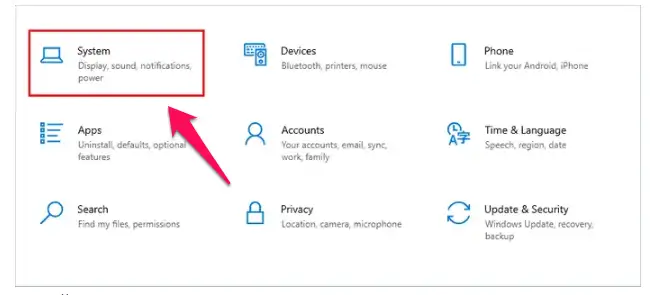
పరికర నిర్దేశాల క్రింద, "ప్రాసెసర్"ని కనుగొని, దాని ప్రక్కన ఉన్న వివరాలను తనిఖీ చేయండి.
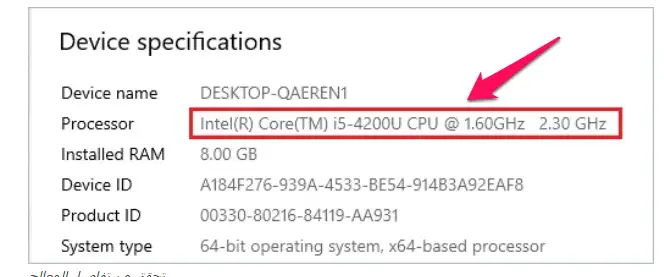
మీరు వివరాలను కలిగి ఉన్న తర్వాత, ప్రాసెసర్ Windows 11కి అనుకూలంగా ఉందో లేదో తనిఖీ చేయడానికి మీరు అధికారిక మూలం కోసం శోధించవచ్చు. మీరు Microsoft డాక్యుమెంటేషన్లో మద్దతు ఉన్న ప్రాసెసర్ యొక్క అన్ని వివరాలను కనుగొనవచ్చు.
కొన్ని సాధారణ ప్రాసెసర్ డాక్యుమెంటేషన్ క్రింద జాబితా చేయబడింది.
Windows 11 ఇంటెల్ ప్రాసెసర్లకు మద్దతు
Windows 11 AMD ప్రాసెసర్లకు మద్దతు ఇస్తుంది
మీరు తయారీదారు వెబ్సైట్లో అనుకూల ప్రాసెసర్ల గురించిన వివరాలను కూడా కనుగొనవచ్చు.
RAM (రాండమ్ యాక్సెస్ మెమరీ)
Windows 11 అనుకూలతను తనిఖీ చేయడానికి, మీ PCలో Windows 4ని అమలు చేయడానికి మీకు కనీసం 10 గిగాబైట్ల (GB) RAM అవసరం.
మీరు సెట్టింగ్ల యాప్లో RAM వివరాలను కనుగొనవచ్చు. కాబట్టి మీరు RAM మొత్తాన్ని తనిఖీ చేయడానికి సెట్టింగ్లు ➜ సిస్టమ్ ➜ గురించి యాప్కి వెళ్లండి.
RAM కనీస అవసరాలకు అనుగుణంగా లేకుంటే, మీరు దానిని అప్గ్రేడ్ చేయవచ్చు ఎందుకంటే మీ కంప్యూటర్లోని ఇతర హార్డ్వేర్ ముక్కల కంటే RAMని అప్గ్రేడ్ చేయడం సులభం.
ఐ
Windows 64ని ఇన్స్టాల్ చేయడానికి మీ కంప్యూటర్కు కనీసం 11GB నిల్వ స్థలం అవసరం. అదనంగా, ఆపరేటింగ్ సిస్టమ్ అప్డేట్లను డౌన్లోడ్ చేయడానికి మరియు ఇన్స్టాల్ చేయడానికి మీకు భవిష్యత్తులో మరింత స్థలం అవసరం. కాబట్టి, మీరు 64 GB కంటే ఎక్కువ నిల్వ స్థలాన్ని కలిగి ఉండాలని సిఫార్సు చేయబడింది.
మీరు సెట్టింగ్లు ➜ సిస్టమ్ ➜ స్టోరేజీకి వెళ్లడం ద్వారా మీ కంప్యూటర్లో నిల్వను తనిఖీ చేయవచ్చు.
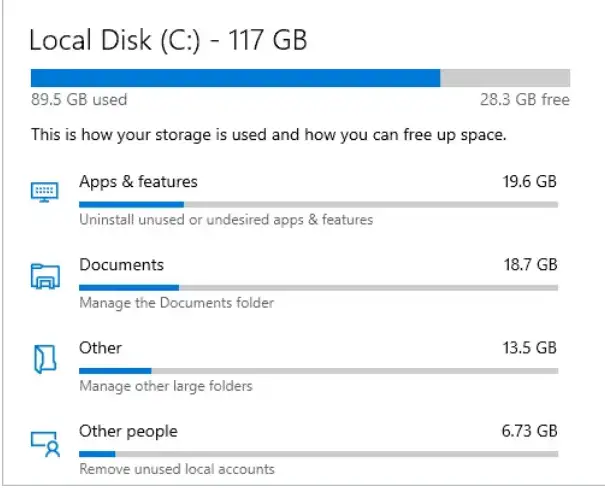
ఇక్కడ, మీరు అందుబాటులో ఉన్న అన్ని డ్రైవ్ వివరాలు మరియు నిల్వ సమాచారాన్ని చూస్తారు.
సిస్టమ్ ఫర్మ్వేర్
మీరు తప్పనిసరిగా సురక్షిత బూటింగ్ చేయగల UEFI ఫర్మ్వేర్ని కలిగి ఉండాలి. కొన్నిసార్లు కంప్యూటర్ సురక్షిత బూట్ సామర్థ్యాలను కలిగి ఉండవచ్చు, కానీ అది డిఫాల్ట్గా నిలిపివేయబడుతుంది. మీరు సురక్షిత బూట్ను మాన్యువల్గా ప్రారంభించాలి.
మీ కంప్యూటర్ సురక్షిత బూటింగ్ సామర్థ్యాన్ని కలిగి ఉందో లేదో తనిఖీ చేయడానికి, ప్రారంభ మెనులో “msinfo32” అని టైప్ చేసి, శోధన ఫలితాల నుండి సిస్టమ్ సమాచారాన్ని తెరవండి.
ఎడమ పానెల్ నుండి, సిస్టమ్ సారాంశంపై క్లిక్ చేసి, BIOS మోడ్ మరియు సురక్షిత బూట్ స్థితి కోసం శోధించండి.
BIOS మోడ్ తప్పనిసరిగా UEFI అయి ఉండాలి మరియు Windows 11 బూట్ చేయడానికి సురక్షిత బూట్ స్థితిని తప్పనిసరిగా ఆన్ చేయాలి. సురక్షిత బూట్ మద్దతు లేని స్థితి కనిపించినట్లయితే, మీ కంప్యూటర్లో ఈ సామర్థ్యం లేదని అర్థం.
మరియు సురక్షిత బూట్ స్థితి నిలిపివేయబడినట్లు కనిపిస్తే, మీరు దానిని BIOS ద్వారా బూట్ చేయాలి.
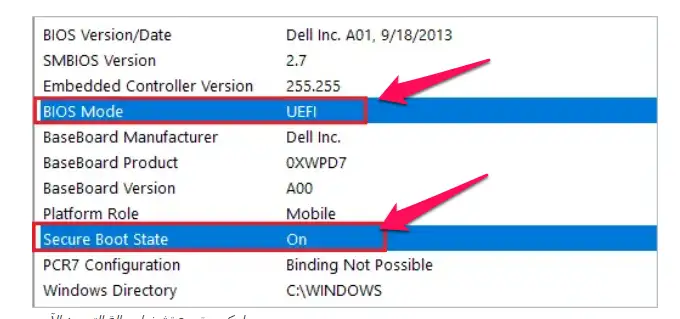
మీరు మీ మదర్బోర్డ్ తయారీదారు వెబ్సైట్లో సురక్షిత బూట్ను ప్రారంభించడం కోసం వివరాలను పొందవచ్చు.
TPM (విశ్వసనీయ ప్లాట్ఫారమ్ మాడ్యూల్)
మైక్రోసాఫ్ట్ Windows 11 యొక్క భద్రతా అంశంపై మరింత దృష్టి సారించింది. మరొక ముఖ్యమైన Windows 11 అనుకూలత తనిఖీ TPM. Windows 11కి అప్గ్రేడ్ చేయడానికి మీ కంప్యూటర్లో TPMని కలిగి ఉండటం అవసరం. అదనంగా, మీరు మీ కంప్యూటర్లో తప్పనిసరిగా TPM 2.0 వెర్షన్ను కలిగి ఉండాలి.
TPM హార్డ్వేర్ స్థాయిలో భద్రత మరియు గోప్యతను అందిస్తుంది, దీని వలన హ్యాకర్లు మీ సిస్టమ్కి యాక్సెస్ పొందడం కష్టతరం చేస్తుంది.
Windows 11తో అనుకూలత కోసం మాన్యువల్ చెక్ చేస్తున్నప్పుడు, మీరు TPM ఉందని మరియు ప్రారంభించబడిందని నిర్ధారించుకోవాలి. BIOS నుండి TPM 2.0 ప్రారంభించబడకపోతే, Windows 11కి అప్గ్రేడ్ చేస్తున్నప్పుడు సమస్యలు ఉండవచ్చు. అయినప్పటికీ, మీ కంప్యూటర్ యొక్క BIOS ద్వారా TPM 2.0ని ప్రారంభించడం సులభం.
గ్రాఫిక్స్ కార్డ్
Windows 12ని ఇన్స్టాల్ చేయడానికి మీకు WDDM 2.0 గ్రాఫిక్స్ కార్డ్తో DirectX 11 లేదా తదుపరిది అవసరం. అయితే, ఈ అవసరం చాలా కంప్యూటర్లలో సమస్యగా లేదు. PC హెల్త్ చెక్ గ్రాఫిక్స్ కార్డ్ని తనిఖీ చేయదు ఎందుకంటే అర్హత ఉన్న పరికరం గ్రాఫిక్స్ కార్డ్ అవసరాలకు అనుగుణంగా ఉంటుంది.
Windows 10ని ఇన్స్టాల్ చేసిన తర్వాత సమస్యలను నివారించడానికి మీరు ఇప్పటికీ మీ Windows 11 PCలో గ్రాఫిక్స్ కార్డ్ వివరాలను మాన్యువల్గా తనిఖీ చేయవచ్చు. మీ PC ప్రాసెసర్ అవసరాలకు అనుగుణంగా ఉంటే, అది ఖచ్చితంగా గ్రాఫిక్స్ మరియు ప్రదర్శన అవసరాలను తీరుస్తుంది.
ప్రదర్శించు
కనిష్ట ప్రదర్శన అవసరం HD (హై డెఫినిషన్) మరియు 720p స్క్రీన్, వికర్ణంగా 9 అంగుళాలు, ఒక్కో రంగు ఛానెల్కు 8 బిట్లతో పాటు.
మీరు గ్రాఫిక్స్ కార్డ్ వివరాలలో ప్రదర్శన వివరాలను పొందవచ్చు. మీరు సెట్టింగ్ల యాప్ ➜ సిస్టమ్ ➜ డిస్ప్లేకి వెళ్లి, “అధునాతన ప్రదర్శన సెట్టింగ్లు”పై క్లిక్ చేయాలి.
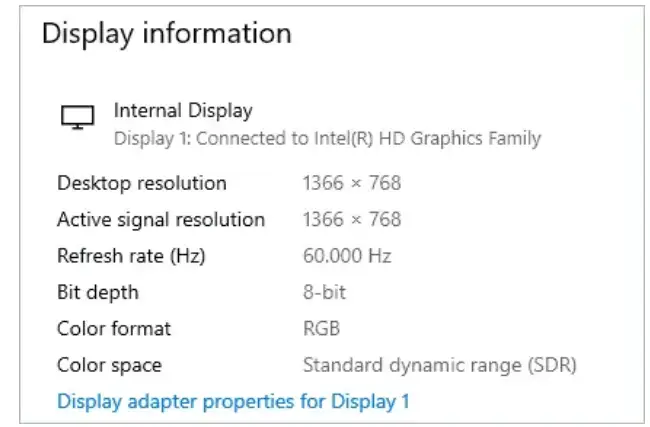
మీరు ఇక్కడ రిజల్యూషన్ మరియు బిట్ డెప్త్ను కనుగొనవచ్చు. ఇతర వివరాలను మానిటర్ లేదా ల్యాప్టాప్ మాన్యువల్లో చూడవచ్చు.
ఇంటర్నెట్ కనెక్షన్ మరియు Microsoft ఖాతా
Windows 11 హోమ్కి ఇంటర్నెట్ కనెక్షన్ మరియు Microsoft ఖాతా అవసరం. కాబట్టి, మీరు విండోస్ హోమ్ ఎడిషన్కి అప్గ్రేడ్ చేయాలని ఆలోచిస్తున్నట్లయితే, మీకు రెండు ఎడిషన్లు అవసరం.
Windows 11 యొక్క ప్రతి సంస్కరణలో అప్డేట్లను డౌన్లోడ్ చేయడానికి మరియు ఇన్స్టాల్ చేయడానికి మీకు ఇంటర్నెట్ యాక్సెస్ కూడా అవసరం. కొన్ని యాప్లు మరియు ఫీచర్లకు మీరు ఇంటర్నెట్ కనెక్షన్ని కలిగి ఉండటం అవసరం కావచ్చు.
ఫీచర్స్ అవసరాలు
మీ PCలో Windows 11ని అమలు చేయడానికి పైన పేర్కొన్న అవసరాలు అవసరం. అయినప్పటికీ, Windows 11లో ఫీచర్లు మరియు యాప్లను ఉపయోగించడానికి కొన్ని అదనపు అవసరాలు అవసరం. ఇది Windows 11తో అనుకూలత కోసం తప్పనిసరిగా తనిఖీ చేయాల్సిన విషయం. Windows 11కి అప్గ్రేడ్ చేయడానికి ఈ అవసరాలు అవసరం లేనప్పటికీ, ఆపరేటింగ్ సిస్టమ్ను ట్రబుల్షూట్ చేయడంలో అవి మీకు సహాయపడతాయి. దురముగా.
5G సపోర్ట్, మైక్రోఫోన్, స్పీకర్, మల్టీ-టచ్ సపోర్ట్, కెమెరా మరియు అనేక ఇతర హార్డ్వేర్ కాంపోనెంట్లు Windows 11 నుండి అత్యధిక ప్రయోజనాలను పొందడంలో మీకు సహాయపడతాయి. అదనంగా, మీరు యాప్/ఫీచర్లను ఉపయోగించడానికి ఏమి అవసరమో చూడడానికి ఫీచర్-నిర్దిష్ట అవసరాలను తనిఖీ చేయవచ్చు. Windows 11లో.
చివరి ఆలోచనలు
అది అవసరం Windows 11 అనుకూలత తనిఖీ అప్గ్రేడ్ ప్రక్రియను ప్రారంభించే ముందు. మీరు అన్ని అనుకూలత తనిఖీలను మాన్యువల్గా చేయవచ్చు లేదా Windows యాప్ని ఉపయోగించవచ్చు పిసి హెల్త్ చెక్ మీ కోసం దీన్ని చేయడానికి. మీకు మీ సిస్టమ్ కాన్ఫిగరేషన్లు బాగా తెలిసి ఉంటే లేదా వాటి గురించిన వివరాలను ఎలా పొందాలో తెలిస్తే మాన్యువల్ చెక్లు త్వరగా చేయవచ్చు.
Windows 11 కోసం Microsoft ద్వారా నిర్దేశించబడిన కనీస ఆవశ్యకతలను మీరు కలిగి ఉన్నారో లేదో చూడటానికి మీరు మీ కంప్యూటర్ యొక్క ప్రాసెసర్, RAM, నిల్వ, సిస్టమ్ ఫర్మ్వేర్, TPM, గ్రాఫిక్స్ కార్డ్ మరియు స్క్రీన్ని తనిఖీ చేయాలి. ఉపయోగించడానికి అవసరమైన అన్ని ప్రాథమిక అవసరాలను తీర్చడం అవసరం. Windows 11 నవీకరణలతో మరియు సమస్యలు లేకుండా.
Windows 11 కోసం కంప్యూటర్ ఆరోగ్య తనిఖీ మరియు అనుకూలత తనిఖీ