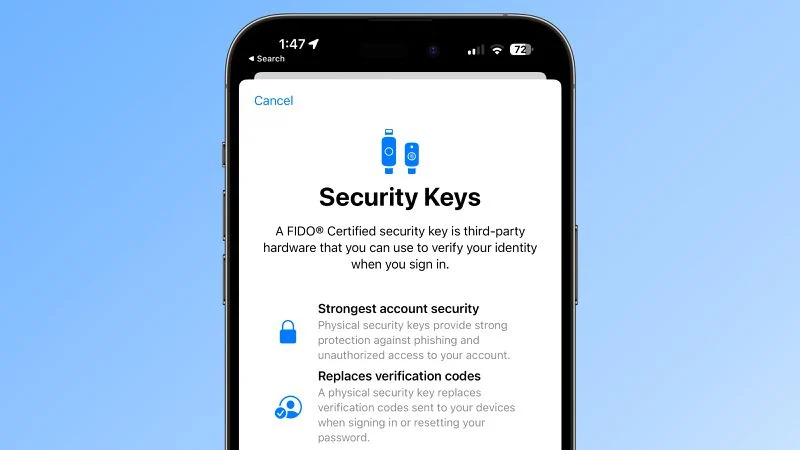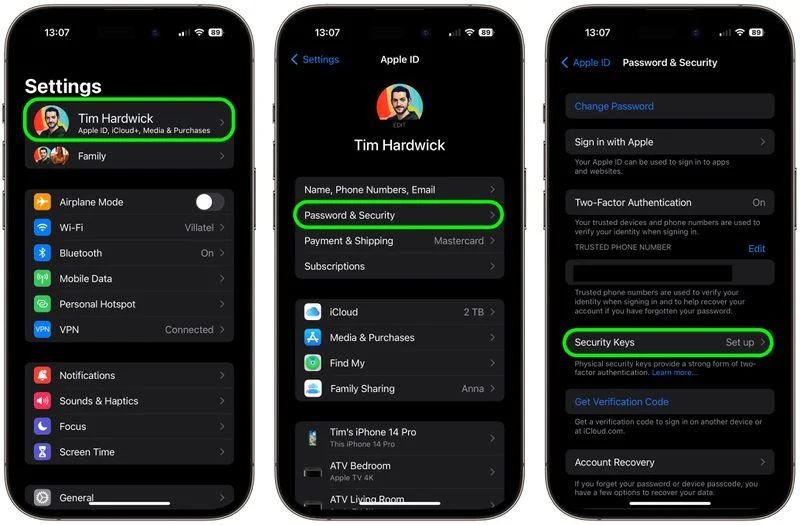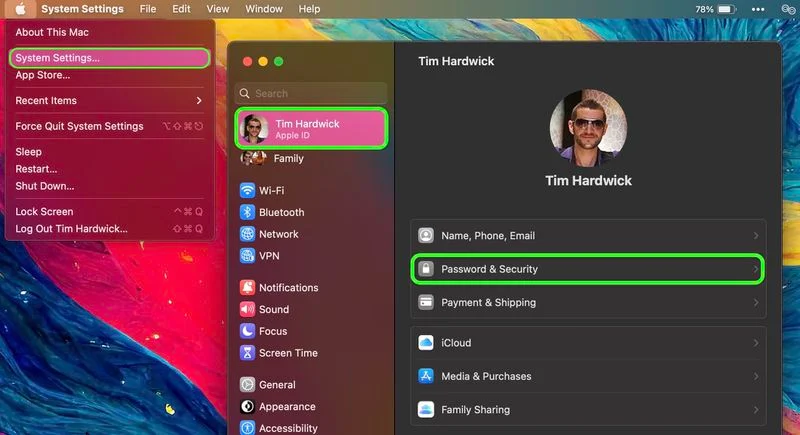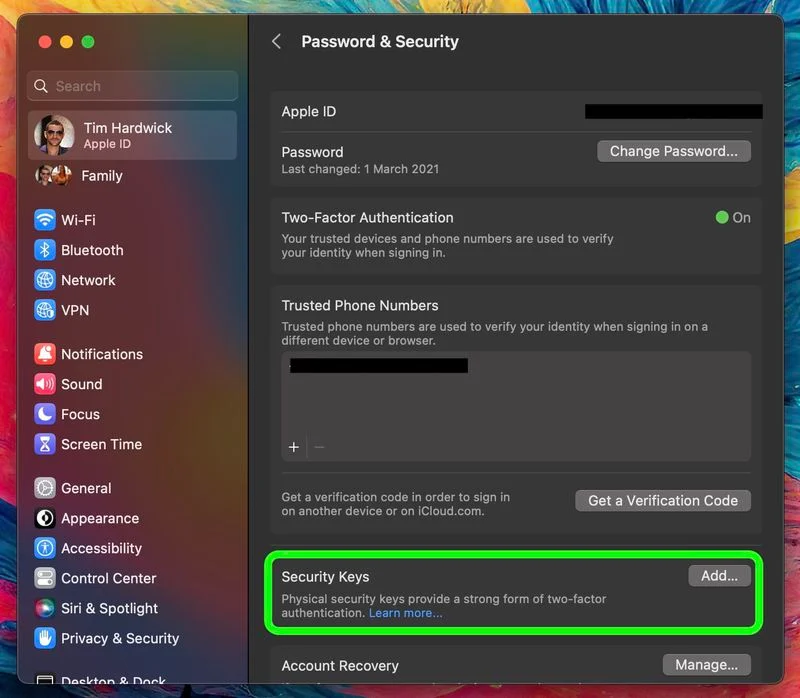భద్రతా కీలతో మీ Apple IDని ఎలా రక్షించుకోవాలి:
యాపిల్ వినియోగదారులు తమ ఖాతాలను రక్షించడంలో సహాయపడటానికి అదనపు దశగా భద్రతా కీలను ప్రవేశపెట్టింది వారి Apple ID. ఈ ప్రత్యామ్నాయ ప్రామాణీకరణ పద్ధతి ఎందుకు అత్యంత సురక్షితమైన పద్ధతి అందుబాటులో ఉందో మరియు దీన్ని సెటప్ చేయడానికి మీరు ఏమి చేయాలో తెలుసుకోవడానికి చదువుతూ ఉండండి.
భద్రతా కీలు ఏమిటి?
iOS 16.3 మరియు iPadOS 16.3 విడుదలతో మరియు macOS వెంచురా 13.2, యాపిల్ భద్రతా కీలు లేదా పాస్కోడ్కు బదులుగా మీ Apple IDని ధృవీకరించగల భౌతిక పరికరాలకు మద్దతును ప్రవేశపెట్టింది.
ఫిషింగ్ లేదా సోషల్ ఇంజనీరింగ్ స్కామ్ల వంటి లక్షిత దాడుల నుండి అదనపు రక్షణ అవసరమయ్యే వ్యక్తుల కోసం Apple ఈ ఫీచర్ను రూపొందించింది.
భద్రతా కీలు అందించే అదనపు రక్షణ అంటే ఎవరైనా మీ Apple ID మరియు పాస్వర్డ్ని కలిగి ఉంటే, వారు మీ భౌతిక భద్రతా కీ లేకుండా మీ ఖాతాను యాక్సెస్ చేయలేరు, ఇది రెండు-కారకాల ప్రమాణీకరణ ద్వారా అందించబడిన సాంప్రదాయ ధృవీకరణ కోడ్ను భర్తీ చేస్తుంది.
భద్రతా కీలు ఎలా పని చేస్తాయి?
సెక్యూరిటీ కీ ప్రారంభించబడితే, ‘Apple ID’కి సైన్ ఇన్ చేయడానికి మీ ఖాతా పాస్వర్డ్ను నమోదు చేసి, ఆపై అదే ఖాతాలోకి సైన్ ఇన్ చేసిన మరొక Apple పరికరానికి పంపబడిన సాంప్రదాయ ఆరు-అంకెల ధృవీకరణ కోడ్కు బదులుగా రెండు-కారకాల ప్రమాణీకరణ ప్రక్రియను పూర్తి చేయడానికి భద్రతా కీని ఉపయోగించడం అవసరం.
భద్రతా కీలను ఉపయోగించడం ఎందుకు విలువైనది
భౌతిక భద్రతా కీలను ఉపయోగించడం ద్వారా వాటిని కోల్పోకుండా జాగ్రత్త వహించడానికి మీపై ఒక బాధ్యతను విసురుతుంది, లేకుంటే మీరు మీ Apple ఖాతాకు శాశ్వతంగా ప్రాప్యతను కోల్పోవచ్చు. అందుకే యాపిల్ వినియోగదారులు కనీసం రెండు సెక్యూరిటీ కీలను సెటప్ చేయవలసి ఉంటుంది, మొత్తం ఆరు కీలకు మద్దతు ఇస్తుంది.

రెండు భౌతిక భద్రతా కీలను కలిగి ఉండటం అంటే మీరు వాటిని ఒకటి కంటే ఎక్కువ సురక్షిత ప్రదేశాలలో ఉంచవచ్చు. ఉదాహరణకు, మీరు ఒకదానిని ఇంట్లో ఉంచుకోవచ్చు మరియు మీ కార్యాలయంలో ఒకదానిని ఉంచుకోవచ్చు లేదా మీరు ప్రయాణిస్తున్నప్పుడు ఒకదానిని ఇంట్లో భద్రంగా ఉంచుకోవచ్చు.
భద్రతా కీలను సెటప్ చేసిన తర్వాత, మీరు కొత్త పరికరంలో లేదా వెబ్లో మీ Apple IDతో సైన్ ఇన్ చేయడానికి, మీ ‘Apple ID’ పాస్వర్డ్ని రీసెట్ చేయడానికి మరియు మీ ఖాతా నుండి అదనపు భద్రతా కీలను జోడించడానికి లేదా తీసివేయడానికి వాటిని ఉపయోగించవచ్చు.
భద్రతా కీలతో మీరు ఏమి చేయలేరు
భద్రతా కీలతో మీరు చేయలేని కొన్ని విషయాలు గమనించదగినవి.
- మీరు లాగిన్ చేయడానికి దీన్ని ఉపయోగించలేరు iCloud Windows కోసం.
- భద్రతా కీలకు మద్దతిచ్చే సాఫ్ట్వేర్ వెర్షన్కి అప్డేట్ చేయలేని పాత పరికరాలకు మీరు సైన్ ఇన్ చేయలేరు.
- పిల్లల ఖాతాలు మరియు నిర్వహించబడే Apple IDలకు భద్రతా కీలు మద్దతు ఇవ్వవు.
- iPhoneతో జత చేసిన Apple వాచ్లకు మద్దతు లేదు ఒక కుటుంబ సభ్యుడు.
భద్రతా కీలను పరిగణనలోకి తీసుకోవడం విలువ
చాలా భద్రతా కీలు ఒక సాధారణ USB ఫ్లాష్ డ్రైవ్ను పోలి ఉంటాయి, కొన్ని ఎంపికలు NFCతో వైర్లెస్ ఉపయోగం కోసం మరియు మరికొన్ని ఐఫోన్లు, iPadలు మరియు Mac లకు నేరుగా కనెక్షన్ కోసం మెరుపు, USB-C మరియు/లేదా USB-A పోర్ట్లతో అందుబాటులో ఉంటాయి.
సెక్యూరిటీ కీలను కొనుగోలు చేసేటప్పుడు మార్కెట్లో అనేక ఎంపికలు ఉన్నాయి, అయితే ఒకదానిని ఎన్నుకునేటప్పుడు పరిగణించవలసిన ప్రధాన విషయాలు అది FIDO సర్టిఫైడ్ మరియు మీ Apple పరికరాలతో పనిచేసే కనెక్టర్ను కలిగి ఉండటం. Apple సిఫార్సు చేసిన కొన్ని ఎంపికలు:
- యుబీకే 5 సి ఎన్ఎఫ్సి
- యుబికి 5 సి
- Feitian ePass K9 NFC USB-A
సందర్శించండి FIDO షోకేస్ వెబ్సైట్ FIDO అలయన్స్ ఆమోదించిన స్విచ్ల పూర్తి జాబితా కోసం.
iPhone మరియు iPadలో భద్రతా కీలను ఎలా ప్రారంభించాలి
- ఒక యాప్ని ప్రారంభించండి సెట్టింగులు మీ iOS పరికరంలో.
- Apple ID బ్యానర్పై మీ పేరును నొక్కండి.
- క్లిక్ చేయండి పాస్వర్డ్ మరియు భద్రత .
- నొక్కండి భద్రతా కీలు .
- నీలం బటన్ నొక్కండి భద్రతా కీలను జోడించండి మరియు ఆన్-స్క్రీన్ సూచనలను అనుసరించండి.
మీరు పైన ఉన్న దశలను పునరావృతం చేసి, నొక్కడం లేదా క్లిక్ చేయడం ద్వారా ఎప్పుడైనా భద్రతా కీలను తీసివేయవచ్చు అన్ని భద్రతా కీలను తీసివేయండి." . అలా చేయడం వలన మీ Apple ID రెండు-కారకాల ప్రామాణీకరణ కోసం సాంప్రదాయ ఆరు-అంకెల ధృవీకరణ కోడ్ని ఉపయోగించి తిరిగి వస్తుంది.
Macలో భద్రతా కీలను ఎలా ప్రారంభించాలి
- Apple చిహ్నంపై క్లిక్ చేయండి ( ) మీ Mac మెను బార్లో మరియు ఎంచుకోండి సిస్టమ్ అమరికలను… .
- సైడ్బార్ ఎగువన ఉన్న మీ పేరును క్లిక్ చేయండి.
- క్లిక్ చేయండి పాస్వర్డ్ మరియు భద్రత .
- భద్రతా కీల మెను విభాగంలో, నొక్కండి అదనంగా… , ఆపై స్క్రీన్పై సూచనలను అనుసరించండి.
పై దశలను అనుసరించిన తర్వాత, మీరు మీ Apple IDతో అనుబంధించబడిన పరికరాలను సమీక్షించే అవకాశం ఉంటుంది, అలాగే అనుబంధిత Apple పరికరాలలో ఏదైనా సైన్ ఇన్ చేయడానికి లేదా సైన్ అవుట్ చేయడానికి ఎంపికలు ఉంటాయి.
మీరు వెళ్లడం ద్వారా మీ Macలో భద్రతా కీలను ఉపయోగించడం ఆపివేయవచ్చు సిస్టమ్ సెట్టింగ్లు -> [మీ పేరు] -> పాస్వర్డ్ మరియు భద్రత . నొక్కండి భద్రతా కీలు , ఆపై నొక్కండి అన్ని భద్రతా కీలను తీసివేయండి . అలా చేయడం వలన మీ Apple ID రెండు-కారకాల ప్రామాణీకరణ కోసం సాంప్రదాయ ఆరు-అంకెల ధృవీకరణ కోడ్ని ఉపయోగించి తిరిగి వస్తుంది.