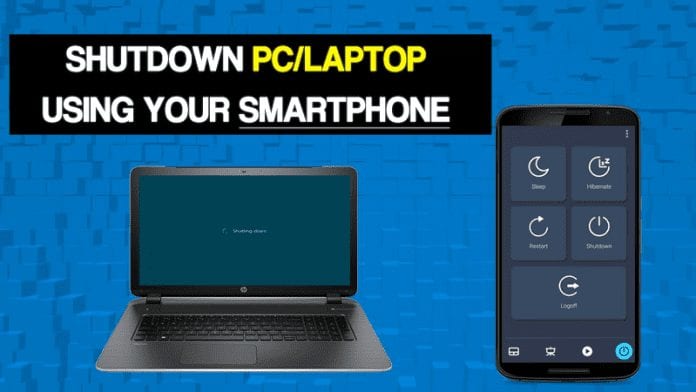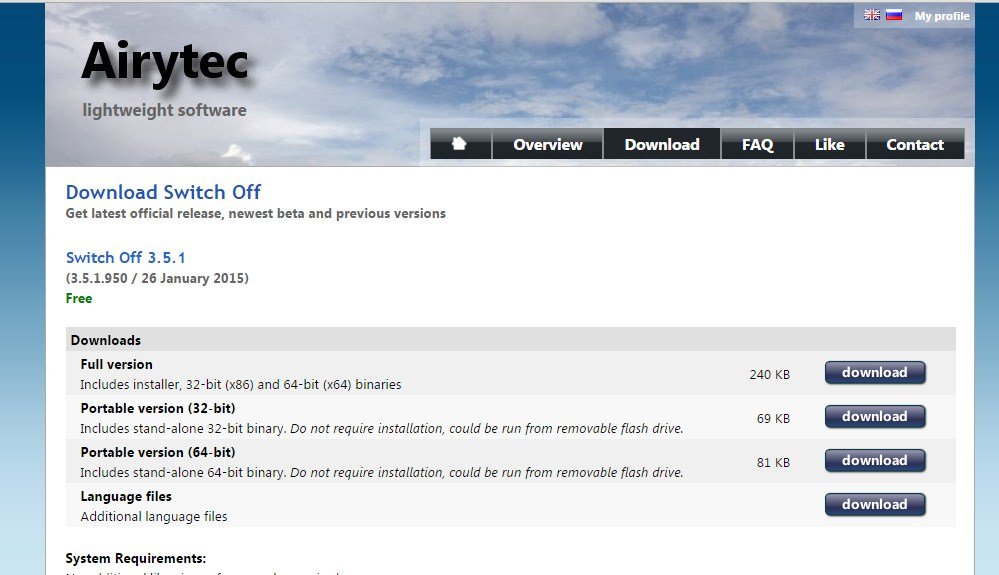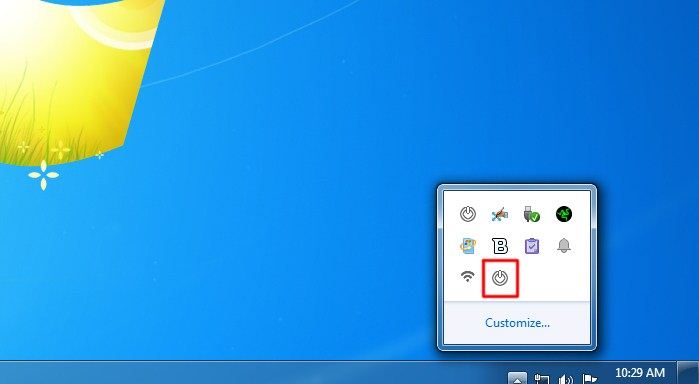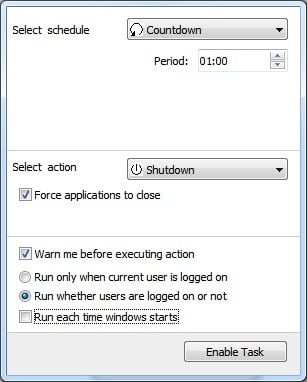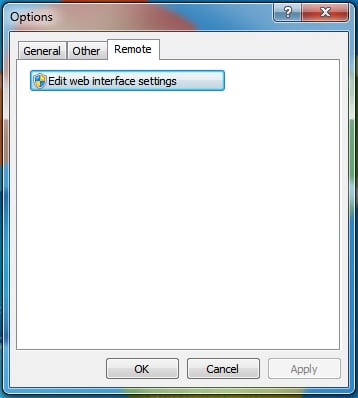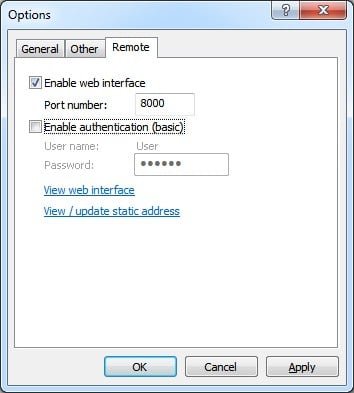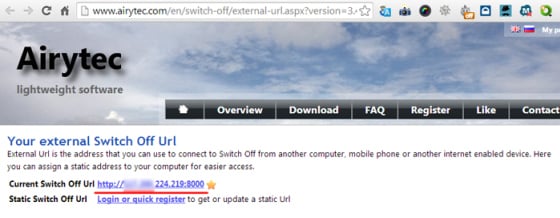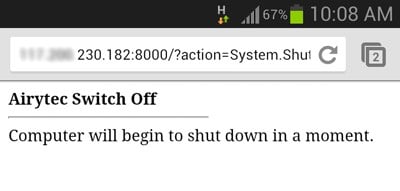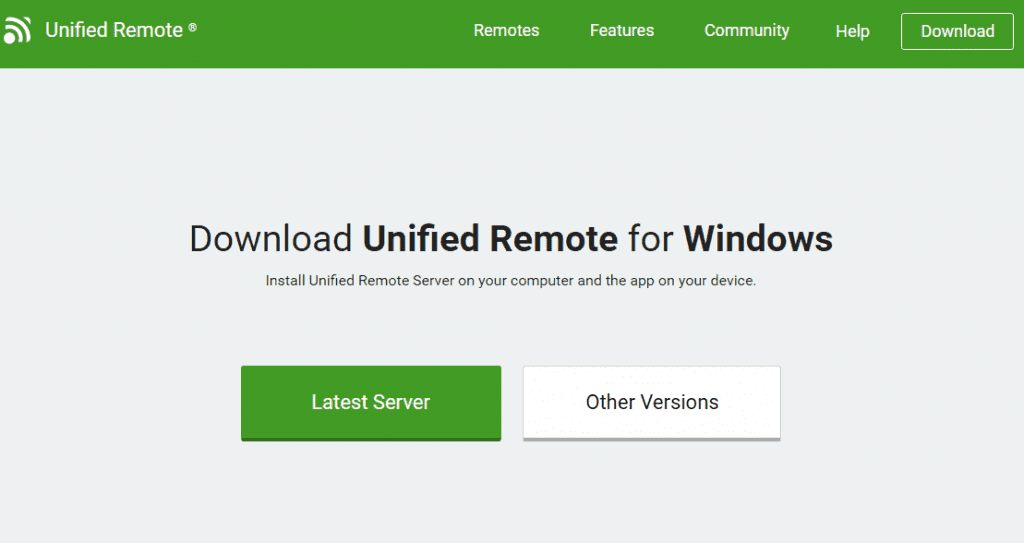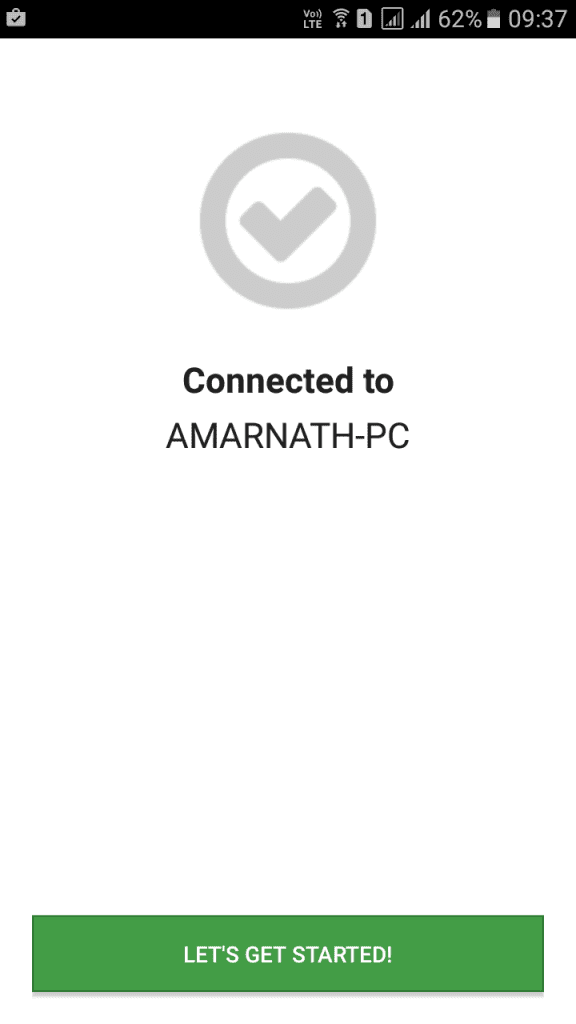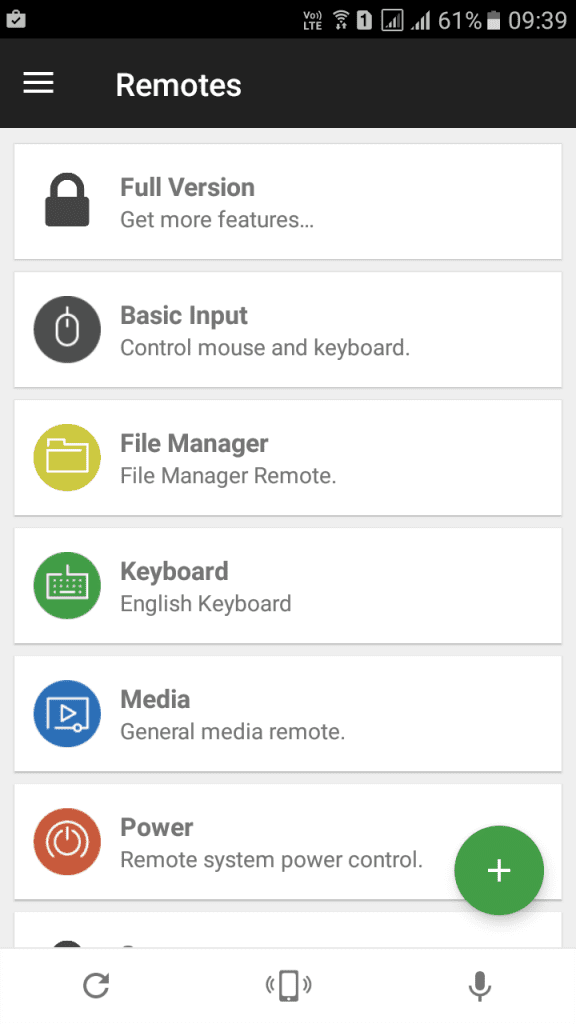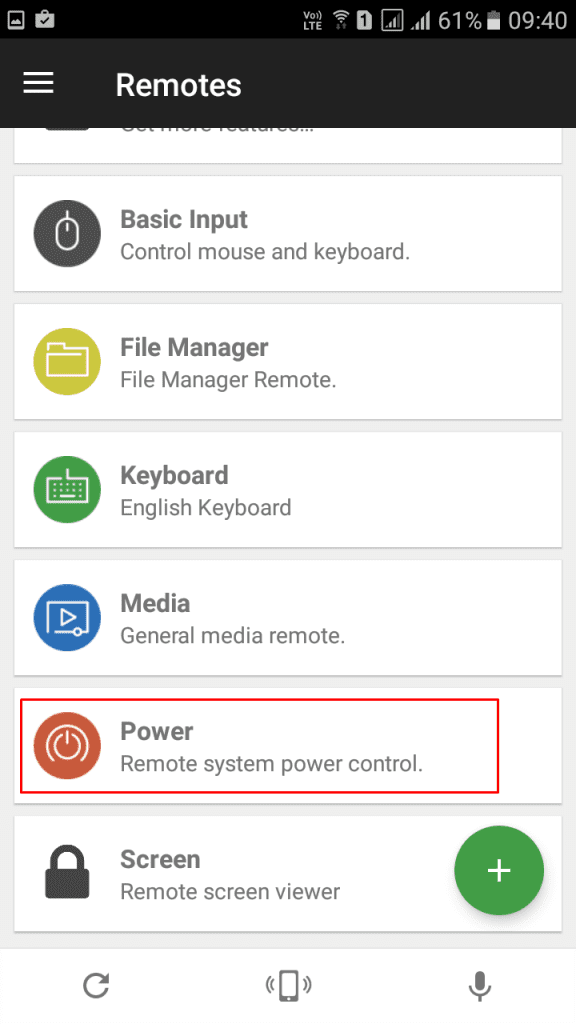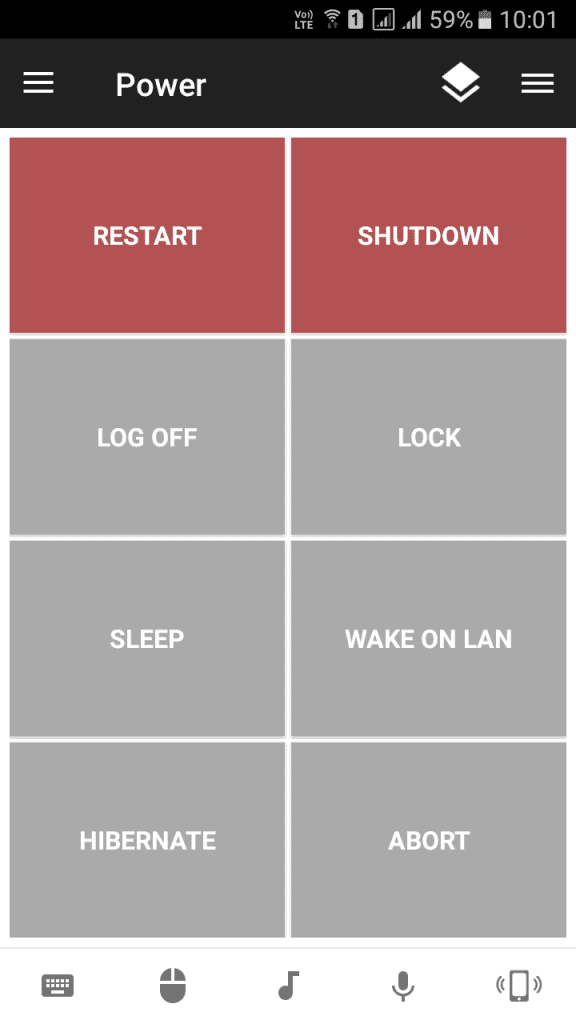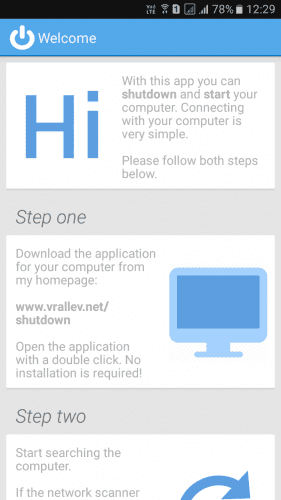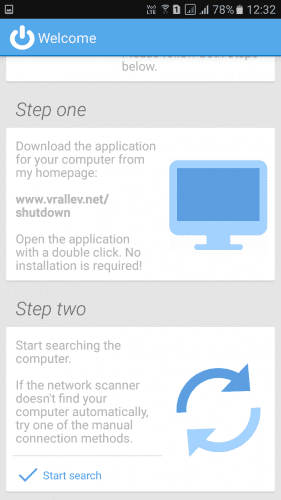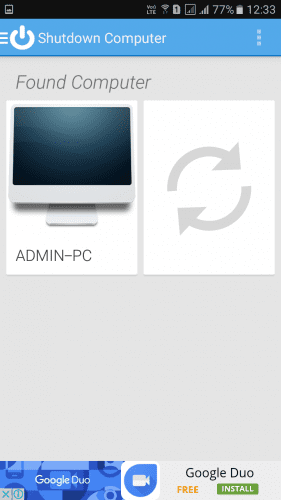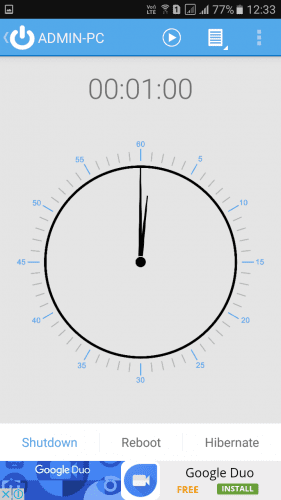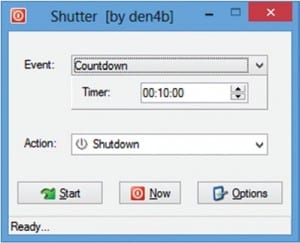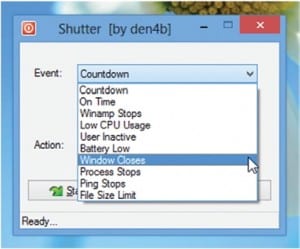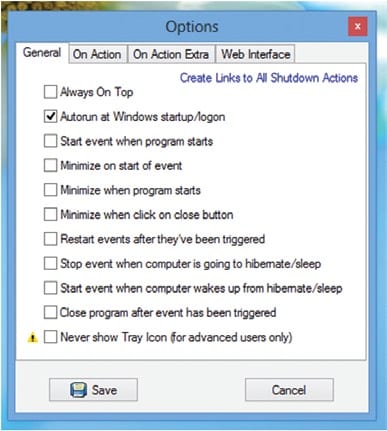స్మార్ట్ఫోన్ని ఉపయోగించి ఎక్కడి నుండైనా కంప్యూటర్ను రిమోట్గా షట్డౌన్ చేయడం ఎలా
గత కొన్ని సంవత్సరాలుగా, స్మార్ట్ఫోన్లు చాలా అభివృద్ధి చెందాయి. కాల్స్ చేయడమే కాకుండా, ఈ రోజుల్లో స్మార్ట్ఫోన్లు వెబ్ బ్రౌజింగ్, వీడియోలు చూడటం, గేమ్లు ఆడటం మొదలైన వివిధ ప్రయోజనాల కోసం ఉపయోగించబడుతున్నాయి. కాబట్టి ఇప్పుడు ఆండ్రాయిడ్ స్మార్ట్ఫోన్లు కంప్యూటర్ చేసే దాదాపు ప్రతి పనిని చేయగలవు.
మీరు స్మార్ట్ఫోన్తో కంప్యూటర్ మెనూ ఆన్/ఆఫ్ని రిమోట్గా నియంత్రించవచ్చని మీకు తెలుసా? వాస్తవానికి, స్మార్ట్ఫోన్తో ఎక్కడి నుండైనా కంప్యూటర్ను రిమోట్గా ఆఫ్ చేయడం సాధ్యపడుతుంది. ఈ కథనంలో, Android స్మార్ట్ఫోన్లను ఉపయోగించి ఎక్కడి నుండైనా Windows PCని రిమోట్గా షట్డౌన్ చేయడంలో మీకు సహాయపడే కొన్ని ఉత్తమ పద్ధతులను మేము భాగస్వామ్యం చేయబోతున్నాము.
ఫోన్ని ఉపయోగించి ఎక్కడి నుండైనా మీ Windows PCని రిమోట్గా షట్ డౌన్ చేయండి
Androidతో ఎక్కడి నుండైనా Windows PCలను రిమోట్గా లాక్ చేయడానికి, మేము కొన్ని థర్డ్-పార్టీ యాప్లను ఉపయోగించాలి. క్రింద, మేము స్మార్ట్ఫోన్ నుండి Windows PCలను ఆఫ్ చేయడానికి మూడు ఉత్తమ మార్గాలను పంచుకున్నాము.
1. Airytec స్విచ్ ఆఫ్ ఉపయోగించడం
Airytec స్విచ్ ఆఫ్ అనేది Windows 10ని షట్డౌన్ చేయడానికి, సస్పెండ్ చేయడానికి లేదా హైబర్నేట్ చేయడానికి ఉత్తమమైన మరియు అత్యంత యూజర్ ఫ్రెండ్లీ Windows సాఫ్ట్వేర్లలో ఒకటి. ఇది బ్రౌజర్ లోపల పనిచేసే వెబ్ క్లయింట్. Airytec స్విచ్ ఆఫ్ని ఉపయోగించడానికి దిగువ ఇవ్వబడిన కొన్ని సాధారణ దశలను అనుసరించండి
దశ 1 అన్నింటిలో మొదటిది, డౌన్లోడ్ చేసి ఇన్స్టాల్ చేయండి Airytec షట్డౌన్ .
దశ 2 ఇన్స్టాల్ చేసిన తర్వాత, మీరు సిస్టమ్ ట్రేలో షట్డౌన్ చిహ్నాన్ని కనుగొంటారు.
మూడవ దశ. ఐకాన్పై క్లిక్ చేసి, మీ అవసరాన్ని బట్టి అక్కడ ఎంపికలను ఎంచుకోండి. ఎనేబుల్ చేయడానికి “ఫోర్స్ క్లోజ్ యాప్స్” ఎంపికను ఎనేబుల్ చేశారని నిర్ధారించుకోండి.
దశ 4 ఇప్పుడు రైట్ క్లిక్ చేయండి పవర్ ఆఫ్ చిహ్నం మరియు సెట్టింగ్లపై క్లిక్ చేయండి. ఇప్పుడు "రిమోట్" ట్యాబ్ను తెరిచి దానిపై క్లిక్ చేయండి వెబ్ ఇంటర్ఫేస్ సెట్టింగ్లను సవరించండి .
దశ 5 వెబ్ ఇంటర్ఫేస్ సెట్టింగ్ల క్రింద, ఎంపికను ఎంచుకోండి వెబ్ ఇంటర్ఫేస్ని ప్రారంభించండి మరియు ఎంపికను ఎంపికను తీసివేయండి “ప్రామాణీకరణను ప్రారంభించు (ప్రాథమిక)” . పూర్తయిన తర్వాత, బటన్ను క్లిక్ చేయండి "అమలు" .
దశ 6 ఇప్పుడు క్లిక్ చేయండి స్థిర చిరునామాలను వీక్షించండి/నవీకరించండి” మరియు షట్డౌన్ URLని నోట్ చేయండి. మీరు మీ మొబైల్ ఫోన్లో వెబ్ పేజీ URLని బుక్మార్క్ చేయవచ్చు. ఇప్పుడు సిస్టమ్ ట్రేలో ఎయిర్టెక్ స్విచ్ ఆఫ్ ఐకాన్పై డబుల్ క్లిక్ చేసి టాస్క్లను ఎనేబుల్ చేయండి.
దశ 7 ఇప్పుడు మీ మొబైల్లో URLని తెరవండి మరియు క్రింద చూపిన విధంగా మీకు స్క్రీన్ కనిపిస్తుంది.
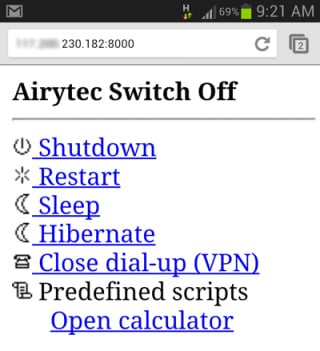
దశ 8 మీ కంప్యూటర్ను షట్ డౌన్ చేయడానికి, “షట్డౌన్” ఎంపికపై క్లిక్ చేయండి. మీరు మొబైల్ నుండి మీ కంప్యూటర్ను పునఃప్రారంభించవచ్చు, నిద్రించవచ్చు మరియు హైబర్నేట్ చేయవచ్చు.
ఇది! నేను పూర్తి చేశాను. దీనితో, మీరు ఇప్పుడు మీ ఫోన్ని ఉపయోగించి ఎక్కడి నుండైనా మీ కంప్యూటర్ను సులభంగా షట్డౌన్ చేయవచ్చు.
2. రిమోట్ కంట్రోల్ ఉపయోగించండి
యూనిఫైడ్ రిమోట్ అనేది Google Play స్టోర్లో అందుబాటులో ఉన్న Android కోసం ఉత్తమ రిమోట్ కంట్రోల్ యాప్. యూనిఫైడ్ రిమోట్తో, ఒకరు తమ ఆండ్రాయిడ్ పరికరాన్ని సులభంగా PC కోసం యూనివర్సల్ రిమోట్ కంట్రోల్గా మార్చుకోవచ్చు. ఒకసారి ఆన్ చేసిన తర్వాత, కంప్యూటర్ను ఎక్కడి నుండైనా రిమోట్గా షట్డౌన్ చేయడానికి దీన్ని ఉపయోగించవచ్చు. ఏకీకృత రిమోట్ కంట్రోల్ని ఎలా ఉపయోగించాలో ఇక్కడ ఉంది.
దశ 1 ముందుగా అనే యాప్ని డౌన్లోడ్ చేసి ఇన్స్టాల్ చేయండి యూనిఫైడ్ రిమోట్ మీ Android పరికరంలో.
దశ 2 ఇప్పుడు, డౌన్లోడ్ చేసి, ఇన్స్టాల్ చేయండి ఏకీకృత రిమోట్ డెస్క్టాప్ క్లయింట్ మీ కంప్యూటర్లో.
దశ 3 ఇప్పుడు Android యాప్ని తెరిచి, మీ పరికరం మరియు PC ఒకే WiFi నెట్వర్క్కి కనెక్ట్ చేయబడిందని నిర్ధారించుకోండి. మీరు కనెక్ట్ చేయబడితే, దిగువ చూపిన విధంగా మీరు స్క్రీన్ను చూడగలరు.
దశ 4 ఇప్పుడు మొబైల్ యాప్లో, మీకు బేసిక్ ఇన్పుట్, ఫైల్ మేనేజర్, కీబోర్డ్ మొదలైన అనేక ఎంపికలు కనిపిస్తాయి.
దశ 5 ఇప్పుడు మీరు క్లిక్ చేయాలి "శక్తి"
దశ 6 ఇప్పుడు మీరు రీస్టార్ట్, షట్డౌన్ మొదలైన విభిన్న ఎంపికలను చూస్తారు.
కేవలం, షట్ డౌన్ క్లిక్ చేయండి మరియు మీ కంప్యూటర్ మీ మొబైల్ పరికరం నుండి షట్ డౌన్ అవుతుంది. దీన్ని చేయడానికి ఇది చాలా సులభమైన మార్గం.
3. రిమోట్ స్టార్ట్ షట్డౌన్ని ఉపయోగించండి
షట్డౌన్ స్టార్ట్ రిమోట్ అనేది మీ కంప్యూటర్ను రిమోట్గా షట్డౌన్ చేయడానికి లేదా ప్రారంభించడానికి ఒక Android యాప్. ఇది ఉపయోగించడానికి చాలా సులభం. కంప్యూటర్ను రిమోట్గా షట్డౌన్ చేయడానికి వినియోగదారులు Windows క్లయింట్ మరియు Android యాప్ని డౌన్లోడ్ చేసుకోవాలి.
దశ 1 ముందుగా డౌన్లోడ్ చేసి ఇన్స్టాల్ చేయండి షట్డౌన్ ప్రారంభం రిమోట్ మీ Android స్మార్ట్ఫోన్లో.
దశ 2 ఇప్పుడు తదుపరి దశలో, మీరు Windows కోసం క్లయింట్ను డౌన్లోడ్ చేసుకోవాలి. మీరు దీన్ని సందర్శించాలి లింక్ మీ Windows PCలో యాప్ను డౌన్లోడ్ చేసి, ఇన్స్టాల్ చేయండి.
మూడవ దశ : మీరు అదే వైఫైకి కనెక్ట్ అయ్యారని నిర్ధారించుకోండి. ఆండ్రాయిడ్ యాప్ని తెరవండి మరియు క్రింద చూపిన విధంగా మీకు స్క్రీన్ కనిపిస్తుంది. స్క్రీన్ని క్రిందికి స్క్రోల్ చేయండి.
దశ 4 ఇప్పుడు మీరు క్లిక్ చేయాలి "శోధనను ప్రారంభించండి" . కంప్యూటర్ స్వయంచాలకంగా దాన్ని గుర్తిస్తుంది.
దశ 5 యాప్ PCని గుర్తించిన తర్వాత, దిగువ చూపిన విధంగా అది మీకు స్క్రీన్ను చూపుతుంది. ఇక్కడ మీరు అవసరం మీ కంప్యూటర్పై క్లిక్ చేయడం .
దశ 6 ఇప్పుడు మీరు క్రింద చూపిన విధంగా స్క్రీన్ చూస్తారు. ఇక్కడ మీరు షట్డౌన్ షెడ్యూల్ చేయడానికి సమయాన్ని సెట్ చేయవచ్చు. లేదా మీరు మీ కంప్యూటర్ను వెంటనే పునఃప్రారంభించడం, షట్డౌన్ చేయడం లేదా హైబర్నేట్ చేయడం వంటివి ఎంచుకోవచ్చు.
ఇది! ఈ విధంగా మీరు మీ Android స్మార్ట్ఫోన్ నుండి మీ PCని నియంత్రించడానికి షట్డౌన్ స్టార్ట్ రిమోట్ని ఉపయోగించవచ్చు.
4. షట్టర్ ప్రోగ్రామ్ను ఉపయోగించండి
డెనిస్ కోజ్లోవ్ అభివృద్ధి చేసిన గొప్ప విండోస్ టూల్స్లో షట్టర్ ఒకటి. ఈ సాధనం వెబ్ బ్రౌజర్ ద్వారా కంప్యూటర్ను షట్డౌన్ చేయడానికి, రీస్టార్ట్ చేయడానికి మరియు హైబర్నేట్ చేయడానికి వినియోగదారులను అనుమతిస్తుంది. iOS, Android మొదలైన ప్లాట్ఫారమ్లలో నడుస్తున్న వెబ్ బ్రౌజర్ నుండి మీ కంప్యూటర్ను రిమోట్గా షట్డౌన్ చేయడానికి మీరు షట్టర్ని ఉపయోగించవచ్చని దీని అర్థం.
దశ 1 మొదట, చేయండి డౌన్లోడ్ చేయండి షట్టర్ మీ Windows PCలో మరియు దీన్ని ఎప్పటిలాగే ఇన్స్టాల్ చేయండి. మీరు ఇప్పుడు సాధనం యొక్క ప్రధాన ఇంటర్ఫేస్ను చూస్తారు.
దశ 2 ఇప్పుడు మీరు అవసరం ఈవెంట్స్ సెట్ అది చర్యలను ప్రేరేపిస్తుంది. ఉదాహరణకు, మీరు "షట్డౌన్" లేదా "హైబర్నేట్"ని ఆన్ చేయడానికి ఈవెంట్లలో తక్కువ బ్యాటరీని పేర్కొనవచ్చు
దశ 3 ఈవెంట్ను ఎంచుకున్న తర్వాత, చర్యలను కాన్ఫిగర్ చేయండి. a లో "యాక్షన్", పేర్కొనాలి "షట్డౌన్" . ఇప్పుడు బటన్ పై క్లిక్ చేయండి "ప్రారంభించు" .
దశ 4 ఇప్పుడు తెరచియున్నది "ఐచ్ఛికాలు" అప్పుడు వెళ్ళండి "వెబ్ ఇంటర్ఫేస్"
దశ 5 వెబ్ ఇంటర్ఫేస్ కింద, మీరు అవసరం జాబితా చేయబడిన IP జాబితా నుండి మీ కంప్యూటర్ యొక్క IP చిరునామాను గుర్తించండి అప్పుడు పోర్ట్ ఎంపిక మీరు ఉపయోగించాలనుకుంటున్నారు. మీ వినియోగదారు పేరు మరియు పాస్వర్డ్ని నమోదు చేసి, క్లిక్ చేయండి "సేవ్"
దశ 6 ఇప్పుడు వెబ్ బ్రౌజర్ను తెరిచి, ఆపై పోర్ట్ నంబర్తో IP చిరునామాను నమోదు చేయండి. ఇది మిమ్మల్ని మీ వినియోగదారు పేరు మరియు పాస్వర్డ్ కోసం అడుగుతుంది, వాటిని నమోదు చేసి, ఆపై జాబితా నుండి ఏదైనా ఎంచుకోండి.
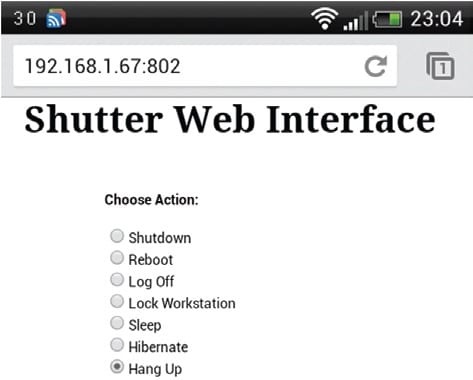
అంతే, మీరు పూర్తి చేసారు! స్మార్ట్ఫోన్తో ఎక్కడి నుండైనా మీ కంప్యూటర్ను రిమోట్గా షట్డౌన్ చేయడానికి మీరు షట్టర్ని ఈ విధంగా ఉపయోగించవచ్చు.
కాబట్టి స్మార్ట్ఫోన్తో ఎక్కడి నుండైనా మీ కంప్యూటర్ను రిమోట్గా ఎలా ఆఫ్ చేయాలనే దాని గురించి ఇదంతా. ఈ వ్యాసం మీకు సహాయపడిందని ఆశిస్తున్నాము! దయచేసి మీ స్నేహితులతో కూడా పంచుకోండి. దీనికి సంబంధించి మీకు ఏవైనా సందేహాలు ఉంటే, దిగువ కామెంట్ బాక్స్లో మాకు తెలియజేయండి.