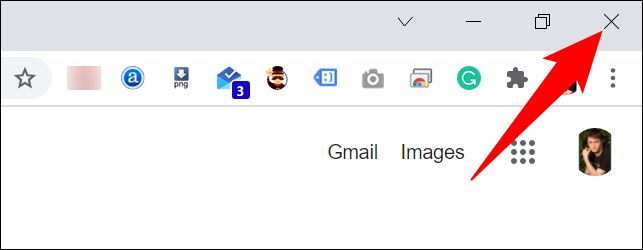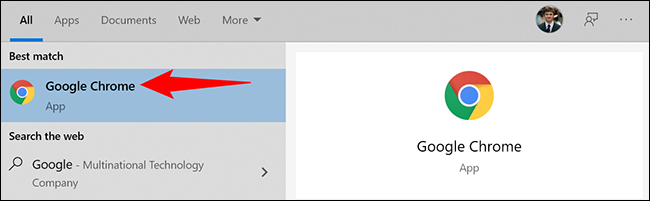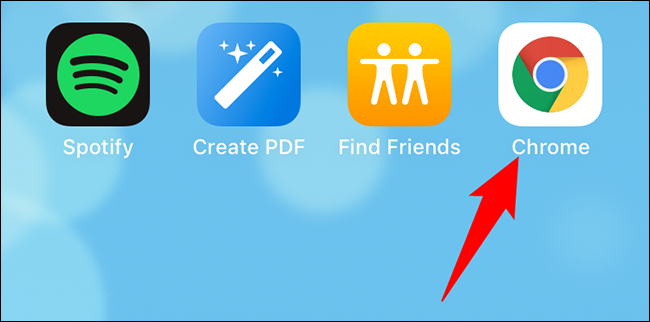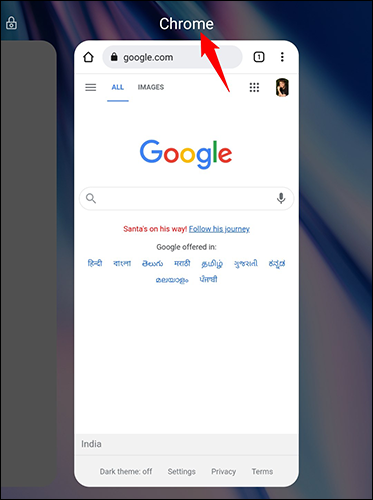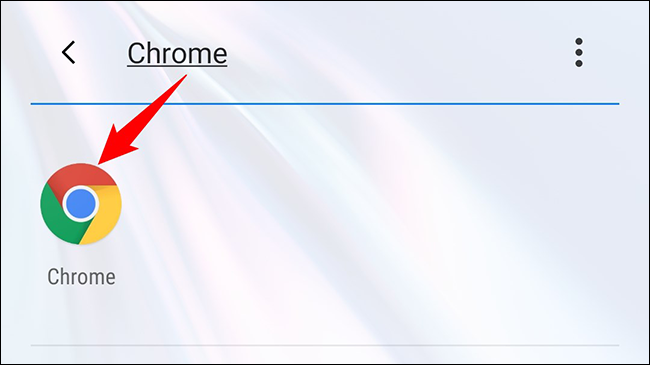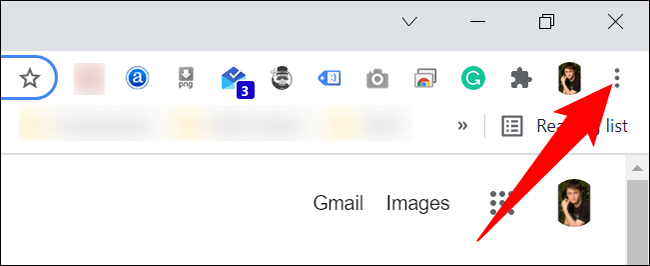Google Chromeని ఎలా పునఃప్రారంభించాలి
పునఃప్రారంభించడంలో మీకు సహాయం చేయండి Google Chrome ఇది చిన్న చిన్న అవాంతరాలను పరిష్కరిస్తుంది మరియు బ్రౌజర్లో కొన్ని పొడిగింపులను సక్రియం చేస్తుంది. డెస్క్టాప్ మరియు మొబైల్ పరికరాలలో Chromeని మూసివేయడం మరియు మళ్లీ తెరవడం సులభం, మరియు మేము ఎలా చేయాలో మీకు చూపుతాము.
చిరునామా బార్ ఆదేశాన్ని ఉపయోగించి Google Chromeని పునఃప్రారంభించండి
డెస్క్టాప్ మరియు ఆండ్రాయిడ్ ఫోన్లలో, బ్రౌజర్ను షట్డౌన్ చేయడానికి మరియు రీస్టార్ట్ చేయడానికి Chrome ప్రత్యేక ఆదేశాన్ని అందిస్తుంది. దురదృష్టవశాత్తూ, ఈ ఆదేశం iPhone మరియు iPadలోని Chromeలో పని చేయదు.
దీన్ని ఉపయోగించడానికి, Chromeలో చిరునామా పట్టీని ఎంచుకుని, కింది ఆదేశాన్ని టైప్ చేయండి. అప్పుడు ఎంటర్ నొక్కండి:
హెచ్చరిక: మీ సేవ్ చేయని పనిని బ్రౌజర్లో సేవ్ చేయండి, ఎందుకంటే కమాండ్ని అమలు చేయడం వలన అన్ని ఓపెన్ ట్యాబ్లు మూసివేయబడతాయి.
chrome: // పునఃప్రారంభమైన
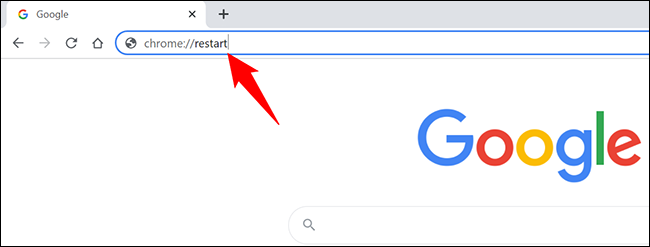
Chrome మూసివేయబడి, వెంటనే మళ్లీ తెరవబడుతుంది. మీరు మూసివేసిన ట్యాబ్లను పునరుద్ధరించాలనుకుంటే, చూడండి చివరి విభాగం ఈ గైడ్లో.
సాంప్రదాయ పద్ధతిలో Google Chromeని పునఃప్రారంభించండి
సాంప్రదాయ పద్ధతిలో, మీరు మీ డెస్క్టాప్ లేదా మొబైల్ పరికరంలో ఇన్స్టాల్ చేసిన ఏదైనా ఇతర అప్లికేషన్ వలె Chromeని మూసివేస్తారు. అప్పుడు, దాన్ని మళ్లీ ఆన్ చేయండి.
Windows, Linux మరియు Chromebookలో Chromeని మూసివేసి, మళ్లీ తెరవండి
Chrome నుండి నిష్క్రమించి, మళ్లీ తెరవడానికి మీ Windows PC, Linux లేదా Chromebookలో, Chrome యొక్క కుడి ఎగువ మూలలో ఉన్న "X" చిహ్నాన్ని క్లిక్ చేయండి. ఇది బ్రౌజర్ను మూసివేస్తుంది.
ఇప్పుడు Chromeని ప్రారంభించడానికి, యాప్ డ్రాయర్లో “Chrome” కోసం శోధించి, దాన్ని ఎంచుకోండి. ఇది బ్రౌజర్ని మళ్లీ తెరుస్తుంది.
మీ Macలో Chromeని మూసివేసి, మళ్లీ తెరవండి
Macలో Chrome నుండి నిష్క్రమించడానికి, Chrome యొక్క ఎగువ ఎడమ మూలలో, Chrome క్లిక్ చేయండి > Google Chrome నుండి నిష్క్రమించండి. తర్వాత, స్పాట్లైట్ (కమాండ్ + స్పేస్బార్ ఉపయోగించి), "Chrome" అని టైప్ చేసి, శోధన ఫలితాల్లో "Chrome"ని ఎంచుకోవడం ద్వారా Chromeని పునఃప్రారంభించండి.
iPhone X లేదా తదుపరి మరియు iPadలో Chromeని మూసివేసి, మళ్లీ తెరవండి
మీ iPhone X లేదా తర్వాతి లేదా iPadలో Chrome యాప్ను మూసివేయడానికి, మీ ఫోన్ స్క్రీన్ దిగువ నుండి పైకి స్వైప్ చేయండి. యాప్ల జాబితాలో Chromeని కనుగొని, దానిపై స్వైప్ చేయండి. ఆపై మీ హోమ్ స్క్రీన్పై క్లిక్ చేయడం ద్వారా Chromeని మళ్లీ తెరవండి.
iPhone SE, iPhone 8 లేదా అంతకంటే ముందు ఉన్న వాటిలో Chromeని మూసివేసి, మళ్లీ తెరవండి
మీరు iPhone SE, iPhone 8 లేదా iPhone యొక్క మునుపటి మోడల్ని ఉపయోగిస్తుంటే, మీ ఇటీవలి యాప్లను వీక్షించడానికి హోమ్ బటన్ను రెండుసార్లు నొక్కండి. Chromeని ఇక్కడ కనుగొని, దాన్ని మూసివేయడానికి దానిపై స్వైప్ చేయండి.
తర్వాత, బ్రౌజర్ను ప్రారంభించడానికి మీ హోమ్ స్క్రీన్పై Chromeని క్లిక్ చేయండి.
Androidలో Chromeని మూసివేసి, మళ్లీ తెరవండి
Androidలో, మీ ఫోన్ స్క్రీన్ దిగువన, ఇటీవలి యాప్ల బటన్ను నొక్కండి లేదా నొక్కండి. జాబితాలో Chromeని కనుగొని, దాన్ని మూసివేయడానికి దానిపై స్వైప్ చేయండి.
తర్వాత, యాప్ డ్రాయర్లో Chromeని కనుగొని, దాన్ని మళ్లీ తెరవడానికి దానిపై నొక్కండి.
Chrome పునఃప్రారంభించబడినప్పుడు ట్యాబ్లను పునరుద్ధరించండి
మీ మొబైల్లో, మీరు మీ బ్రౌజర్ని పునఃప్రారంభించినప్పుడు Chrome స్వయంచాలకంగా ట్యాబ్లను పునరుద్ధరిస్తుంది. కానీ, డెస్క్టాప్ కంప్యూటర్లలో, ఇది డిఫాల్ట్గా జరగదు మరియు మీ హోమ్ పేజీని తెరవవచ్చు.
డెస్క్టాప్లోని Chromeలో మాన్యువల్గా మూసివేయబడిన ట్యాబ్లను పునరుద్ధరించడానికి, ఆపై Chrome పునఃప్రారంభించబడినప్పుడు, బ్రౌజర్ యొక్క ఎగువ-కుడి మూలలో ఉన్న మూడు చుక్కలను క్లిక్ చేయండి.
తెరుచుకునే మెనులో, చరిత్ర > X గుర్తులు > విండోను పునరుద్ధరించు ఎంచుకోండి. ఇక్కడ, "X" అనేది మీరు తెరిచిన ట్యాబ్ల సంఖ్య.
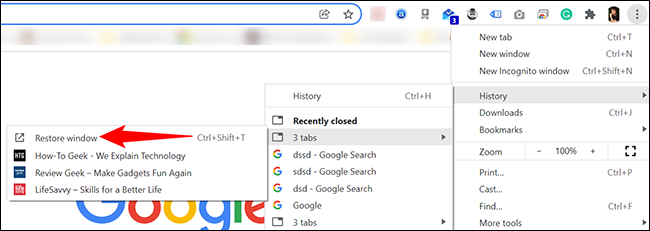
అంతే