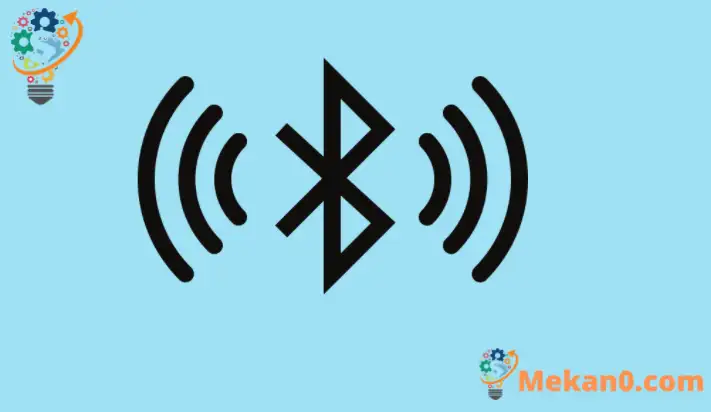సమీపంలోని పరికరాల నుండి కనెక్ట్ చేయడానికి లేదా డిస్కనెక్ట్ చేయడానికి Windows 11లో బ్లూటూత్ని ఎలా ప్రారంభించాలో లేదా నిలిపివేయాలో ఈ పోస్ట్ వివరిస్తుంది.
ఇప్పటికి మీకు బ్లూటూత్ గురించి ఒకటి లేదా రెండు విషయాలు తెలిసి ఉండవచ్చు. కాకపోతే, ఇక్కడ సంక్షిప్త అవలోకనం ఉంది; బ్లూటూత్ అనేది వైర్లెస్ టెక్నాలజీ, ఇది సమీపంలోని ఇతర బ్లూటూత్-ప్రారంభించబడిన పరికరాలతో కమ్యూనికేట్ చేయడానికి కంప్యూటర్లు, స్మార్ట్ఫోన్లు మరియు మొబైల్ పరికరాలను అనుమతిస్తుంది.
బ్లూటూత్ కనెక్షన్లతో, మీరు సంగీతాన్ని సులభంగా ప్రసారం చేయవచ్చు, డేటాను పంపవచ్చు మరియు సమీపంలోని పరికరాలతో వైర్లెస్గా కనెక్ట్ చేయవచ్చు. మీ కంప్యూటర్లలో బ్లూటూత్ని ఆన్ లేదా ఆఫ్ చేయడానికి అనేక మార్గాలు ఉన్నాయి. కొన్ని కంప్యూటర్లు కీబోర్డ్ ప్రాంతం పైన మరియు/లేదా కంప్యూటర్కు ఇరువైపులా ఉన్న ప్రత్యేక బ్లూటూత్ బటన్తో వస్తాయి.
మీ కంప్యూటర్లోని భౌతిక బ్లూటూత్ స్విచ్ మిమ్మల్ని త్వరగా ఆఫ్ చేయడానికి లేదా బ్లూటూత్ పరికరాన్ని ఆన్ చేయడానికి అనుమతిస్తుంది. Windows 11 నుండి బ్లూటూత్ను ఆఫ్ చేయడానికి మరొక మార్గం కూడా ఉంది మరియు దీన్ని ఎలా చేయాలో కూడా మేము మీకు చూపుతాము.
కొత్త Windows 11, సాధారణంగా అందరికీ విడుదల చేయబడినప్పుడు, అనేక కొత్త ఫీచర్లు మరియు మెరుగుదలలను తీసుకువస్తుంది, ఇది ఇతరులకు కొన్ని అభ్యాస సవాళ్లను జోడిస్తుంది. కొన్ని విషయాలు మరియు సెట్టింగ్లు చాలా మారాయి, ప్రజలు Windows 11తో పని చేయడానికి మరియు నిర్వహించడానికి కొత్త మార్గాలను నేర్చుకోవాలి.
Windows 11లో బ్లూటూత్ని నిలిపివేయడం మరియు ప్రారంభించడం పెద్దగా మారలేదు. Windows యొక్క ఇతర సంస్కరణల మాదిరిగానే, ప్రక్రియ అలాగే ఉంటుంది.
Windows 11లో బ్లూటూత్ కనెక్షన్లను నిలిపివేయడం మరియు ప్రారంభించడం ప్రారంభించడానికి, ఈ దశలను అనుసరించండి:
ల్యాప్టాప్లో బ్లూటూత్ను ఎలా ఆఫ్ చేయాలి లేదా ఆన్ చేయాలి
మేము పైన పేర్కొన్నట్లుగా, Windows 11లో బ్లూటూత్ను ఆన్ లేదా ఆఫ్ చేయడానికి అనేక మార్గాలు ఉన్నాయి. మీ కంప్యూటర్లో బ్లూటూత్ బటన్ను ఉపయోగించడం ఒక మార్గం.
ల్యాప్టాప్లో భౌతిక బ్లూటూత్ బటన్ అమర్చబడి ఉంటే, బటన్ను టోగుల్ చేయడం ద్వారా మీరు బ్లూటూత్ పరికరాన్ని త్వరగా ఆన్ లేదా ఆఫ్ చేయవచ్చు రోజు أو ఆఫ్ డిసేబుల్ లేదా ఎనేబుల్ చేయడానికి స్థానం లేదా ట్యాప్ చేయండి.
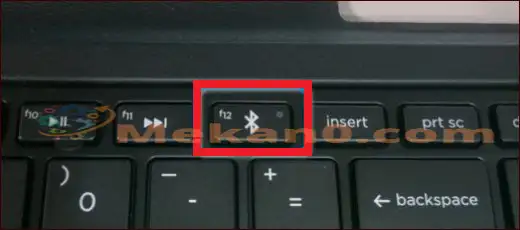
Windows 11లో బ్లూటూత్ని ఆన్ లేదా ఆఫ్ చేయడం ఎలా
మీ కంప్యూటర్లో భౌతిక బ్లూటూత్ స్విచ్ లేదా బటన్ లేకపోతే, మీరు Windows 11లో బ్లూటూత్ను ఆఫ్ లేదా ఆన్ చేయవచ్చు. Windows 11 నోటిఫికేషన్ ప్రాంతంలోని టాస్క్బార్లో మీ యాప్ల చిహ్నాలను ప్రదర్శిస్తుంది.
అక్కడ, మీరు వాల్యూమ్, నెట్వర్క్, బ్లూటూత్ మరియు మరికొన్నింటి కోసం చిహ్నాన్ని చూడవచ్చు. టాస్క్బార్ క్రింది విధంగా ఉండాలి:

మీకు టాస్క్బార్లో బ్లూటూత్ సిగ్నల్ చిహ్నం కనిపించకుంటే, నొక్కండి విండోస్ కీ + ఎ చూపించడానికి కీబోర్డ్లో సెట్టింగులు విండోస్ వేగంగా .
త్వరిత చర్య సెట్టింగ్ల పేన్ కనిపిస్తుంది. సెట్టింగ్లలో, బ్లూటూత్ జత చేసే సెట్టింగ్లను తెరవడానికి సెట్టింగ్ల మెనులోని బ్లూటూత్ ఎంపికను నొక్కండి.
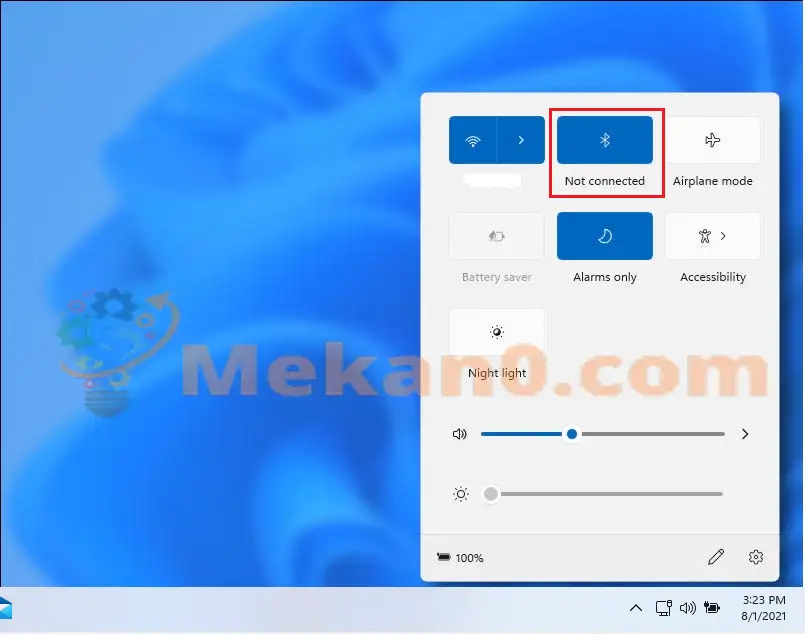
బ్లూటూత్ కనెక్షన్ కనిపించినప్పుడు, బ్లూటూత్ జత నుండి డిస్కనెక్ట్ చేయడానికి డిస్కనెక్ట్ నొక్కండి.
బ్లూటూత్కి కనెక్ట్ చేయడానికి, పైన చూపిన టాస్క్బార్లోని అదే చిహ్నాన్ని ఉపయోగించండి. ఆపై, సమీపంలోని బ్లూటూత్ జాబితా కనిపించినప్పుడు, మీరు జత చేయాలనుకుంటున్న దాన్ని ఎంచుకోండి.
Windows 11లో బ్లూటూత్ని ఎలా డిసేబుల్ లేదా ఎనేబుల్ చేయాలి
కొన్ని సందర్భాల్లో, మీరు కేవలం డిస్కనెక్ట్ చేయడమే కాకుండా Windowsలో బ్లూటూత్ను పూర్తిగా నిలిపివేయాలనుకోవచ్చు. మీరు దీన్ని Windows సిస్టమ్ సెట్టింగ్ల పేన్ ద్వారా చేయవచ్చు.
Windows 11 దాని చాలా సెట్టింగ్లకు కేంద్ర స్థానాన్ని కలిగి ఉంది. సిస్టమ్ కాన్ఫిగరేషన్ల నుండి కొత్త వినియోగదారులను సృష్టించడం మరియు విండోస్ను నవీకరించడం వరకు ప్రతిదీ చేయవచ్చు సిస్టమ్ అమరికలను విభాగం.
సిస్టమ్ సెట్టింగ్లను యాక్సెస్ చేయడానికి, మీరు ఉపయోగించవచ్చు WIN+i సత్వరమార్గం లేదా క్లిక్ చేయండి ప్రారంభం ==> సెట్టింగులు దిగువ చిత్రంలో చూపిన విధంగా:
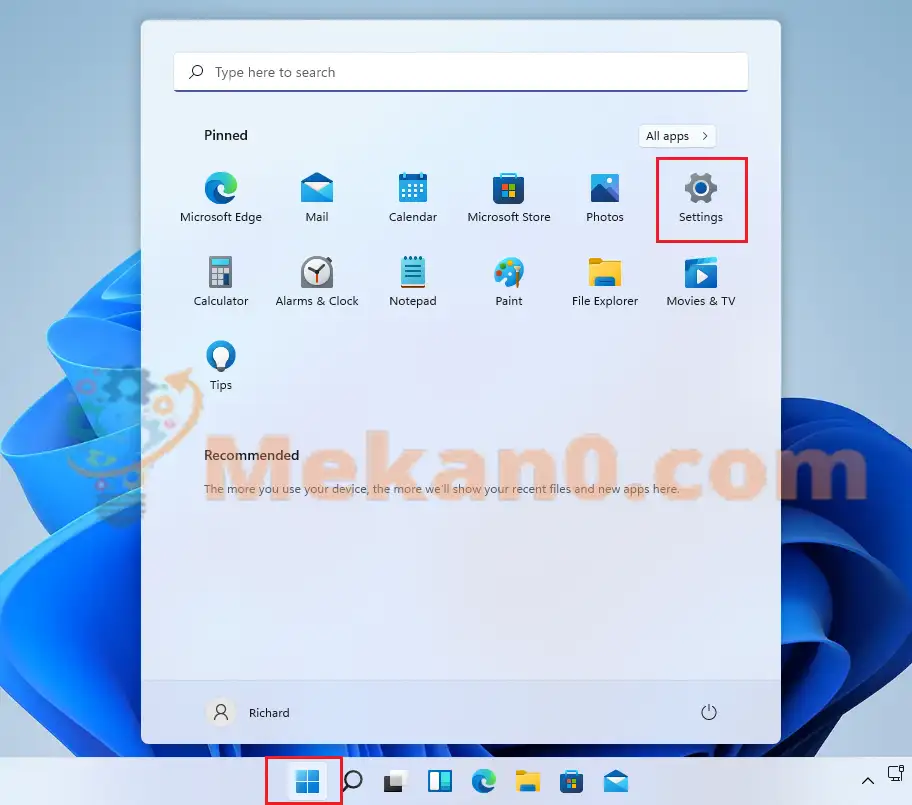
సిస్టమ్ సెటప్ పేన్లో, ఎంచుకోండి బ్లూటూత్ మరియు పరికరాలు . అక్కడ నుండి మీరు బటన్ను ఆన్ లేదా ఆఫ్కి టోగుల్ చేయడం ద్వారా బ్లూటూత్ని త్వరగా నిలిపివేయవచ్చు మరియు ప్రారంభించవచ్చు.
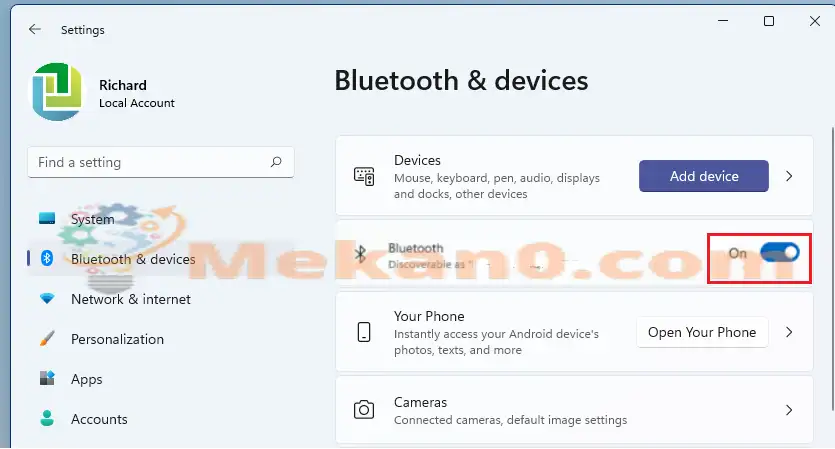
Windows 11లో బ్లూటూత్ పరికరాలను ఎనేబుల్ చేయడానికి లేదా ఎనేబుల్ చేయడానికి మరొక మార్గం సెట్టింగ్ల నుండి పరికరాల నిర్వాహకుడు .
పరికర నిర్వాహికిని యాక్సెస్ చేయడానికి, ప్రారంభంపై క్లిక్ చేసి, "" కోసం శోధించండి పరికరాల నిర్వాహకుడు . సంబంధిత ఫలితం నుండి తనిఖీ చేయండి.
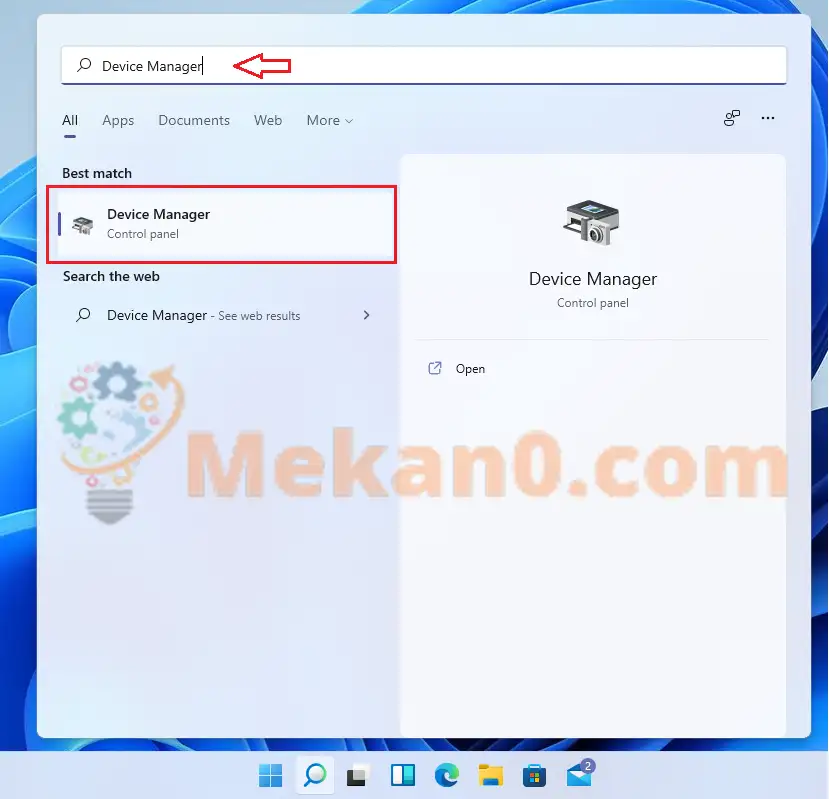
పరికర నిర్వాహికిలో, మీ Windows కంప్యూటర్కు కనెక్ట్ చేయబడిన పరికరాల జాబితాలో బ్లూటూత్ అడాప్టర్ను కనుగొనండి. ఆపై ప్రారంభించడానికి లేదా నిలిపివేయడానికి బ్లూటూత్ పరికరాన్ని కుడి-క్లిక్ చేయండి.
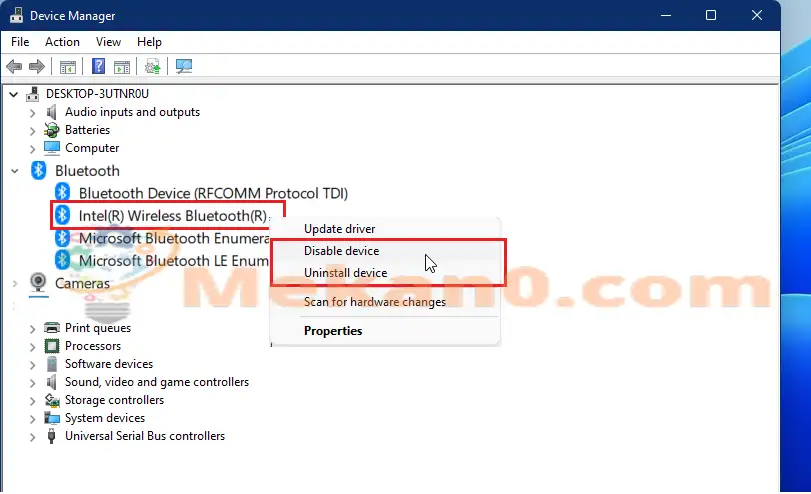
.
ఇది Windows 11లో బ్లూటూత్ను ఆఫ్ చేస్తుంది. మీరు ఇప్పుడు సెట్టింగ్ల పేన్ నుండి నిష్క్రమించవచ్చు మరియు మీరు పూర్తి చేసారు.
ముగింపు ج :
Windows 11లో బ్లూటూత్ని ఎలా ప్రారంభించాలో లేదా నిలిపివేయాలో ఈ పోస్ట్ మీకు చూపింది. మీరు పైన ఏదైనా లోపాన్ని కనుగొంటే, దయచేసి నివేదించడానికి దిగువ వ్యాఖ్య ఫారమ్ని ఉపయోగించండి.