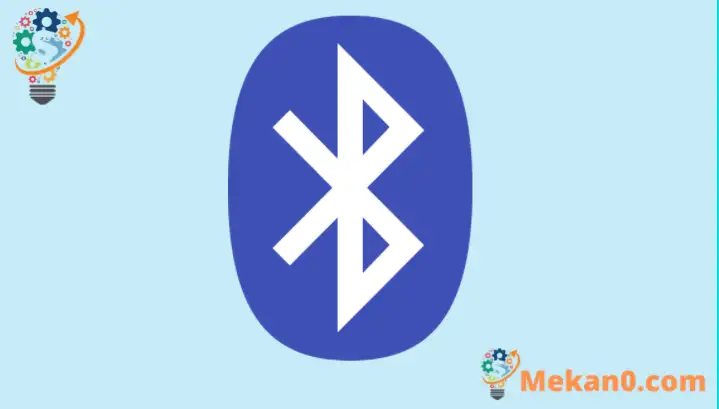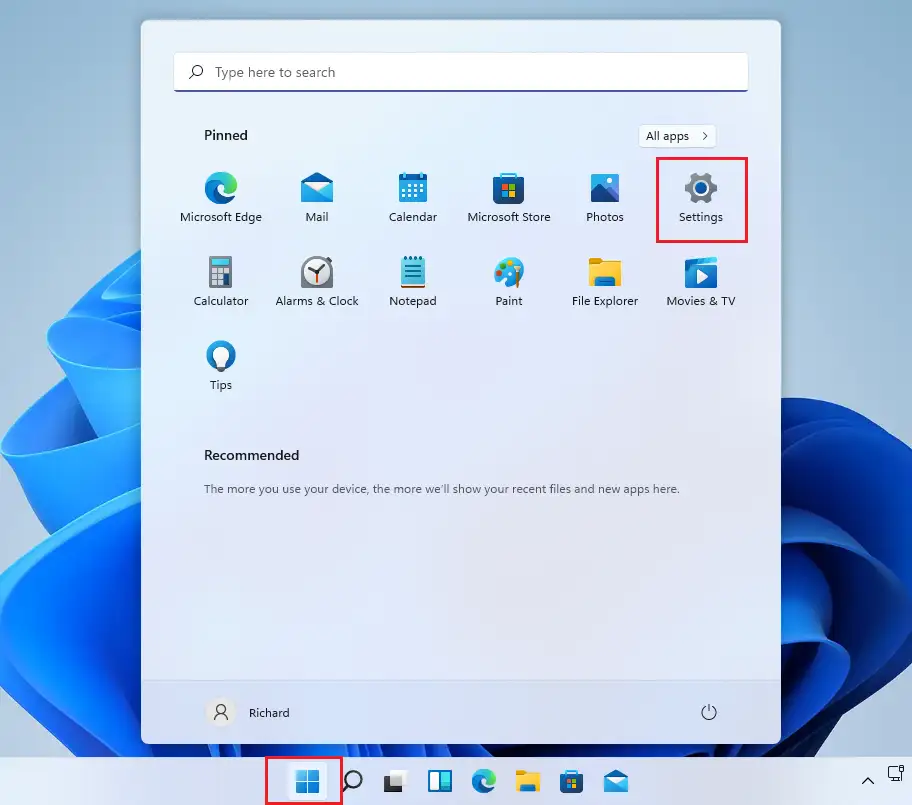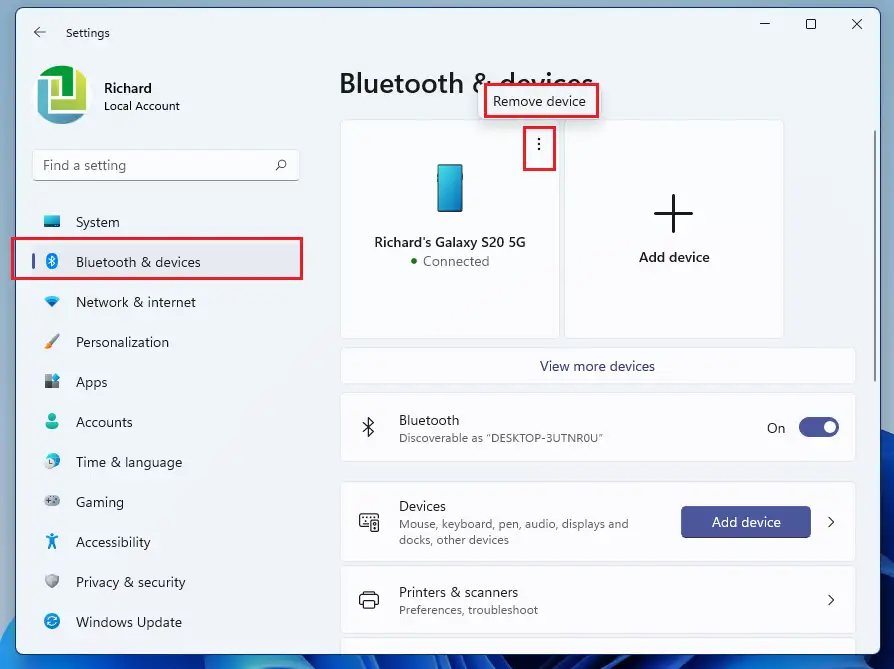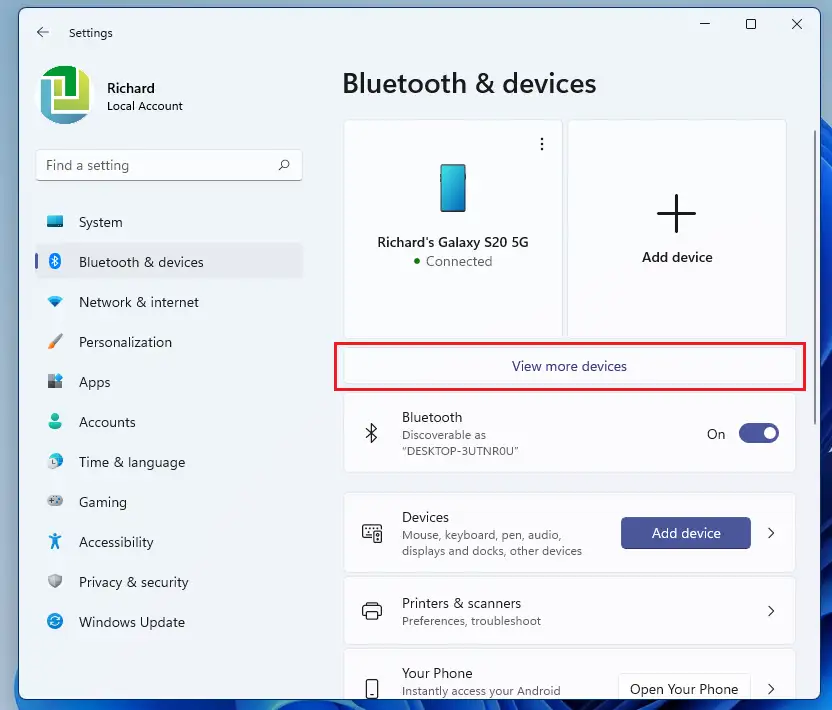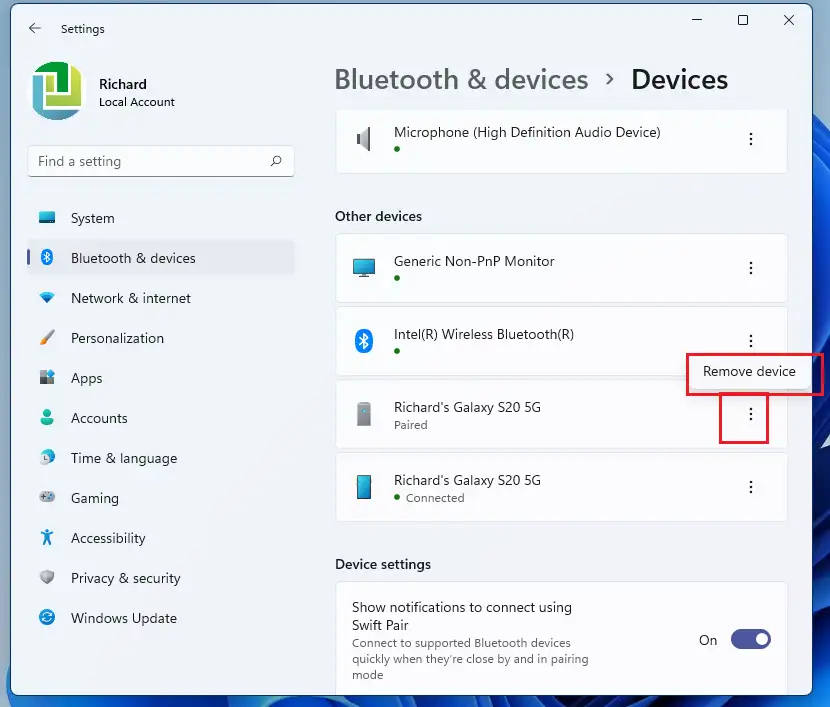ఇది Windows 11లో బ్లూటూత్ పరికరాన్ని అన్పెయిర్ చేయడం లేదా డిస్కనెక్ట్ చేయడం కోసం దశలను చూపుతుంది. మీరు Windowsలో బ్లూటూత్ పరికరాన్ని సెటప్ చేసినప్పుడు, అది ఇప్పటికీ జోడించబడుతుంది మరియు అది లోపల ఉన్నప్పుడు ఇతర బ్లూటూత్ పరికరానికి (జత భాగస్వామి) స్వయంచాలకంగా కనెక్ట్ చేయబడుతుంది. పరిధి మరియు బ్లూటూత్ ఆన్ చేయండి.
Windows 11 ఇతర పరికరంతో బ్లూటూత్ జత చేయడాన్ని ఆఫ్ చేయడానికి లేదా డిస్కనెక్ట్ చేయడానికి మిమ్మల్ని అనుమతిస్తుంది, తద్వారా రెండూ పరిధిలో ఉన్నప్పుడు జత చేసే భాగస్వామికి స్వయంచాలకంగా కనెక్ట్ అవ్వదు. లేదా Windows నుండి పరికరాన్ని అన్నింటినీ కలిపి తీసివేయండి, తద్వారా అన్ని సెట్టింగ్లు తొలగించబడతాయి.
Windows 11లో బ్లూటూత్ పరికరాలను జత చేయడం మరియు అన్పెయిర్ చేయడం చాలా సులభం మరియు ఇవన్నీ సిస్టమ్ సెట్టింగ్ల పేన్ నుండి కొన్ని క్లిక్లతో చేయవచ్చు.
కొత్త విండోస్ 11 కొత్త యూజర్ డెస్క్టాప్తో అనేక కొత్త ఫీచర్లతో వస్తుంది, ఇందులో సెంట్రల్ స్టార్ట్ మెనూ, టాస్క్బార్, గుండ్రని మూల విండోలు, థీమ్లు మరియు రంగులు ఏ విండోస్ సిస్టమ్నైనా ఆధునికంగా కనిపించేలా చేస్తాయి.
మీరు Windows 11ని నిర్వహించలేకపోతే, దానిపై మా పోస్ట్లను చదువుతూ ఉండండి.
Windows 11లో బ్లూటూత్ పరికరాలను జత చేయడం ప్రారంభించడానికి, దిగువ దశలను అనుసరించండి.
Windows 11లో బ్లూటూత్ పరికరాలను ఎలా తొలగించాలి
పైన పేర్కొన్నట్లుగా, బ్లూటూత్ ద్వారా కనెక్ట్ చేయబడిన పరికరాలు రెండూ పరిధిలో ఉన్నప్పుడు స్వయంచాలకంగా ఒకదానికొకటి కనెక్ట్ అవుతాయి. కనెక్ట్ చేయబడిన పరికరాలను డిస్కనెక్ట్ చేయడానికి లేదా తీసివేయడానికి Windows మిమ్మల్ని అనుమతిస్తుంది మరియు దీన్ని ఎలా చేయాలో దిగువ దశలు మీకు చూపుతాయి.
Windows 11 దాని చాలా సెట్టింగ్లకు కేంద్ర స్థానాన్ని కలిగి ఉంది. సిస్టమ్ కాన్ఫిగరేషన్ల నుండి కొత్త వినియోగదారులను సృష్టించడం మరియు విండోస్ను నవీకరించడం వరకు ప్రతిదీ చేయవచ్చు సిస్టమ్ అమరికలను విభాగం.
సిస్టమ్ సెట్టింగ్లను యాక్సెస్ చేయడానికి, మీరు బటన్ను ఉపయోగించవచ్చు Windows + i సత్వరమార్గం లేదా క్లిక్ చేయండి ప్రారంభం ==> సెట్టింగులు దిగువ చిత్రంలో చూపిన విధంగా:
ప్రత్యామ్నాయంగా, మీరు ఉపయోగించవచ్చు శోధన పెట్టె టాస్క్బార్లో మరియు శోధించండి సెట్టింగులు . ఆపై దాన్ని తెరవడానికి ఎంచుకోండి.
విండోస్ సెట్టింగుల పేన్ క్రింది చిత్రాన్ని పోలి ఉండాలి. విండోస్ సెట్టింగ్లలో, క్లిక్ చేయండి OU "ÙتÙØ«, ఆపై బ్లూటూత్ & పరికరాల సెట్టింగ్ల పేన్లో, మీరు ఇప్పటికే Windows 11కి కనెక్ట్ చేయబడిన పరికరాలను కనుగొంటారు.
పరికరాన్ని తీసివేయడానికి, మీరు తీసివేయాలనుకుంటున్న పరికరంలో ఎలిప్సిస్ (మూడు నిలువు చుక్కలు) క్లిక్ చేయండి, ఎంచుకోండి పరికరాన్ని తీసివేయండి క్రింద చూపిన విధంగా.
పరిధిలో లేని పరికరాల కోసం, నొక్కండి మరిన్ని పరికరాలను వీక్షించండి క్రింద చూపిన విధంగా.
తర్వాత, ఇతర పరికరాలు కింద, మీరు తీసివేయాలనుకుంటున్న పరికరాన్ని నొక్కండి మరియు దీర్ఘవృత్తాకారాన్ని (మూడు నిలువు చుక్కలు) నొక్కండి, ఆపై ఎంచుకోండి పరికర తొలగింపు క్రింద చూపిన విధంగా.
అంతే, ప్రియమైన రీడర్
ముగింపు:
Windows 11లో బ్లూటూత్ పరికరాన్ని ఎలా అన్పెయిర్ చేయాలో లేదా డిస్కనెక్ట్ చేయాలో ఈ పోస్ట్ మీకు చూపుతోంది. మీరు పైన ఏదైనా ఎర్రర్ను కనుగొంటే, దయచేసి దిగువన ఉన్న వ్యాఖ్య ఫారమ్ని ఉపయోగించండి.