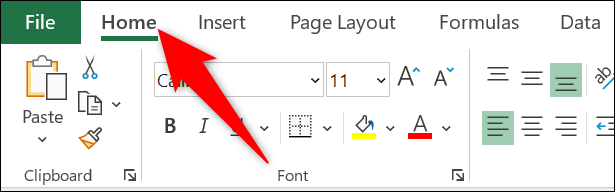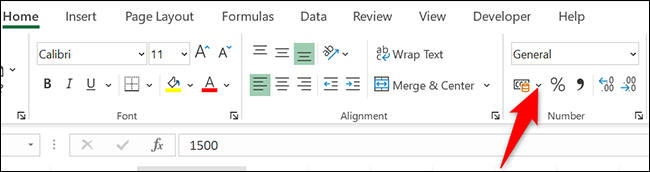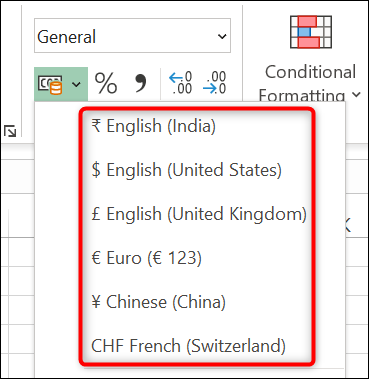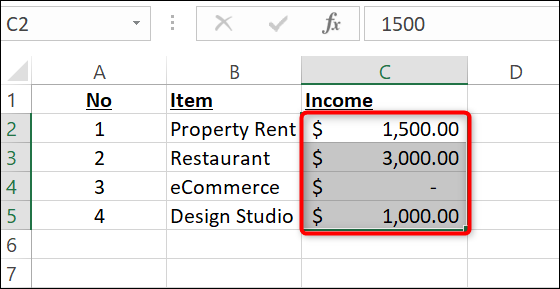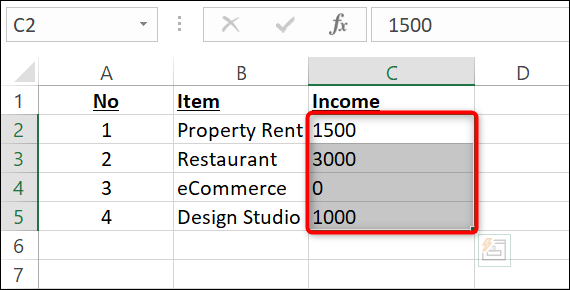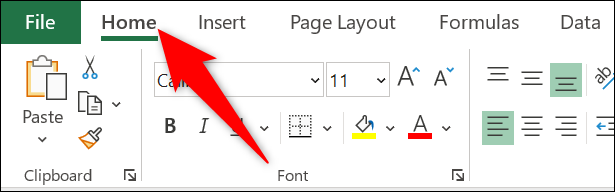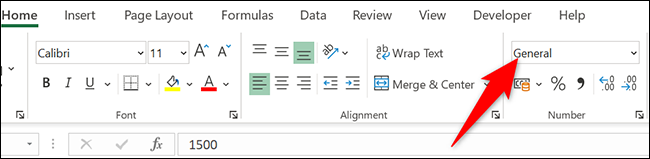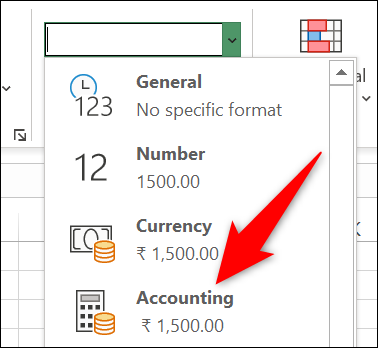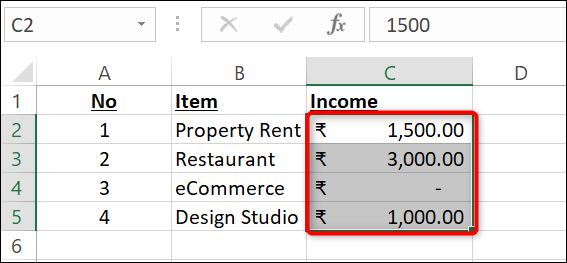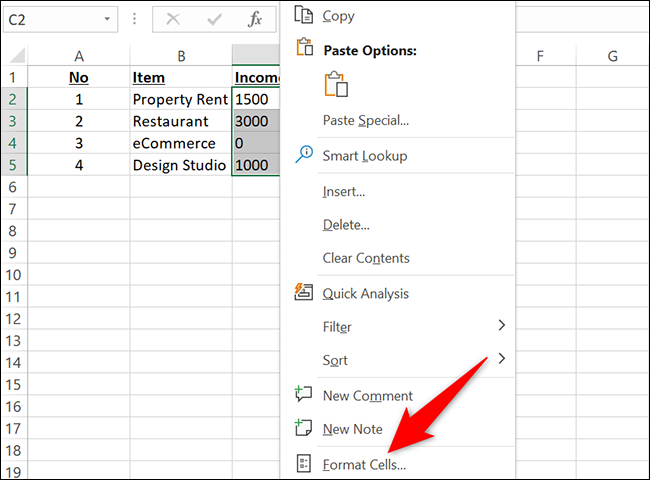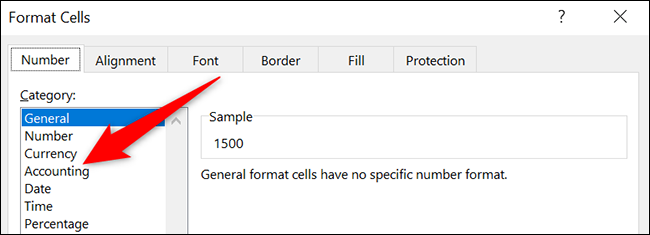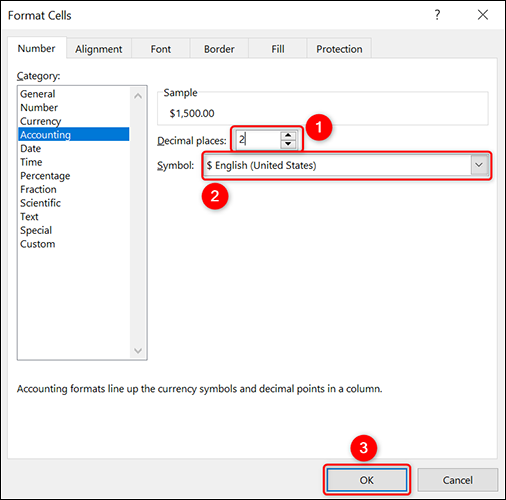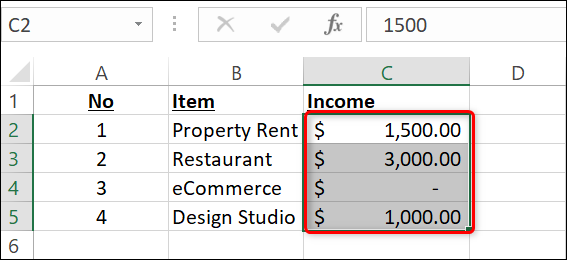మైక్రోసాఫ్ట్ ఎక్సెల్లో అకౌంటింగ్ నంబర్ ఫార్మాట్ను ఎలా ఉపయోగించాలి
మీరు అకౌంటింగ్ ప్రయోజనాల కోసం Microsoft Excelని ఉపయోగిస్తుంటే, మీరు మీ నంబర్ల కోసం అకౌంటింగ్ నంబర్ ఫార్మాట్ని ఉపయోగించాలనుకోవచ్చు. దీన్ని వర్తింపజేయడానికి అనేక మార్గాలు ఉన్నాయి సమన్వయ మరియు మేము ఎలా వివరిస్తాము.
అకౌంటింగ్ నంబర్ ఫార్మాట్ అంటే ఏమిటి?
మొదటి చూపులో, అకౌంటింగ్ నంబర్ ఫార్మాట్ కరెన్సీ ఫార్మాట్ లాగా కనిపిస్తుంది. అయితే, రెండింటి మధ్య కొన్ని తేడాలు ఉన్నాయి.
ఈ తేడాలు:
- కరెన్సీ గుర్తు : అకౌంటింగ్ నంబర్ ఫార్మాట్ సెల్ యొక్క ఎడమ వైపున కరెన్సీ గుర్తును ఉంచుతుంది.
- సున్నాలు డాష్లుగా: మీ సున్నాలు ఈ సంఖ్య ఆకృతిలో డాష్లుగా ప్రదర్శించబడతాయి.
- కుండలీకరణాల్లో ప్రతికూలతలు : ప్రదర్శించబడుతుంది ప్రతికూల సంఖ్యలు
()బ్రాకెట్ల మధ్య. Excel దీన్ని డిఫాల్ట్గా చేయదు.
దిగువన ఉన్న అన్ని పద్ధతులు మీ నంబర్లకు ఒకే అకౌంటింగ్ నంబర్ ఫార్మాట్ను వర్తింపజేయడానికి మిమ్మల్ని అనుమతిస్తాయి, కాబట్టి మీరు సులభంగా చేయగలిగే పద్ధతిని ఉపయోగించండి.
రిబ్బన్ ఎంపికతో అకౌంటింగ్ నంబర్ ఆకృతిని వర్తింపజేయండి
మీ స్ప్రెడ్షీట్లలో అకౌంటింగ్ నంబర్ ఫార్మాట్ను త్వరగా ఉపయోగించడంలో మీకు సహాయపడటానికి Excel దాని రిబ్బన్లో ఒక ఎంపికను కలిగి ఉంది.
దీన్ని ఉపయోగించడానికి, ముందుగా, Microsoft Excelతో స్ప్రెడ్షీట్ను తెరవండి. స్ప్రెడ్షీట్లో, మీరు అకౌంటింగ్ నంబర్లుగా మార్చాలనుకుంటున్న సంఖ్యలను కలిగి ఉన్న సెల్లను ఎంచుకోండి.
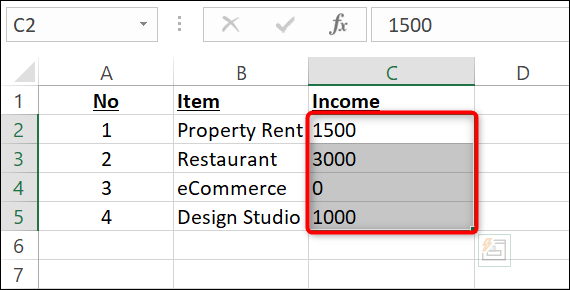
లో ఎగువన ఎక్సెల్ బార్ హోమ్ ట్యాబ్పై క్లిక్ చేయండి.
హోమ్ ట్యాబ్లో, నంబర్ విభాగంలో, అకౌంటింగ్ నంబర్ ఫార్మాట్ ఎంపిక పక్కన ఉన్న దిగువ బాణం చిహ్నాన్ని క్లిక్ చేయండి.
తెరుచుకునే మెనులో, మీ సంఖ్యల కోసం కరెన్సీని ఎంచుకోండి.
మరియు మీరు ఎంచుకున్న సంఖ్యలు ఇప్పుడు అకౌంటింగ్ నంబర్ ఆకృతిని ఉపయోగిస్తాయి.
మీరు అంతా సిద్ధంగా ఉన్నారు.
డ్రాప్డౌన్ మెను ద్వారా అకౌంటింగ్ నంబర్ ఆకృతిని వర్తింపజేయండి
అకౌంటింగ్ నంబర్ ఆకృతిని వర్తింపజేయడానికి మరొక మార్గం నంబర్ ఫార్మాట్ డ్రాప్-డౌన్ జాబితాను ఉపయోగించడం.
ఈ పద్ధతిని ఉపయోగించడానికి, Microsoft Excelతో స్ప్రెడ్షీట్ను తెరవండి. అప్పుడు వాటిలో సంఖ్యలు ఉన్న సెల్లను ఎంచుకోండి.
ఎగువన ఉన్న ఎక్సెల్ రిబ్బన్లో, హోమ్ ట్యాబ్ను క్లిక్ చేయండి.
హోమ్ ట్యాబ్లో, నంబర్ విభాగంలో, డ్రాప్-డౌన్ మెనుపై క్లిక్ చేయండి.
డ్రాప్డౌన్ మెను నుండి, అకౌంటింగ్ని ఎంచుకోండి.
మీరు ఎంచుకున్న అన్ని నంబర్లు ఇప్పుడు అకౌంటింగ్ నంబర్ ఫార్మాట్లో ఉన్నాయి.
ఇది.
ఫార్మాట్ సెల్స్ విండోతో అకౌంటింగ్ నంబర్లను ఉపయోగించండి
ఎక్సెల్లో అకౌంటింగ్ నంబర్ ఆకృతిని ఉపయోగించడానికి మూడవ మార్గం ఫార్మాట్ సెల్స్ విండోను తెరవడం.
దీన్ని చేయడానికి, స్ప్రెడ్షీట్ను తెరిచి, వాటిలోని సంఖ్యలతో సెల్లను ఎంచుకోండి. కుడి క్లిక్ చేయండి ఈ సెల్లలో ఒకటి మరియు మెను నుండి సెల్లను ఫార్మాట్ చేయండి.
సెల్స్ ఫార్మాట్ విండో తెరవబడుతుంది. ఇక్కడ, ఎడమ వైపున ఉన్న వర్గం మెను నుండి, అకౌంటింగ్ ఎంచుకోండి.
కుడి భాగంలో, మీ సంఖ్యల దశాంశ పాయింట్లను నిర్ణయించండి "దశాంశ స్థానాలు" ఎంపికను ఉపయోగించడం. అప్పుడు కరెన్సీని ఎంచుకోండి "చిహ్నం" డ్రాప్-డౌన్ మెను నుండి.
చివరగా, విండో దిగువన ఉన్న సరే క్లిక్ చేయండి.
మీరు ఎంచుకున్న సెల్లు ఇప్పుడు అకౌంటింగ్ నంబర్ ఫార్మాట్లో ఫార్మాట్ చేయబడ్డాయి.
మీరు ఇప్పుడు మీ Excel స్ప్రెడ్షీట్లలో మీ అకౌంటింగ్ పనులకు సిద్ధంగా ఉన్నారు.
Excel మీ సంఖ్యల ప్రారంభం నుండి సున్నాని తీసివేస్తుందా? ఒక మార్గం ఉంది అతను ఈ సున్నాలను ఉంచడానికి .