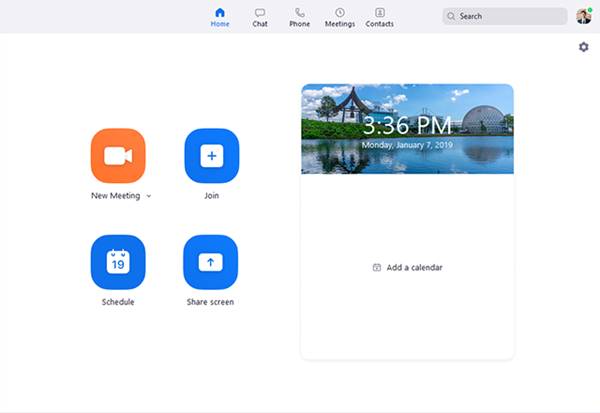మహమ్మారి సమయంలో ఆన్లైన్ మరియు ఆఫ్లైన్ వ్యాపారంలో రిమోట్ వర్క్ మరియు వీడియో కాన్ఫరెన్సింగ్ ముఖ్యమైన భాగంగా మారాయి. ఇప్పటి వరకు, డెస్క్టాప్ కంప్యూటర్ల కోసం వందల కొద్దీ వీడియో కాన్ఫరెన్సింగ్ సాధనాలు అందుబాటులో ఉన్నాయి. అయితే, వీటన్నింటిలో, కొంతమంది మాత్రమే ప్రేక్షకుల నుండి ప్రత్యేకంగా నిలుస్తారు.
మేము Windows కోసం ఉత్తమ వీడియో కాన్ఫరెన్సింగ్ సాఫ్ట్వేర్ను ఎంచుకోవలసి వస్తే, మేము జూమ్ని ఎంచుకుంటాము. నిజ-సమయ వీడియో కాన్ఫరెన్సింగ్ కోసం జూమ్ ఉత్తమ కమ్యూనికేషన్ సాధనాల్లో ఒకటి. ఇది మీ అన్ని వీడియో కాన్ఫరెన్సింగ్ అవసరాలను తీర్చడానికి అవసరమైన అన్ని లక్షణాలను కలిగి ఉంది.
జూమ్ అంటే ఏమిటి?
బాగా, జూమ్ చాలా కాలంగా వీడియో కాన్ఫరెన్సింగ్ సాఫ్ట్వేర్గా పిలువబడుతుంది. అయితే, ఇది దాని కంటే చాలా ఎక్కువ. ఇది ప్రాథమికంగా వారి రోజువారీ వర్క్ఫ్లోకు కనెక్ట్ అవ్వాలనుకునే చిన్న, మధ్యస్థ మరియు పెద్ద-పరిమాణ బృందాల కోసం ఒక సాధనం .
వ్యక్తిగత సమావేశాలు సాధ్యం కానప్పుడు మీ సహోద్యోగులతో వర్చువల్గా ఇంటరాక్ట్ అవ్వడానికి ప్లాట్ఫారమ్ మిమ్మల్ని అనుమతిస్తుంది. మహమ్మారి సమయంలో ప్లాట్ఫారమ్ చాలా మంది వినియోగదారులను పొందింది.
జూమ్ని ఉపయోగించడానికి రెండు మార్గాలు ఉన్నాయి - ఒకటి వెబ్ బ్రౌజర్ ద్వారా లేదా ప్రత్యేక జూమ్ డెస్క్టాప్ క్లయింట్ ద్వారా. Android మరియు iOS వంటి మొబైల్ ఆపరేటింగ్ సిస్టమ్ల నుండి కూడా జూమ్ని ఉపయోగించవచ్చు.
జూమ్ లక్షణాలు

ఇప్పుడు మీకు జూమ్ గురించి బాగా పరిచయం ఉంది, దానిలోని కొన్ని ఫీచర్ల గురించి తెలుసుకోవడానికి మీకు ఆసక్తి ఉండవచ్చు. క్రింద, మేము జూమ్ డెస్క్టాప్ సాఫ్ట్వేర్ యొక్క కొన్ని ముఖ్య లక్షణాలను జాబితా చేసాము.
- ఏదైనా పరికరంలో సహకరించండి
జూమ్ సమావేశాలతో, మీరు వీడియో సమావేశాలను ఏర్పాటు చేసుకోవచ్చు, ఇక్కడ ఎవరైనా చేరవచ్చు మరియు వారి పనిని భాగస్వామ్యం చేయవచ్చు. జూమ్ సమావేశాలతో ఏ పరికరంలోనైనా ప్రారంభించడం, చేరడం మరియు సహకరించడం సులభం.
- ఏదైనా పరికరం నుండి ఉపయోగించండి
జూమ్ మీటింగ్లు ఇతర పరికరాలతో సులభంగా సమకాలీకరించబడతాయి. మీరు ఏ పరికరాన్ని ఉపయోగిస్తున్నప్పటికీ, జూమ్లో హోస్ట్ చేయబడిన మీటింగ్లలో చేరడానికి మీరు జూమ్ డెస్క్టాప్ క్లయింట్ని ఉపయోగించవచ్చు. జూమ్ డెస్క్టాప్ మరియు మొబైల్ నుండి సరళీకృత ఎంటర్ప్రైజ్-గ్రేడ్ వీడియో కాన్ఫరెన్సింగ్ను అందిస్తుంది మరియు ఇంటి పరికరాల కోసం జూమ్ చేస్తుంది.
- బలమైన భద్రత
అంతరాయాలు లేని సమావేశాలను నిర్ధారించడానికి జూమ్ పటిష్టమైన భద్రతా సెట్టింగ్లను అందించడంలో ప్రసిద్ధి చెందింది. వినియోగదారులు జూమ్ మీటింగ్లను పాస్వర్డ్తో సంరక్షించగలరు, తద్వారా బయటి వ్యక్తులెవరూ వాటిలో చేరలేరు. జూమ్ ఎండ్-టు-ఎండ్ ఎన్క్రిప్షన్ను మాన్యువల్గా ఎనేబుల్ మరియు డిసేబుల్ చేసే ఎంపికగా కూడా అందిస్తుంది.
- సహకార సాధనాలు
జూమ్ మీకు చాలా సహకార సాధనాలను అందిస్తుంది. బహుళ పార్టిసిపెంట్లు తమ స్క్రీన్ను ఏకకాలంలో షేర్ చేయవచ్చు మరియు మరింత ఇంటరాక్టివ్ మీటింగ్ కోసం ఉల్లేఖనాల్లో పాల్గొనవచ్చు.
- అపరిమిత ఒకరితో ఒకరు సమావేశాలు
సరే, జూమ్ యొక్క ఉచిత ప్లాన్తో, మీరు అపరిమితంగా ఒకరితో ఒకరు సమావేశాలను పొందుతారు. మీరు గరిష్టంగా 100 మంది పాల్గొనే ఉచిత ప్లాన్లో సమూహ సమావేశాలను కూడా హోస్ట్ చేయవచ్చు. అయితే, ఉచిత వెర్షన్ 40 నిమిషాల సమూహ సమావేశాలను మాత్రమే అనుమతిస్తుంది.
- రీకార్డింగ్ మరియు కాపీ
జూమ్ మీ అన్ని సమావేశాలను స్థానికంగా లేదా క్లౌడ్లో రికార్డ్ చేయడానికి మిమ్మల్ని అనుమతిస్తుంది. రికార్డింగ్లతో పాటు, ఇది మీ హోస్ట్ చేసిన మీటింగ్లన్నింటికీ శోధించదగిన లిప్యంతరీకరణలను కూడా అందిస్తుంది. అయితే, ఉచిత ఖాతాలో రికార్డింగ్ మరియు కాపీ ఫీచర్ కొన్ని పరిమితులను కలిగి ఉంది.
కాబట్టి, ఇవి డెస్క్టాప్ కోసం జూమ్ సమావేశాల యొక్క కొన్ని ఉత్తమ ఫీచర్లు. మరిన్ని ఫీచర్లను అన్వేషించడానికి మీరు యాప్ని ఉపయోగించడం ప్రారంభించాలి.
PC కోసం జూమ్ సమావేశాల తాజా వెర్షన్ను డౌన్లోడ్ చేయండి
ఇప్పుడు మీకు జూమ్ మీటింగ్ల గురించి పూర్తిగా తెలుసు కాబట్టి, మీరు దీన్ని మీ సిస్టమ్లో ఇన్స్టాల్ చేసుకోవచ్చు. మేము పోస్ట్లో ప్రారంభంలో పేర్కొన్నట్లుగా, జూమ్ని ఉపయోగించడానికి రెండు మార్గాలు ఉన్నాయి: ప్రత్యేక జూమ్ క్లయింట్ ద్వారా లేదా వెబ్ బ్రౌజర్ ద్వారా.
మీరు మీ వెబ్ బ్రౌజర్ నుండి జూమ్ని ఉపయోగించాలనుకుంటే, మీరు దేనినీ ఇన్స్టాల్ చేయాల్సిన అవసరం లేదు. మీరు చేయాల్సిందల్లా అతని సైట్కి వెళ్లండి అధికారి మరియు . బటన్ను క్లిక్ చేయండి "సమావేశాన్ని నిర్వహించడం" . తరువాత, మీ ఇమెయిల్ చిరునామా మరియు పాస్వర్డ్తో లాగిన్ అవ్వండి.
అయితే, మీరు మీ డెస్క్టాప్ ఆపరేటింగ్ సిస్టమ్లో జూమ్ని ఉపయోగించాలనుకుంటే, మీరు జూమ్ క్లయింట్ను ఇన్స్టాల్ చేయాలి. జూమ్ డెస్క్టాప్ క్లయింట్ Windows మరియు macOS కోసం అందుబాటులో ఉంది. క్రింద, మేము Windows 10 మరియు macOS కోసం Zoom Meetings డౌన్లోడ్ లింక్లను భాగస్వామ్యం చేసాము.
PCలో జూమ్ మీటింగ్లను ఎలా ఇన్స్టాల్ చేయాలి?
బాగా, సంస్థాపన భాగం చాలా సులభం. మీరు విండోస్ 10లో ఎక్జిక్యూటబుల్ ఫైల్ను రన్ చేయాలి. ప్రారంభించిన తర్వాత, మీరు ఆన్-స్క్రీన్ సూచనలను అనుసరించాలి.
సంస్థాపన తర్వాత, మీ కంప్యూటర్లో జూమ్ యాప్ను ప్రారంభించి, మీ ఖాతాతో సైన్ ఇన్ చేయండి . మీకు ఖాతా లేకుంటే, మీరు Google లేదా Facebook యాప్తో సైన్ ఇన్ చేయవచ్చు నేరుగా జూమ్ క్లయింట్ నుండి.
లాగిన్ అయిన తర్వాత, ఒక ఎంపికపై క్లిక్ చేయండి "కొత్త సమావేశం" మరియు పరిచయాలను ఎంచుకోండి. ఇది! నేను పూర్తి చేశాను. మీరు ఎంచుకున్న పరిచయాలతో సమావేశం హోస్ట్ చేయబడుతుంది.
కాబట్టి, ఈ గైడ్ PCలో జూమ్ మీటింగ్లను ఎలా డౌన్లోడ్ చేసుకోవాలో తెలియజేస్తుంది. ఈ వ్యాసం మీకు సహాయపడిందని ఆశిస్తున్నాము! దయచేసి మీ స్నేహితులతో కూడా పంచుకోండి. దీని గురించి మీకు ఏవైనా సందేహాలు ఉంటే, దిగువ కామెంట్ బాక్స్లో మాకు తెలియజేయండి.