సాధారణ ట్రిక్తో మీ iOS పరికరంలో సాధారణ భాగస్వామ్య ఎంపికలను ఉపయోగించి iOS 16లో వెబ్పేజీలను PDFగా ఎలా సేవ్ చేయాలో తెలుసుకోండి. కాబట్టి కొనసాగడానికి దిగువ చర్చించబడిన పూర్తి గైడ్ను చూడండి.
వెబ్పేజీలను సేవ్ చేయడం దాదాపుగా ఎవరికైనా అవసరం, ఎందుకంటే వినియోగదారులందరూ వెబ్పేజీలో చర్చించబడే ఏదో ఒక అంశంపై ఆసక్తి కలిగి ఉంటారు మరియు సులభంగా యాక్సెస్ చేయడానికి దాన్ని సేవ్ చేయాలనుకుంటున్నారు.
ఇప్పుడు, వెబ్ పేజీలను సేవ్ చేసే విషయంలో, వెబ్ పేజీలను HTML లేదా వెబ్ ఫార్మాట్గా సేవ్ చేయడానికి చాలా మంచి వెబ్ బ్రౌజర్లు అంతర్నిర్మిత ఫంక్షన్లను కలిగి ఉన్నాయి. కానీ ఈ బ్రౌజర్ల ద్వారా సేవ్ చేయబడిన ఫార్మాట్ ఎల్లప్పుడూ మంచిది కాదు మరియు సేవ్ చేసిన పేజీలతో చాలా సమస్యలు ఉన్నాయి. అందువల్ల, వినియోగదారులు వెబ్ పేజీలను సేవ్ చేస్తారు PDF సమాచారాన్ని మరియు దానిలోని మానవుడిని సులభంగా చూడటానికి మరియు సులభంగా యాక్సెస్ కోసం సమాచారాన్ని ఇతరులతో పంచుకోవడానికి.
ఇప్పుడు వెబ్పేజీలను PDFగా సేవ్ చేయడం గురించి మాట్లాడుతున్నాము, ఏ బ్రౌజర్లోనూ ఈ ఫంక్షన్ అంతర్నిర్మితంగా లేదు (వాటిలో చాలా వరకు). కంప్యూటర్ బ్రౌజర్ల కోసం, PDF ఫార్మాట్లో వెబ్ పేజీలను సేవ్ చేయడానికి ఈ ఫంక్షన్ను కలిగి ఉన్న అనేక బ్రౌజర్లు ఉండవచ్చు, కానీ ఇక్కడ మేము iOS 16 గురించి మాట్లాడుతున్నాము. ఎవరైనా బ్రౌజర్ పేజీలను PDF ఫార్మాట్లో సేవ్ చేయడానికి సిద్ధంగా ఉంటే, అతను వివిధ పద్ధతులను ఉపయోగించాల్సి ఉంటుంది. .
ఇక్కడ ఈ కథనంలో, మేము వెబ్పేజీలను iOS 16లో సేవ్ చేయగల పద్ధతి గురించి వ్రాసాము కానీ ఫార్మాట్లో కాదు HTML లేదా ఇతర ఫార్మాట్లు కానీ PDF ఫార్మాట్లో. మీలో ఎవరికైనా ఈ పద్ధతి గురించి తెలుసుకోవాలనే ఆసక్తి ఉంటే, వారు ఈ క్రింది సమాచారాన్ని చదవడం ద్వారా తెలుసుకోవచ్చు. కాబట్టి ఇప్పుడే వ్యాసం యొక్క ప్రధాన భాగానికి కొనసాగండి!
iOS 16లో వెబ్పేజీలను PDFగా ఎలా సేవ్ చేయాలి
పద్ధతి చాలా సులభం మరియు సులభం, మరియు మీరు స్టెప్ బై స్టెప్ గైడ్ను అనుసరించాలి iOS 16లో వెబ్ పేజీని PDFగా సేవ్ చేయడానికి .
iOS 11లో వెబ్పేజీలను PDFగా సేవ్ చేయడానికి దశలు:
1. వెబ్ పేజీలను సేవ్ చేసే మార్గం నిజంగా సులభం, మరియు ఇంటర్నెట్లో దాని కంటే మీరు దీన్ని చాలా సులభంగా కనుగొనలేరు. చాలా సమయం, వినియోగదారులు తమ పరికరాలలో డౌన్లోడ్ చేసిన వెబ్ పేజీల యొక్క ఖచ్చితమైన PDF ఫైల్లను పొందడానికి మూడవ పక్ష అప్లికేషన్లను ఉపయోగిస్తారు, కానీ ఇప్పుడు, వెబ్ బ్రౌజర్లు ఏర్పడి మరింత సమర్థవంతంగా పనిచేసే సమయానికి, ఈ లక్షణాలన్నీ ఇప్పటికే అమలు చేయబడ్డాయి వాటిని.
2. iOS 16లో PDF ఫైల్లను సేవ్ చేసే ఎంపికను భాగస్వామ్యం చేయడం ఈ పద్ధతి. PDF ఫైల్లను సేవ్ చేయడానికి ఏ వెబ్ బ్రౌజర్ని ఉపయోగించవచ్చో మేము మీకు తెలియజేస్తాము.
వెబ్ బ్రౌజర్ ఒక బ్రౌజర్ సఫారీ మరింత స్పష్టంగా, స్మార్ట్ఫోన్లు మరియు కంప్యూటర్ల కోసం అత్యంత ప్రజాదరణ పొందిన బ్రౌజర్లలో ఇది ఒకటి కాబట్టి వినియోగదారులందరికీ ఈ పేరు బాగా తెలుసు.
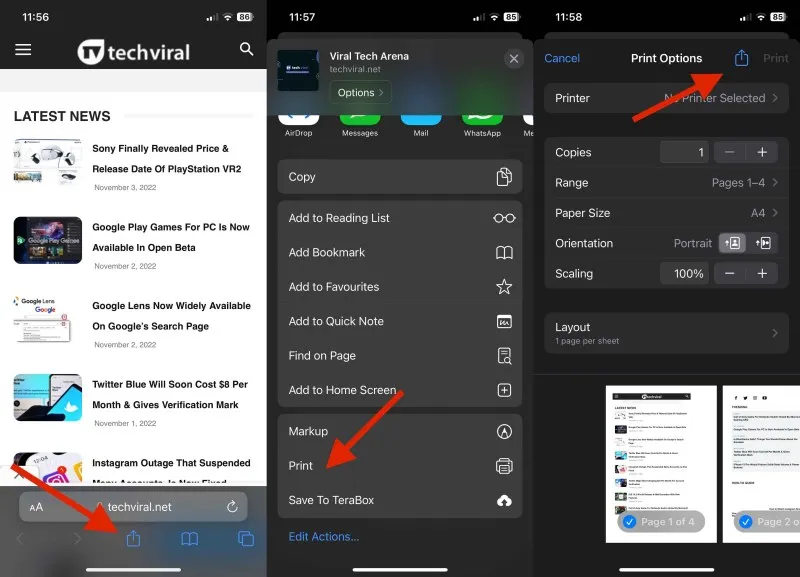
3. ఇప్పుడు, వెబ్ పేజీలను PDF ఫైల్లలో సేవ్ చేయడానికి, క్లిక్ చేయండి షేర్ బటన్ సంబంధిత పేజీని తెరిచిన తర్వాత Safari బ్రౌజర్లో, మీకు అనేక విభిన్న భాగస్వామ్య ఎంపికలు అందించబడతాయి. ఈ ఎంపికలలో PDF ఎంపిక ఉంటుంది; దాన్ని ఎంచుకోండి మరియు పేజీ మీ పరికరంలో pdf ఫైల్గా సేవ్ చేయబడిందని మీరు గమనించవచ్చు. మీరు మీ ఫైల్ మేనేజర్ ద్వారా లేదా మీ Safari బ్రౌజర్లోని డౌన్లోడ్ల విభాగాన్ని ఉపయోగించి ఈ పేజీని సులభంగా యాక్సెస్ చేయవచ్చు.
ఈ ఫంక్షనాలిటీని కలిగి ఉండే కొన్ని ఇతర బ్రౌజర్లు కూడా ఉండవచ్చు, కానీ ప్రస్తుతానికి, మేము మా దృష్టిలో ఉన్న ఏకైక ఎంపికను అందించడానికి ఉత్తమమైనది. మీకు ఇప్పటికే ఈ బ్రౌజర్ ఉంటే ఈ బ్రౌజర్ని ఉపయోగించండి లేదా ప్లే స్టోర్ని ఉపయోగించి మీ పరికరం కోసం బ్రౌజర్ని డౌన్లోడ్ చేయండి.
కాబట్టి ఈ కథనం చివరలో, వినియోగదారులు PDF ఫైల్లలో వెబ్ పేజీలను ఎలా డౌన్లోడ్ చేస్తారు మరియు ఇన్ఫర్మేషన్ చదవడం కోసం లేదా భాగస్వామ్య ప్రయోజనాల కోసం వాటన్నింటినీ ఎలా ఉపయోగించాలి అనే దాని గురించి మీకు ఇప్పుడు తగినంత సమాచారం ఉంది. దీన్ని పూర్తి చేయడానికి ఇది సులభమైన మార్గం మరియు మీరు మొత్తం కథనాన్ని చదవడం ద్వారా కనుగొనవలసి ఉంటుంది.
పై కథనంలో ఇచ్చిన పద్ధతులను వర్తింపజేయండి మరియు ప్రయోజనాలను పొందండి. ఈ కథనానికి సంబంధించిన ఏవైనా సందేహాల కోసం మీరు మమ్మల్ని సంప్రదించవచ్చు లేదా దిగువ వ్యాఖ్యల విభాగం ద్వారా మీ అభిప్రాయాలను పంచుకోవచ్చు. దయచేసి ఈ పోస్ట్ను ఇతరులతో పంచుకోండి, తద్వారా ఇతరులు కూడా లోపల పొందుపరిచిన జ్ఞానాన్ని పొందగలరు!









